Windows 7 保護者による制限を設定する 「子供が安全にパソコンを使えるようにする」
最終更新日
子供の間では、パソコンは必須になっています。勉強やコミュニケーションに役立てているなかで、パソコンによる情報収集など安全に使えるように、考えなければなりません。
インターネットには有害な情報も沢山あり簡単にアクセスができてしまい、保護者は子供のパソコンの使用に不安を感じることがあるかもしれません。
Windows の「保護者による制限」機能を設定すれば、子供の年齢や用途に合わせて、多少なりとも安心してパソコンを使用させることができます。
1. [スタート]→[コントロールパネル] をクリックします。
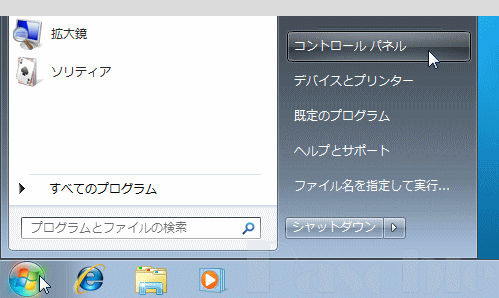
2.[ユーザーアカウントと家族のための安全設定]をクリックします。

3.「保護者による制限」をクリックします。

4.既に子供が使用するアカウントを作成しているならば、そのアカウントをクリックします。
こちらの例では(ユーザー2)を子供用アカウントに設定しています。
子供用のアカウント作成されていなければ、「新しいユーザーアカウントを作成します」をクリックして、「標準ユーザー」の権限でアカウントを作成します。
子供用専用のパソコン(子供しか使わない)なら、「新しいユーザーアカウントを作成します」をクリックして、「管理者権限」で保護者のアカウントを作成し、パスワードも作成しておきます。
また、子供用のアカウントの権限は「標準ユーザー」であること確認してください。

5.「有効、現在の設定を強制します」をクリックします。

各制限の設定
初期状態では全て「無効」になっています。その制限項目が必要であれば、設定をしていきます。
「時間制限」の設定をする。
時間制限の設定は、一週間単位で「子供用アカウント」がパソコンの使用可能な時間帯を設定できます。パソコンの使用を可能にさせるマスを曜日ごとにクリックして、青色をつけます。無選択(白色)は使用不可の時間です。
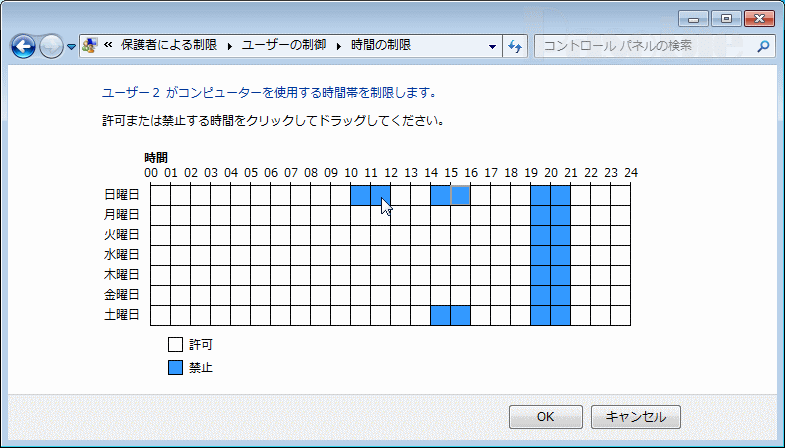
「ゲーム」の設定をする。
ゲームの許可、不許可基本的にゲーム許可するか、しないかを設定します。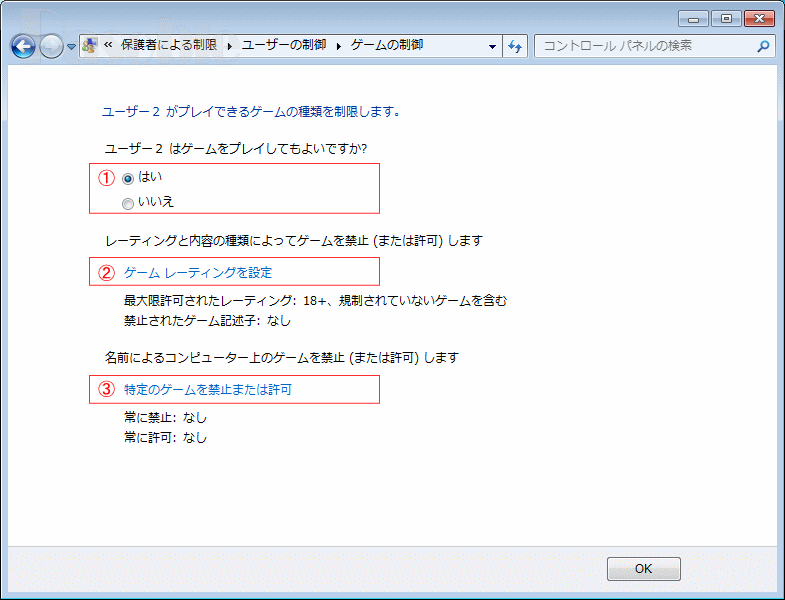
ゲームレーティングの設定
レーティングとは、ゲームソフトの表現内容により、対象年齢等を表示する制度です。国内で販売される家庭用ゲームソフトの全てを対象に年齢区分の情報をゲームソフトに埋め込むものです。
レーティングの情報が無いゲームソフトについて、プレイを許可するか、しないかの選択をします。
許可を選択した場合は、年齢対象の選択をします。
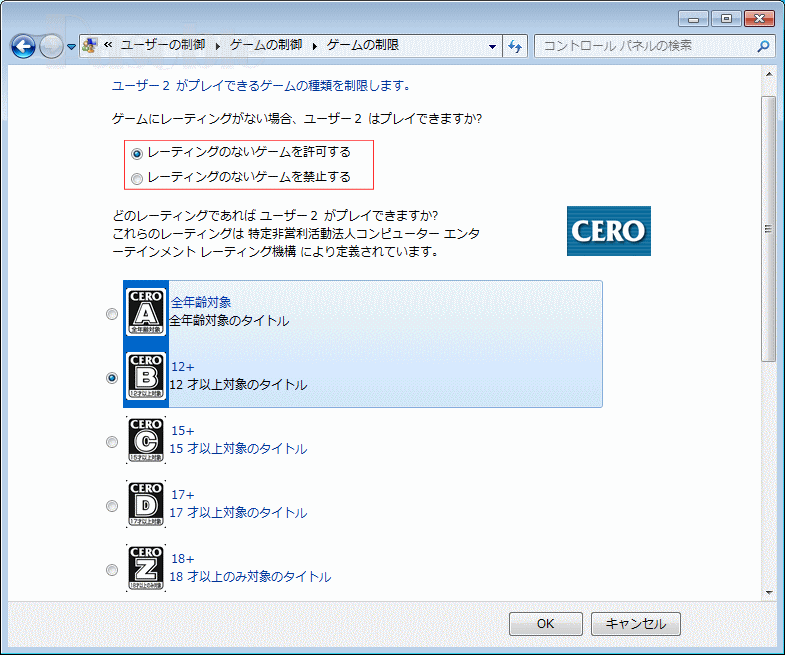
特定のゲームを禁止または許可
既にパソコンにインストールされている、ゲームソフトの一覧にて、さらにゲームごとに設定をする。「ユーザーレーティングの設定」をマークすると、レーティングで設定した方法で許可、不許可を決める。
「常に許可」をマークすると、レーティングの設定では、不許可でもゲームができるようになる。
「常に禁止」をマークすると、レーティングの設定では、許可でもゲームができないようになる。
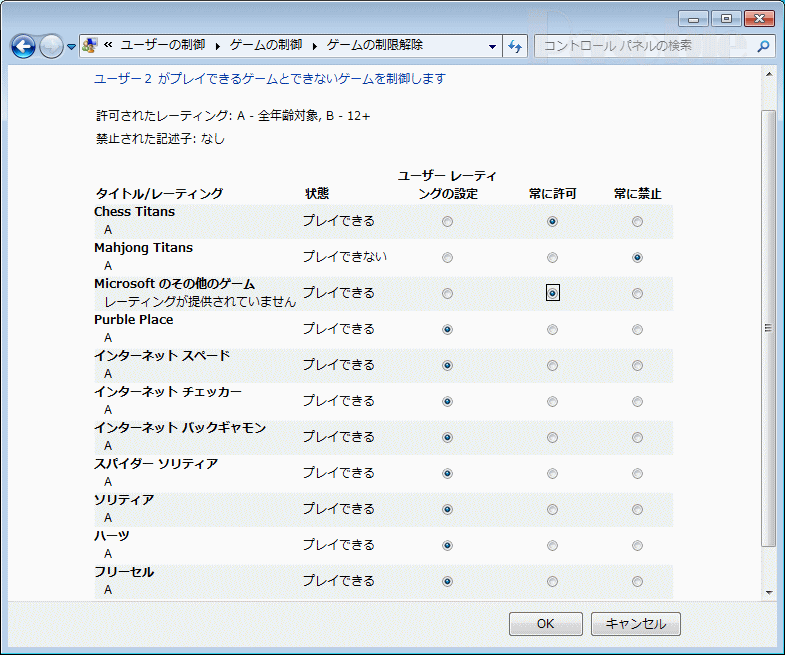
特定のプログラムを禁止または許可。
既にパソコンにインストールされている、プログラムの一覧にて禁止または許可の設定をする。「全てのプログラムのを使用してよい」をマークすると、パソコンにインストールされているプログラムは、「ゲーム」の設定で禁止されていないもの以外、全て使用ができます。
「許可されたプログラムのみを使用しても良い」をマークすると、パソコンにインストールされている、プログラムの一覧が表示され、使用を許可するプログラムにチェックを入れる。
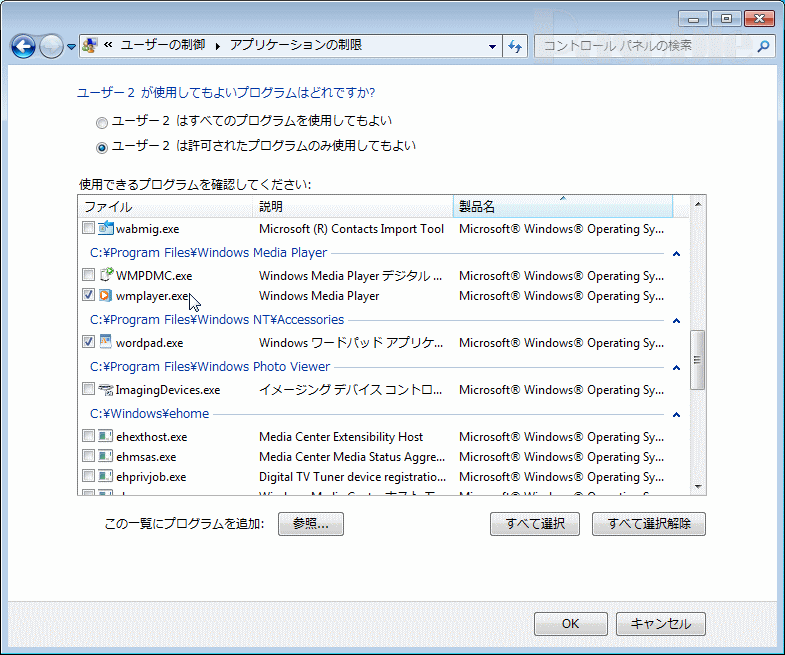
以上で、設定は完了です。設定で使用した開いているウインドは「OK」をクリックして閉じてください。再起動後に設定が有効になります。設定の修正が必要であれば、この説明の最初から進み、再度設定をします。
現在の環境では、子供が自分の専用パソコンをもっている状況も多いと思われます。保護者の前ではなく、自分の部屋でパソコンを自由に使用して、有害なサイトや、悪影響をまねきそうなプログラムの使用、または長時間の使用など、保護者は心配が耐えないことも聞かされます。
そのような不安を抱えて子供と接し、変なサイトを見ているのではないかなど問うようなことで、家族のコミュニケーションを壊す恐れもあります。
子供が安全にパソコンを使用できるような環境を作ることも、保護者の大切な役目になっています。
そのような不安を抱えて子供と接し、変なサイトを見ているのではないかなど問うようなことで、家族のコミュニケーションを壊す恐れもあります。
子供が安全にパソコンを使用できるような環境を作ることも、保護者の大切な役目になっています。
スポンサーリンク

