Windows 7 パスワードを設定する方法
最終更新日
ユーザーのパスワードを作成し設定する方法を紹介します。
自分専用のパソコンだからパススワードの設定していなくても、使用には差し支えないと考え、設定していないこともあると思いますが、パソコンを安全に使用するためには、設定しておくことが重要です。
1. [スタート]→[コントロールパネル] をクリックします。
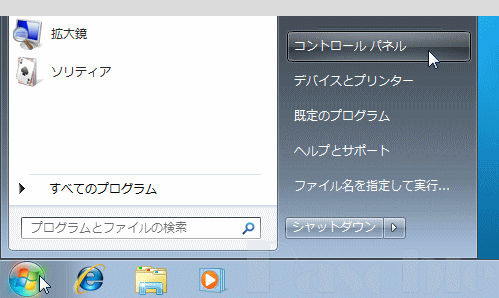
2.[ユーザーアカウントと家族のための安全設定]をクリックします。

3.[ユーザーアカウント]をクリックします。

4.[アカウントのパスワードの作成]をクリックします。

5.「新しいパスワード」及び「新しいパスワード確認」とも同じ設定するパスワードを入力します。
「パスワードのヒントの入力」は入力しなくともかまいませんが、パスワードの記憶に自信がなければ入力しておきます。
入力作業が完了したら、「OK」をクリックします。自動で「アカウントの変更」画面に戻ります。

パスワードの作成を開始する前では、下図の「赤枠」部分が「アカウントのパスワードの作成」でしたが、
パスワードを作成すると「個人用パスワードの変更」が「個人用パスワードの削除」に変わます。
右側のユーザーアイコンのフレーム内に、「パスワード保護」と表示されますので、確認して変更されていれば完了です。

スポンサーリンク
パソコンのセキュリティ面を考えても、アカウントのパスワードは設定したほうがより安全です。
現在ではパスワードを設定するのが常識になっているとも言えます。ネットワークの共用など、ネットワークに関する機能を利用するには、アカウントにパスワードが設定されていないと利用できない場合もあります。 パスワードを設定して、起動時にいちいちパスワードを入力するのが面倒なら、起動時に「パスワードの入力無し」でログインできる方法もあります。また、ログオフや、コンピューターのロックなどから復帰する場合は、パスワード入力を入力しないと、ログインできません。
参考:起動時にパスワードの入力を省略する「自動 ログイン」
現在ではパスワードを設定するのが常識になっているとも言えます。ネットワークの共用など、ネットワークに関する機能を利用するには、アカウントにパスワードが設定されていないと利用できない場合もあります。 パスワードを設定して、起動時にいちいちパスワードを入力するのが面倒なら、起動時に「パスワードの入力無し」でログインできる方法もあります。また、ログオフや、コンピューターのロックなどから復帰する場合は、パスワード入力を入力しないと、ログインできません。
参考:起動時にパスワードの入力を省略する「自動 ログイン」
スポンサーリンク

