- TOP
- ▶ Windowsvista
- ▶ 起動ログイン
Windows vista 起動時にパスワードの入力を省略する「自動 ログイン」
ただし、この場合は自分専用で使用しているパソコンが基本になります。パソコン内に複数のユーザーが存在する場合、起動時には自動でログインできる設定をした、ユーザーでログインしますので、極端に言うと他のユーザーも、そのユーザーのデスクトップ(ユーザー専用にカスタマイズされた様々なデーター)を使用することができてしまいます。
複数のユーザーが使用しているパソコンでは、この設定はやめておくべきでしょう。
1. [スタート]-[ファイル名を指定して実行] をクリックします。

[スタート]右クリック →[プロパティ] をクリックします。
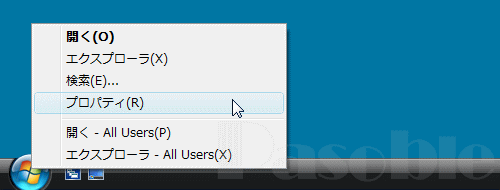
[カスタマイズ]をクリックします。
![タスクバーと[スタート]メニューのプロパティ](../../imageData/startMenuPropertiCustum_vista.gif)
[ファイル名を指定して実行]にチェックマークを付け、[OK]をクリックします。
タスクバーと[スタート]メニューのプロパティ のウインドも[OK]をクリックし閉じます。これで[ファイル名を指定して実行] がスタートメニューに追加されます。
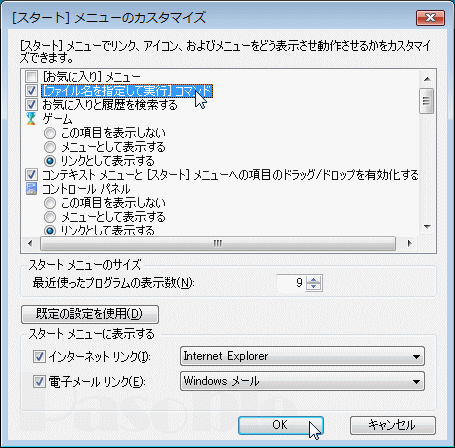
2.名前の欄に「control userpasswords2」 と入力し[OK]をクリックし、ユーザーアカウントウインドを開きます。

途中「ユーザーアカウント制御」のメッセージウインドが現れ、続行するかどうか尋ねてきますので、「続行」をクリックします。
UAC(ユーザー アカウント コントロール)の設定を「無効」にしている場合はこのウインドは現れません。
参考:「ユーザーアカウント制御」のポップアップウインドを無効にして効率よく作業をする。

3.「このコンピューターのユーザー」のフレーム内にて、自動ログインしたいユーザーを選択します。
「ユーザーがこのコンピューターを使うには、ユーザー名とパスワードの入力が必要」のチェックマークをは外します。作業を確認し、間違えがなければ「OK」をクリックします。

4.「パスワード」「パスワードの確認入力」に同じパスワードを入力して、「OK」をクリックして完了です。次回の起動より、パスワードの入力が省略されます。
※ここで入力するパスワードは、現在使用しているパスワードが良いでしょう。設定済みのパスワード以外でもかまいませんが、そのさい現在使用しているパスワードは破棄され、今後ここで入力設定したパスワードに変更されます。


