Windows 11 システムの効果音と起動音を消す設定
最終更新日
Windows11のシステム効果音と起動音を消方法は、設定のシステムのサウンドの「サウンドの詳細設定」から操作できます。また、システムやアプリの警告音や通知音など個別に音を消すこともできます。 このページでは、全システム効果音または個別に音を消す方法と、起動音を消す設定方法を紹介しています。
目次
Windows11のシステムの効果音をミュートする設定方法
Windows11のエラーや警告などのシステム音やアプリの通知音は「サウンドなし」を選択するだけで全てミュートできます。また個別にシステムやアプリの音を選択して消すこともできます。起動音はスタートアップ音の再生の選択を解除すると消せます。
システム音と起動音は「サウンドの詳細設定」で設定します。
システム サウンドの変更を開く
1. Windows 設定のシステムを開く 2. サウンドの設定を開く
システムが表示されたら項目にある「サウンド」をクリックすれば、サウンドの設定が開きます。
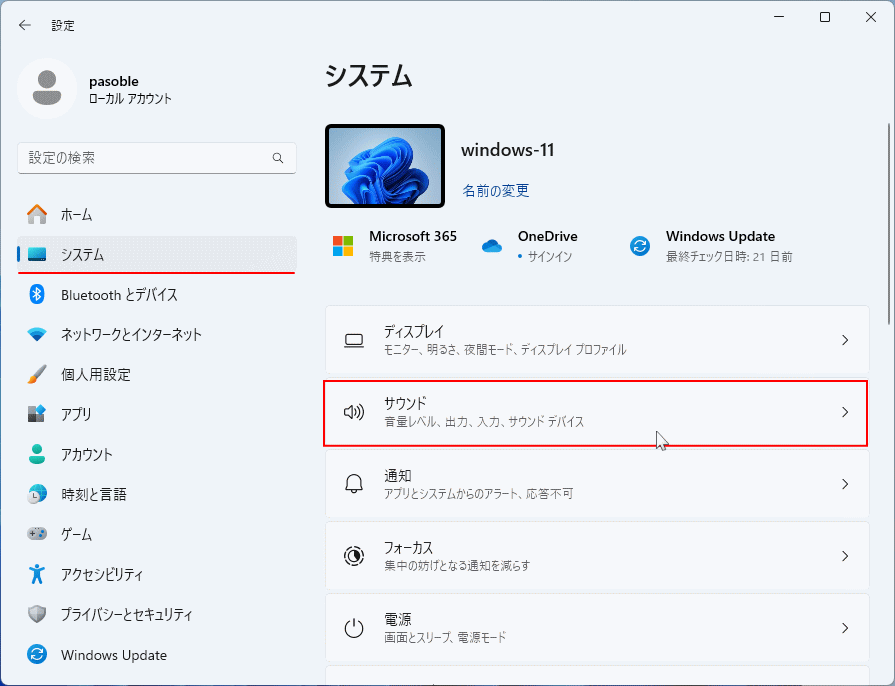 3. サウンドの詳細設定を開く
3. サウンドの詳細設定を開く
サウンドの項目にある「サウンドの詳細設定」をクリックして、プロパティが表示されたら「サウンド」タブをクリックします。
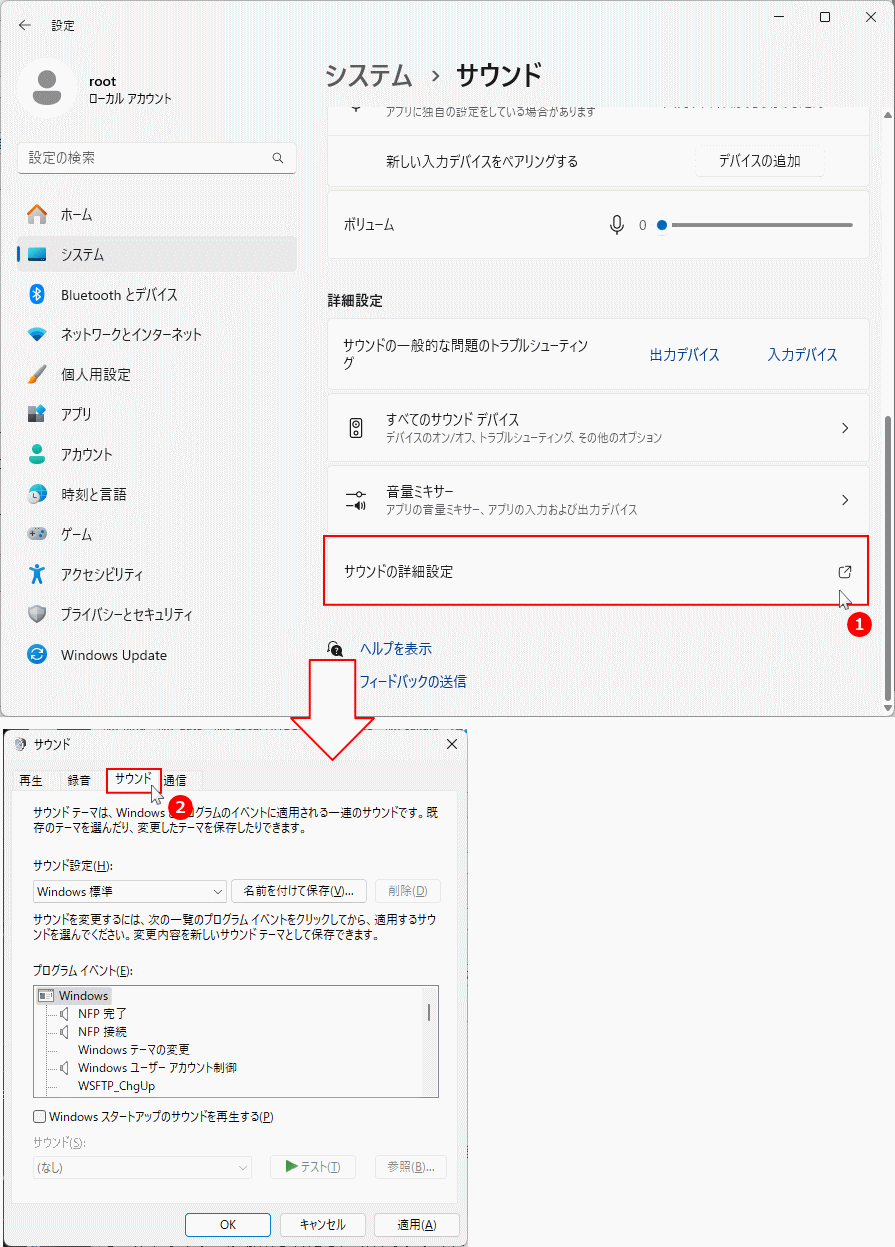
システム サウンドの変更を開く
1. Windows 設定のシステムを開く 2. サウンドの設定を開く
システムが表示されたら項目にある「サウンド」をクリックすれば、サウンドの設定が開きます。
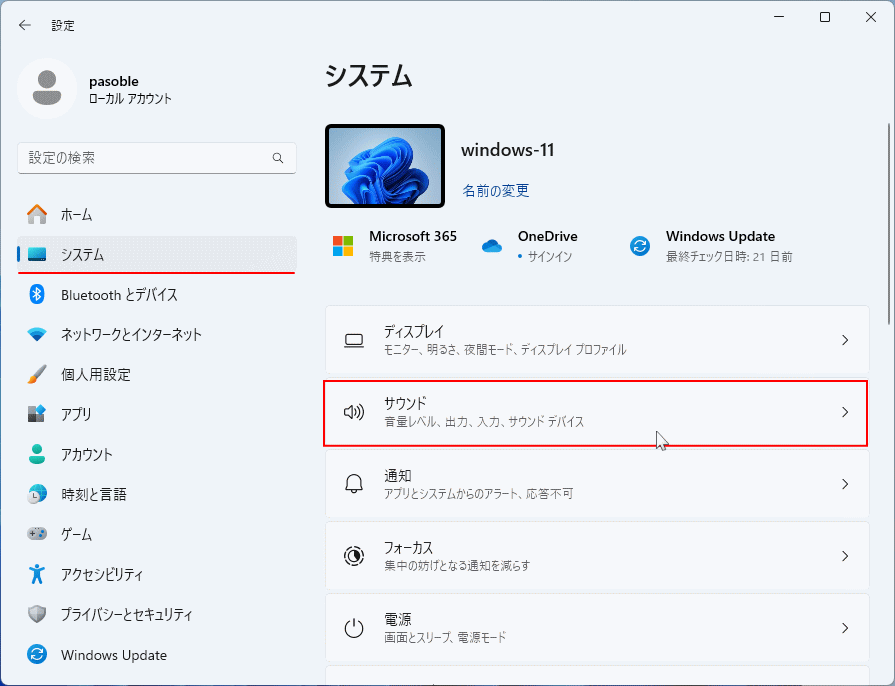 3. サウンドの詳細設定を開く
3. サウンドの詳細設定を開くサウンドの項目にある「サウンドの詳細設定」をクリックして、プロパティが表示されたら「サウンド」タブをクリックします。
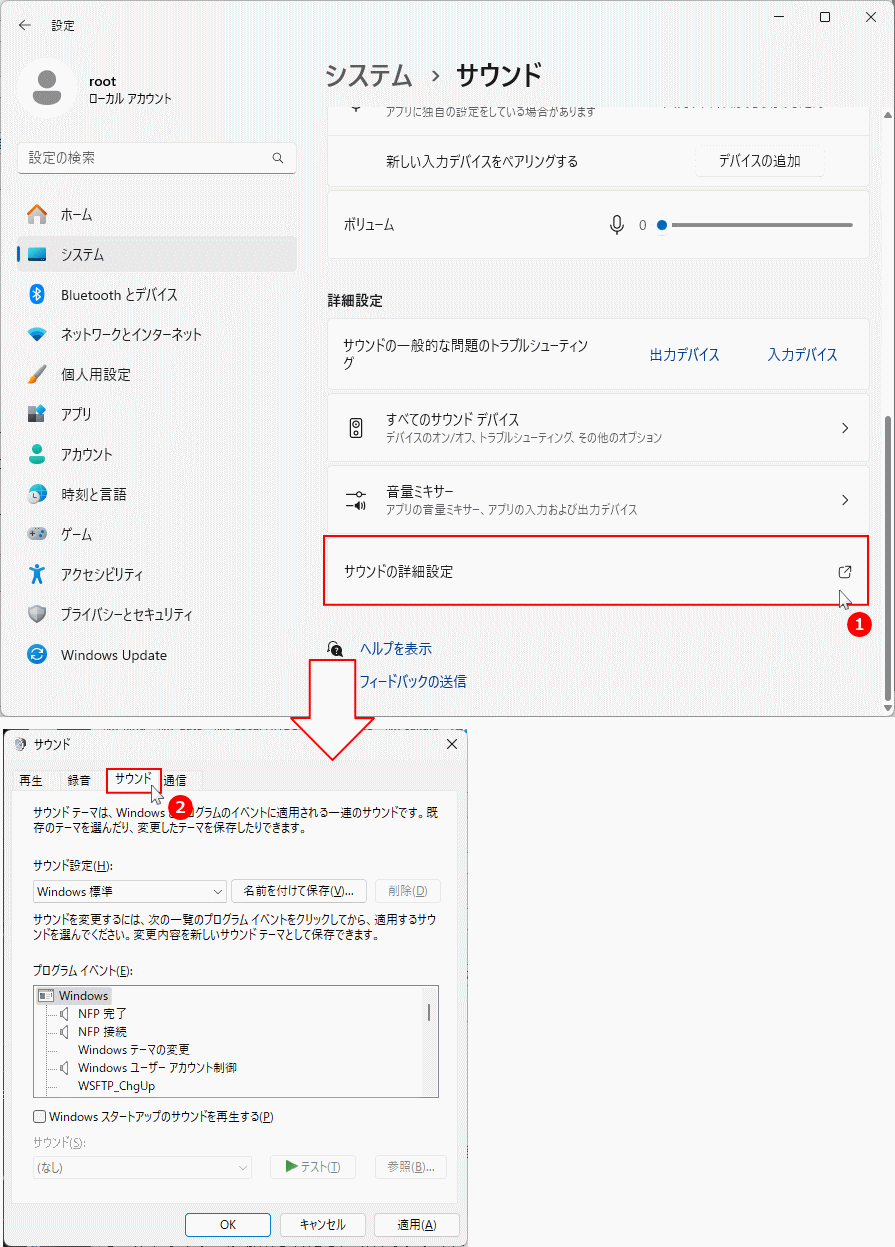
全てのシステムの効果音を消す
サウンド設定の選択ボックスの「Windows 標準」をクリックして「サウンドなし」を選択します。
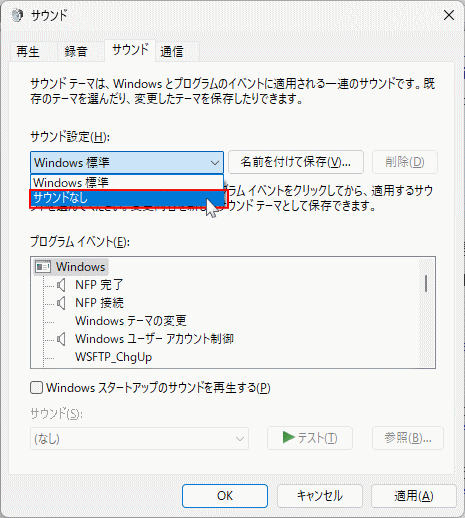 サウンド設定の選択ボックスが「サウンドをなし」になっていることを確認して「適用」をクリックします。
サウンド設定の選択ボックスが「サウンドをなし」になっていることを確認して「適用」をクリックします。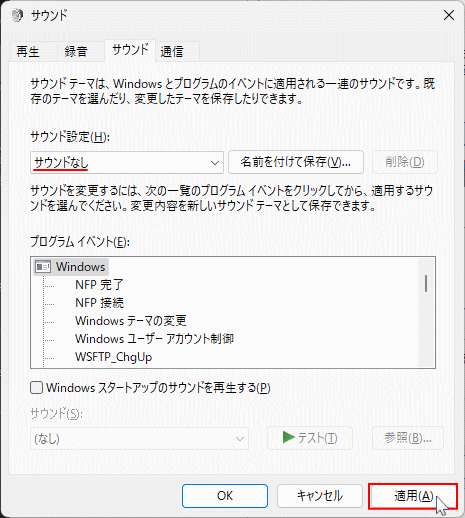
これで、エラー音や警告音、通知音など全てのシステムの効果音が消せます。
個別に選択して効果音を設定消す
「プログラム イベント」ボックスで効果音を消したい内容をクリックして選択します。
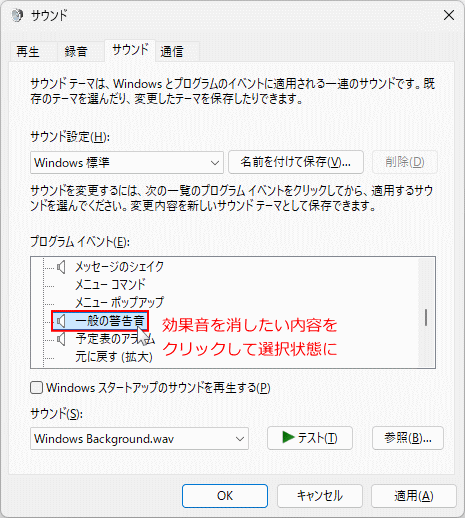 下部にある「サウンド」ボックスをクリックして、選択内容をスクロールし最上部にある「なし」をクリックします。
下部にある「サウンド」ボックスをクリックして、選択内容をスクロールし最上部にある「なし」をクリックします。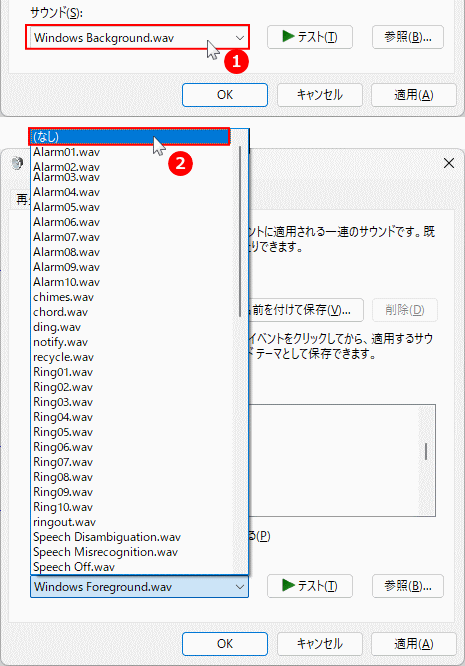 効果音をなしにした内容のスピーカーアイコンが黄色になっていることを確認して「適用」をクリックします。
効果音をなしにした内容のスピーカーアイコンが黄色になっていることを確認して「適用」をクリックします。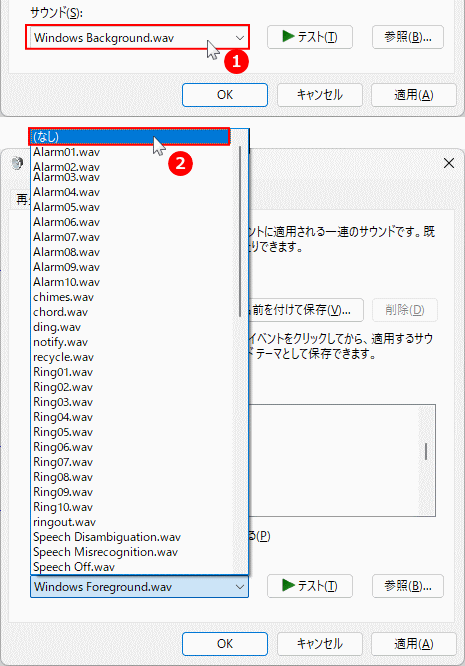
これで、「なし」にした選択した内容の効果音が出ないようになります。
起動時の起動音を消す設定
「Windows スタートアップのサウンドを再生する」をクリックしてチェックマークを外し、非選択状態にして「適用」をクリックします。
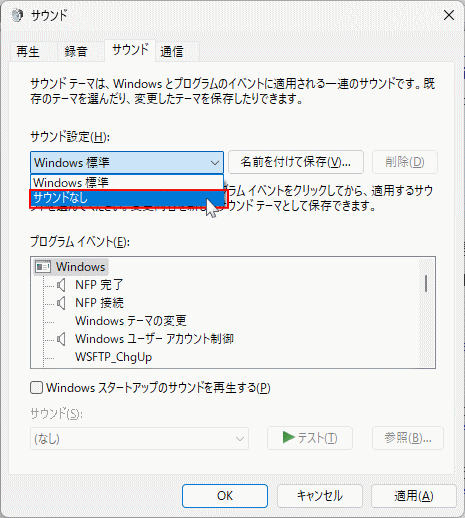
これで、Windows11の起動時の効果音が出ないようになります。
スポンサーリンク
システム サウンドの変更設定後に注意すること
システムの効果音や起動音を消す「システム サウンドの変更」の設定後に、デスクトップの壁紙などの「個人用設定」を変更すると、システムサウンドの設定が元に戻ることがあります。 また、バージョンアップデートなどでも、システムサウンドの設定が元に戻る場合もあります。 このような不具合は Windows ではとても多く、システムサウンドの設定が元に戻った場合は再設定が必要です。個別に効果音の設定そしている場合は再設定が大変です。対処法として、システムサウンドのレジストリをバックアップしておき、元に戻った時に復元することで再設定が素早くできる場合があります。
システムサウンドの設定をバックアップ
1. レジストリエディタを開く- キーボードの「Windows」と「R」押します。
- 「ファイル名を指定して実行」が開いたら、テキストボックスに「regedit」と入力し、「OK」をクリックします。
- ユーザーアカウント制御の警告が表示されたら「はい」をクリックします。

「ファイル名を指定して実行」はスタートからも開けます。

2. システムサウンドの設定のレジストリをバックアップ
システムサウンドの管理場所
HKEY_CURRENT_USER\AppEvents\Schemes\Apps
レジストリの移動はキー名の「〉」アイコンをクリックして展開していきます。- 〉HKEY_CURRENT_USER
- 〉AppEvents
- 〉Schemes
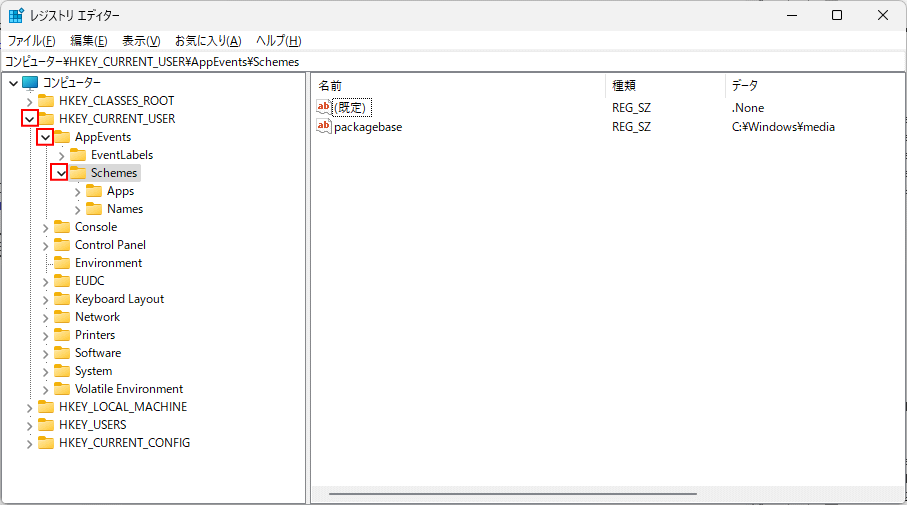 3.「Apps」を右クリックしたメニューの「エクスポート」をクリックすれば、システムサウンド設定のバックアップを作成できます。
3.「Apps」を右クリックしたメニューの「エクスポート」をクリックすれば、システムサウンド設定のバックアップを作成できます。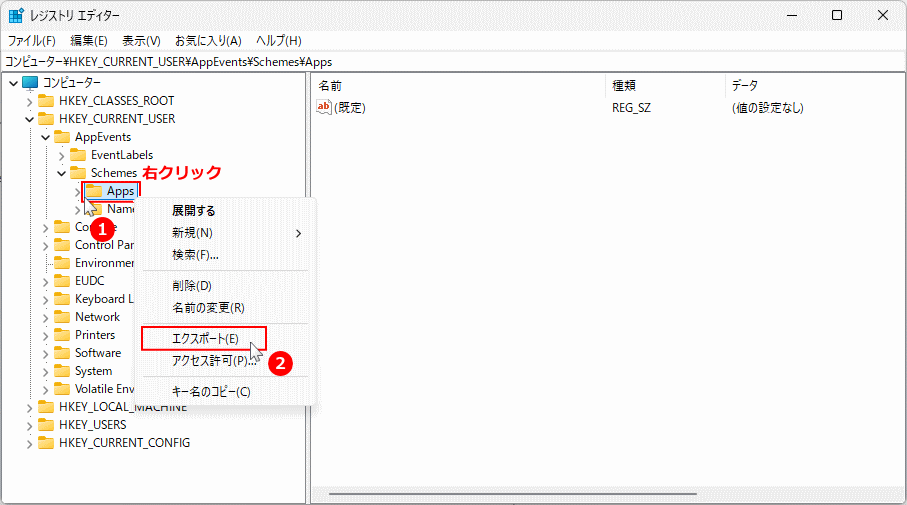
レジストリのバックアップと復元方法は下記のページで詳しく紹介しているので参考にしてください。
Windows11 レジストリのバックアップと復元のやり方
サウンド Tips:
Windows11で勝手に音量が変わる場合は、アプリ毎の音量の設定またはアプリによる音量変更機能を無効化することで対処できます。Windows11 アプリ毎に音量が変わるのを防ぐ2つの方法
スポンサーリンク

