Windows 11 回復環境で起動する4つの方法と修復機能の内容
最終更新日
回復環境(修復機能)の起動方法は、Windows11 が起動している状態なら設定の「回復」から、起動しない状態ならPCの強制終了/インストールメディア/回復ドライブで、回復環境を立ち上げて様々な内容の修復作業ができます。
このページでは、Windows11 を回復環境で起動する4つの方法と、修復機能の内容を紹介しています。
Windows11 が起動しない状況に応じた修復方法は、下記のページをご覧ください。
Windows11 起動しない時のチェックポイントと修復方法
Windows11 回復環境の修復機能を起動する方法
起動しない時にPCの強制終了で回復環境を起動する
PCの強制終了を2回以上することで、起動の問題を検出する自動修復が実行された後に、回復環境が立ち上がります。
-
パソコンの電源スイッチを入れ、起動画面(くるくる回る)が表示されたら電源ボタンをシャットダウンするまで、押し続けて「強制終了」します。
※強制終了は二回以上続けて行う必要があります。
強制終了の電源ボタンの押すタイミングは、起動画面または「くるくる回る」画面が表示されたら、電源ボタンの長押で電源をきります。
※ パソコンによっては、Windows のロゴが表示されず、メーカのロゴや何も表示されない場合もあります。
※ パソコン本体は起動しているけど、Windows の起動画面すら表示されない場合も「強制終了」を試してみてください。
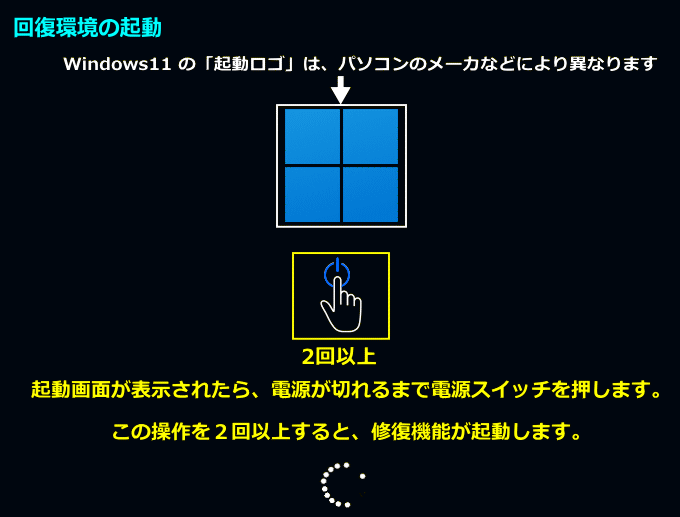
強制終了を二回以上続けて行い、「自動修復を準備しています」または「お待ちください」と表示されれば、そのまま待ちます。 バージョンや環境により、「お待ちください」と表示され、下記の自動修復が実行されず、直ぐに「回復」画面が表示される場合がありますが、問題ありません。 自動修復が起動された場合は、起動画面に「自動修復を準備しています」と表示され、次に「PCを診断中」と表示されます。「回復」が表示されたなら、次の(2)へ進んでください。
診断中は、かなり時間がかかる場合もありますが、そのまま待ちます。
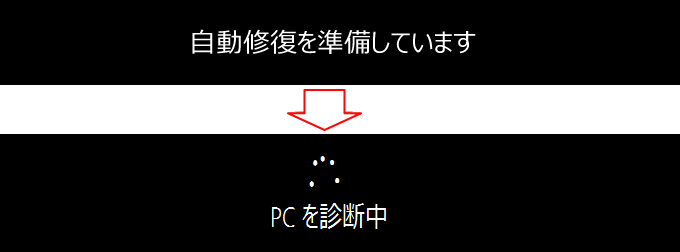
- 「自動修復」の画面が表示されたら「詳細オプション」をクリックします。

※ PC の環境により、「回復」画面が表示される場合がありますが、「詳しい詳細オプションを表示する」をクリックしてください。
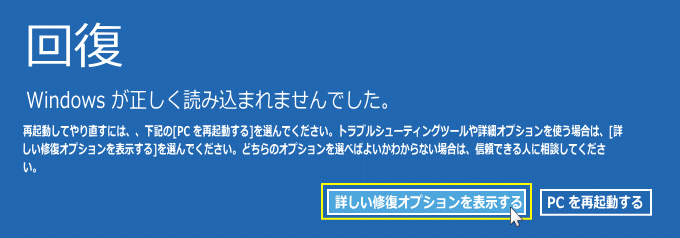
- 「トラブルシューティング」をクリックして、次の画面で「詳細オプション」をクリックします。

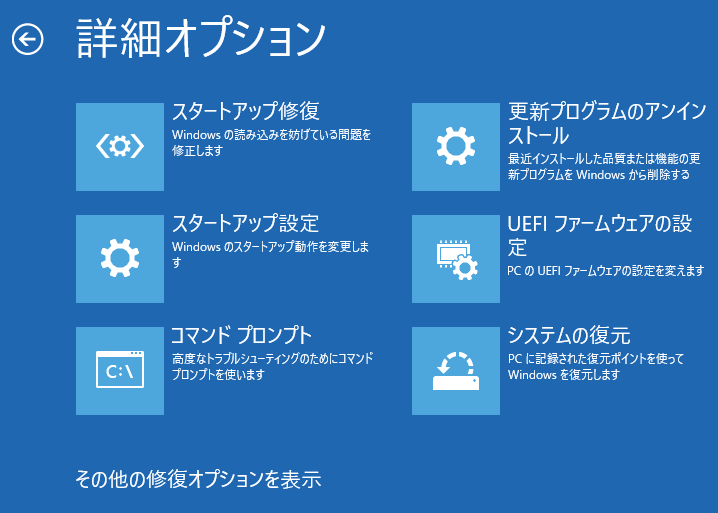 回復環境が起動しない、または修復機能のオプションが表示されない時は、回復環境を起動する「WinRE」の破損や消失が考えられます。回復環境を再構築して修復する方法は下記のページを参考にしてください。
回復環境が起動しない、または修復機能のオプションが表示されない時は、回復環境を起動する「WinRE」の破損や消失が考えられます。回復環境を再構築して修復する方法は下記のページを参考にしてください。WinRE 回復環境を再作成するやり方
スポンサーリンク
起動しない時にインストールメディアで回復環境を起動する
インストールメディアで Windows11 をインストールする前に、「コンピューターを修復する」機能を使用します。 1. インストールメディア、パソコンを起動します。
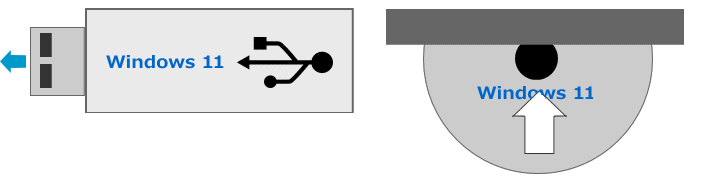 2. インストールメディアを起動して、しばらくすると言語などの初期設定画面が表示されます。
2. インストールメディアを起動して、しばらくすると言語などの初期設定画面が表示されます。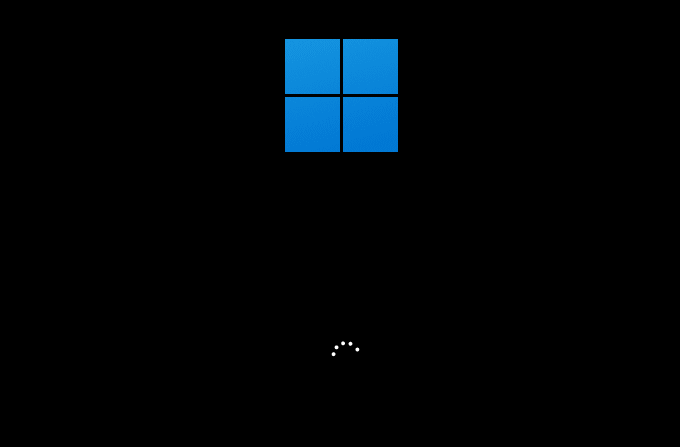 3. キーボートの種類や言語を選択して「次へ」をクリックします。
3. キーボートの種類や言語を選択して「次へ」をクリックします。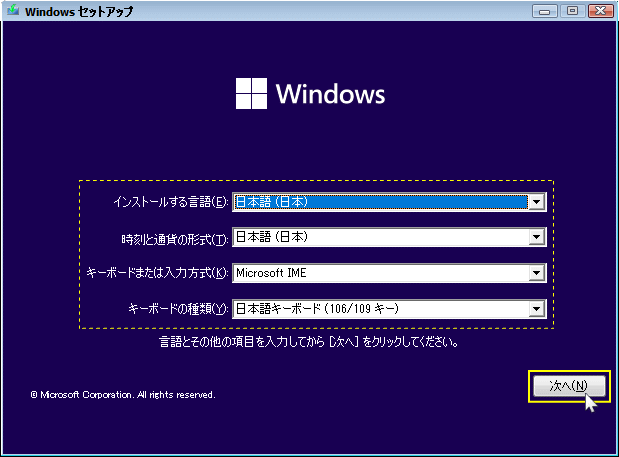 4.「コンピューターを修復する」をクリックします。
4.「コンピューターを修復する」をクリックします。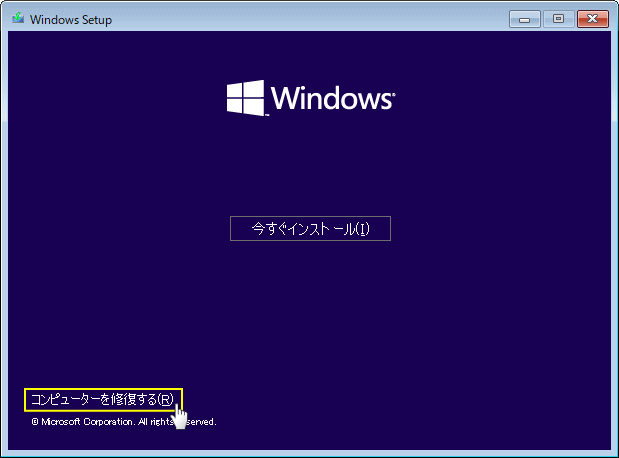 5. オプションの選択が表示されたら、「トラブルシューティング」をクリックします。
5. オプションの選択が表示されたら、「トラブルシューティング」をクリックします。
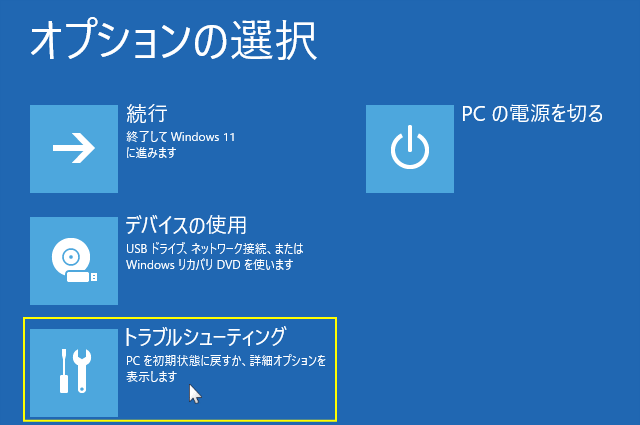 6. トラブルシューティング「詳細オプション」が表示されたら、目的の修復機能をクリックすれば操作を行うことができます。
6. トラブルシューティング「詳細オプション」が表示されたら、目的の修復機能をクリックすれば操作を行うことができます。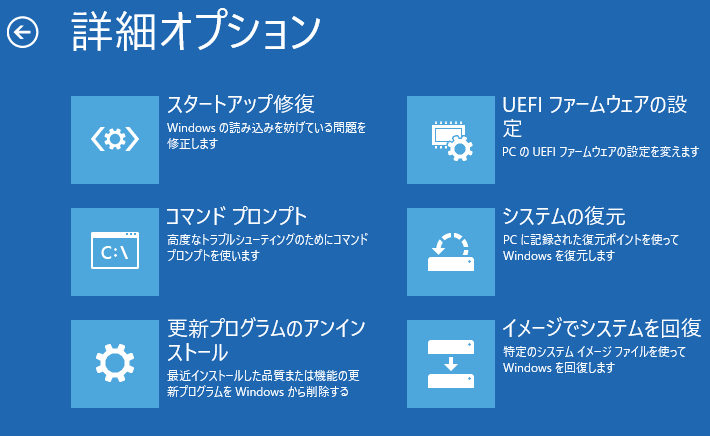
Windows11 のインストールメディアの作成は下記のページで紹介しています。
Windows11 インストールメディアの作成とISOのダウンロード
Windows11 インストールメディアの作成とISOのダウンロード
起動しない時に回復ドライブで回復環境を起動する
回復ドライブの回復環境は、「オプションの選択画面」とトラブルシューティングの「詳細オプション」の2つから、修復機能が利用できます。 1. 回復ドライブのUSBメモリで、パソコンを起動します。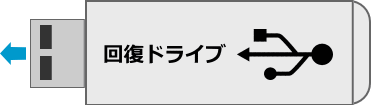
回復ドライブの起動は時間がかかることがあります。ロゴ画面で止まっているように感じても、そのまま待ちます。
2. 回復ドライブが起動したら、キーボードのレイアウトを選択します。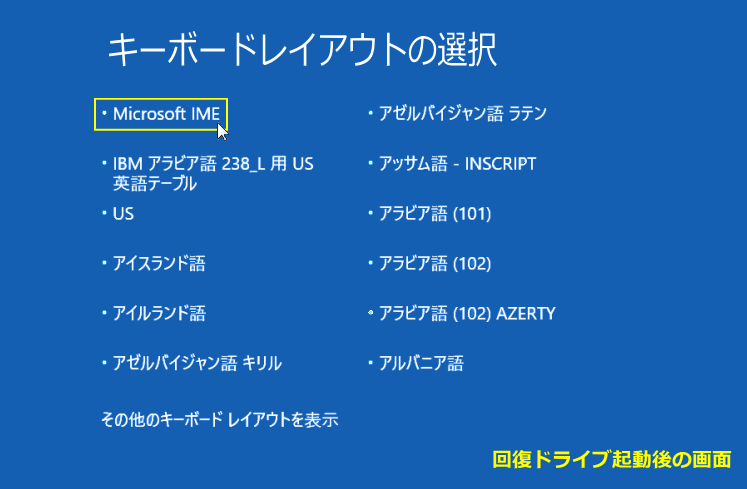 3. オプションの選択では、「ドライブから回復する(初期化)」「デバイスの使用」が利用できます。
3. オプションの選択では、「ドライブから回復する(初期化)」「デバイスの使用」が利用できます。その他の修復機能は「トラブルシューティング」をクリックすれば表示されます。
 4. トラブルシューティング「詳細オプション」では、更に多くの修復機能を利用することができます。
4. トラブルシューティング「詳細オプション」では、更に多くの修復機能を利用することができます。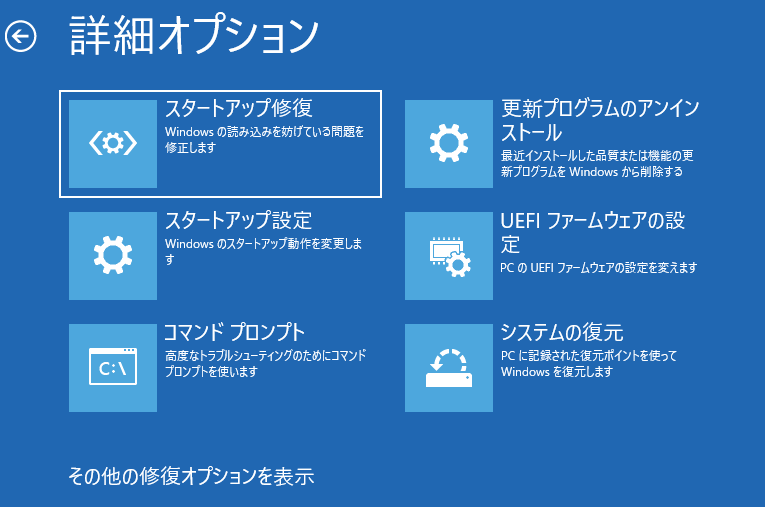
回復ドライブの作成と詳しい修復機能の紹介は、下記のページをご覧ください。
Windows11 回復ドライブの作成方法と修復機能の紹介
起動している状態から回復環境で起動する
1.「スタートボタン」をクリックして、スタートメニューの「設定」をクリックします。
 2.「設定」が表示されたら、項目の「システム」を選択して「回復」をクリックします。
2.「設定」が表示されたら、項目の「システム」を選択して「回復」をクリックします。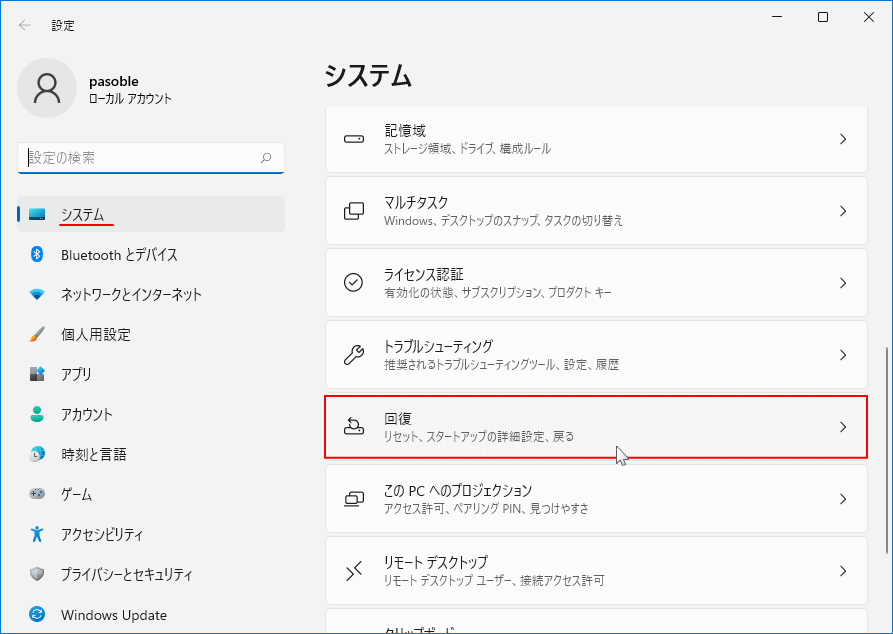 3. 「PC の起動をカスタマイズする」の「今すぐ再起動」をクリックすれば、修復オプションを立ち上げることができます。
3. 「PC の起動をカスタマイズする」の「今すぐ再起動」をクリックすれば、修復オプションを立ち上げることができます。
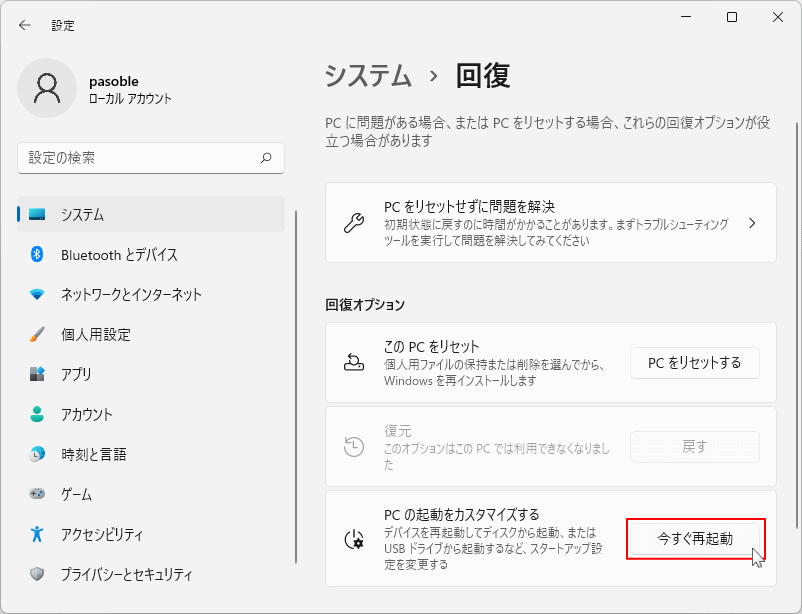 4.「お待ちください」と表示され「オプションの選択」が表示されるので「トラブルシューティング」をクリックし、次の画面で「詳細オプション」をクリックすれば、修復操作ができるオプションがが表示されます。
4.「お待ちください」と表示され「オプションの選択」が表示されるので「トラブルシューティング」をクリックし、次の画面で「詳細オプション」をクリックすれば、修復操作ができるオプションがが表示されます。
その他の回復環境の起動方法
「設定」の「回復」以外でも、キーボードの「Shift」キーを押しながら再起動させても「回復環境」を起動するこができます。スタートメニューから起動
スタートメニューの電源ボタンをクリックして、キーボードの「Shift」キーを押したまま「再起動」をクリックすれば、回復環境を立ち上げることができます。サインイン画面から起動
サインイン画面の右下にある「電源ボタン」をクリックして、キーボードの「Shift」キーを押したまま「再起動」をクリックすれば、回復環境を立ち上げることができます。回復環境で使用できる修復機能の内容
スポンサーリンク

