- TOP
- ▶ Windows11
- ▶ スリープ&ロック画面
Windows 11 スリープになっても電源が切れない時の対処法
最終更新日
Windows11でスリープになってディスプレイはオフ状態だけど、ファンも止まらず本体の電源が切れない場合は、電源管理コマンドpowercfgを実行すれば対処できることが多いです。対処できない場合は、スリープの設定をリセットし再起動後に再設定します。
このページでは、スリープになっても電源が切れない時の対処方法を紹介しています。
スリープになって電源は落ちるけど、直ぐに復帰する場合の対処方法は下記のページをご覧ください。
Windows11 スリープがすぐに解除される時に確認する設定
電源の修復コマンドでスリープの電源が切れない問題の対処法
スリープ状態になっても電源が切れない問題の修復は、ターミナルまたはコマンドプロンプトで、電源関連の修復コマンドの powercfg -restoredefaultschemes を実行すれば解決する場合があります。
powercfg コマンドでスリープの電源が切れない時の対処手順
1. コマンドプロンプト、またはターミナルを管理者で起動します
■ コマンドプロンプトの起動方法
- キーボードの「Windows」キーを押した後に、「cmd」と押します。
- 検索画面が表示されたら、コマンドプロンプトの「管理者として実行」をクリックします。

■ ターミナルの起動方法
スタートボタン」を右クリックしたメニューの「ターミナル(管理者)」をクリックします。 2.画面が表示されたら、下記のコマンドを入力して「Enter」キーを押します。
2.画面が表示されたら、下記のコマンドを入力して「Enter」キーを押します。
> powercfg -restoredefaultschemes
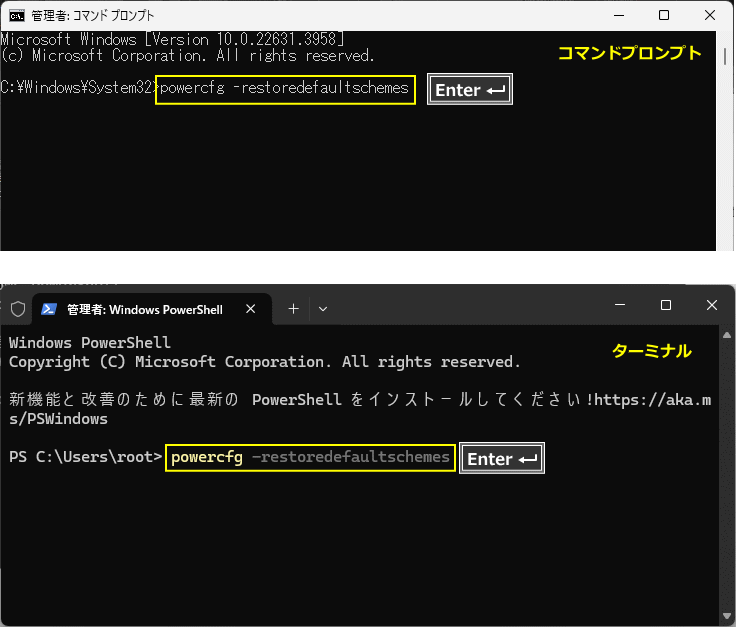 3. コマンド実行後にエラーが表示されなければ完了です。パソコンを再起動してスリープに状態になった時に電源が落ちるか確認します。
まだスリープに状態になっても電源が切れない場合は、次項のスリープの設定のリセットを行ってみてください。
3. コマンド実行後にエラーが表示されなければ完了です。パソコンを再起動してスリープに状態になった時に電源が落ちるか確認します。
まだスリープに状態になっても電源が切れない場合は、次項のスリープの設定のリセットを行ってみてください。
スポンサーリンク
スリープの設定のリセットで電源が切れない問題の対処法
ここでは、スリープの設定を無効にして再起動してリセットした後に、再度スリープになるまでの時間を設定して修復できるか場合があります。
システムの復元の有効化の確認方法
1.「スタート」ボタンをクリックして、スタートの「設定」をクリックします。
 2.「システム」の項目の「電源」クリックします。
2.「システム」の項目の「電源」クリックします。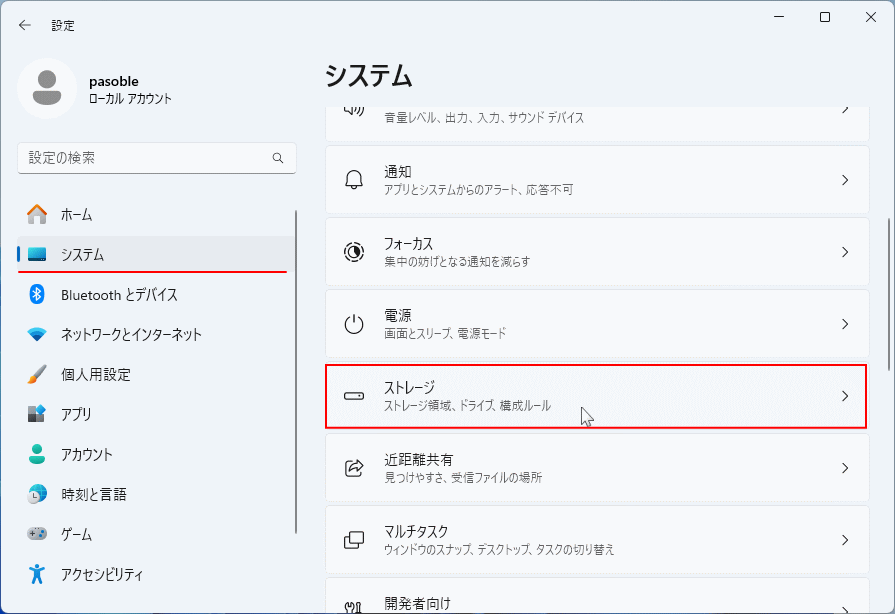 3.「電源」が表示されたら「電源とスリープ」をクリックします。
3.「電源」が表示されたら「電源とスリープ」をクリックします。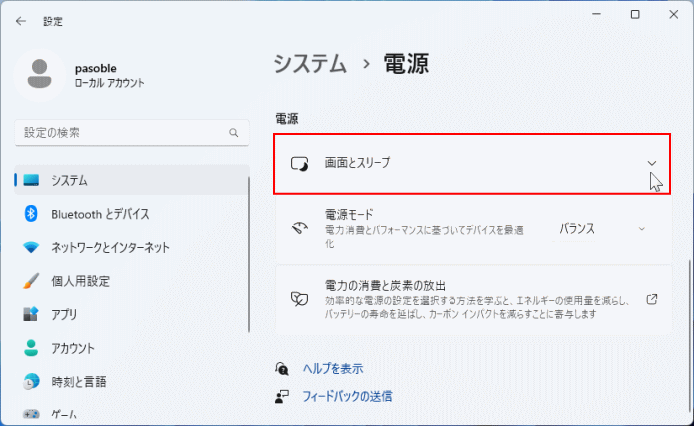 4.「画面とスリープ」が表示されたら、スリープの設定を「なし」に設定。バッテリー内臓PCなら、バッテリー使用時のスリープも「なし」にします。
4.「画面とスリープ」が表示されたら、スリープの設定を「なし」に設定。バッテリー内臓PCなら、バッテリー使用時のスリープも「なし」にします。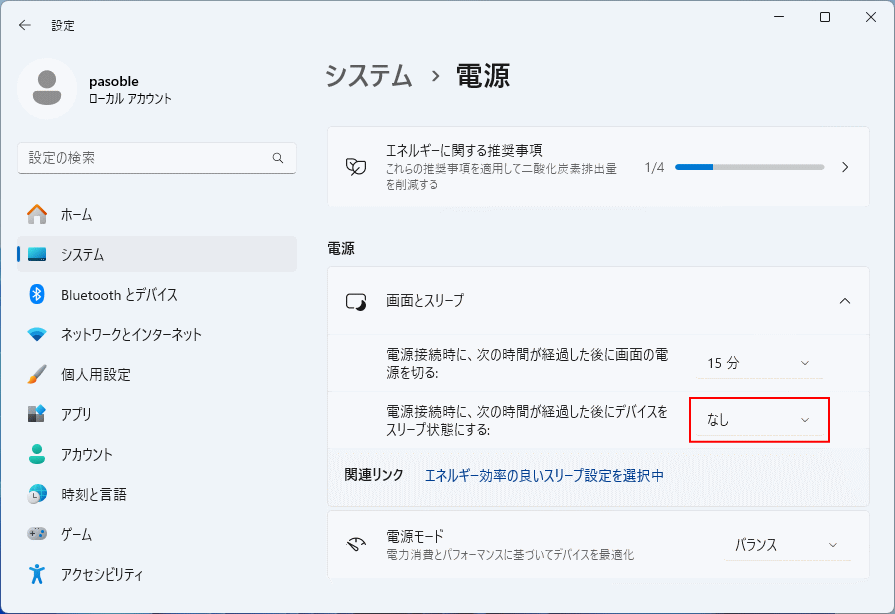 5. スリープの設定が終わったパソコンを再起動して、再度スリープの時間を設定し電源が落ちるか確認します。
5. スリープの設定が終わったパソコンを再起動して、再度スリープの時間を設定し電源が落ちるか確認します。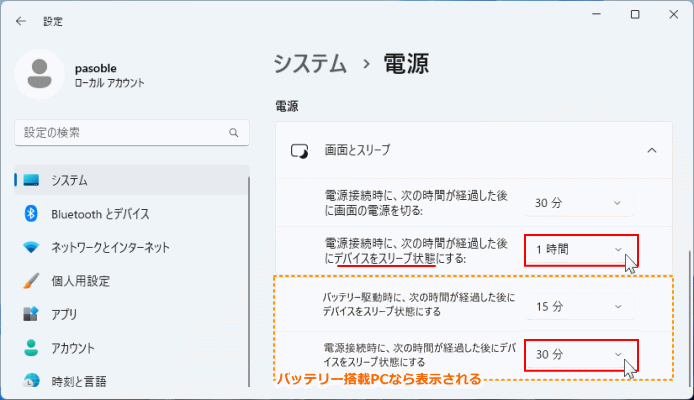
ポイント
通常「電源接続時に、次の時間が経過した後に画面の電源を切る:」の時間より、スリープになるまでの時間は長く設定します。Windows11 スリープ設定3つの場所と設定方法や問題対処法 いろいろ試したけどスリープ状態で電源が切れない場合は、コマンドでシステムのチェックと自動修復を実行してみてください。
Windows11 コマンドプロンプトでシステムを修復する方法
スポンサーリンク

