Windows 11 不具合を防ぐ完全シャットダウンの方法
公開日
Windows11の初期値で有効な、起動の高速化のためにシャットダウン時にシステムやドライバの状態を保存して、シャットダウンする「高速スタートアップ」という機能があります。
しかし、この機能はシステムやドライバ、周辺機器やアプリなど不具合がある状態でも保存シャットダウンされ、次回起動時も引き継がれ不具合が発生することがあります。これを防ぐには通常のシャットダウンならリセットして起動できるので、高速スタートアップを無効化します。
ここでは、不具合を防ぐために高速スタートアップの無効にして、通常のシャットダウンをする方法を紹介しています。
Windows11の不具合を未然に防ぐには、高速スタートアップ以外にもいくつか確認しておきたいことがあります。詳しくは下記のページをご覧ください。
Windows11 不具合が起きる前にやっておきたい設定確認
高速スタートアップのシャットダウン機能とは
Windows 11には「高速スタートアップ」がデフォルトで有効になっています。この機能はシャットダウン後の次回の起動を速くするものです。
高速スタートアップのメリット
高速スタートアップは、システムの中核(Windows11 が動作する基盤となる部分)やドライバの状態などを保存し、シャットダウン時にシステム上完全に終了せず、一部の情報を保持したまま電源を切ります。そのため、次回の起動時には保存されたデータをそのまま利用するので、通常の起動より早く立ち上がることができます。 シャットダウン時の保存するデータファイル高速スタートアップのシャットダウン時に次回起動に使用されるデータは、Windows フォルダ内の「hiberfil.sys」です。このファイルは「保護されたオペレーションファイル」なので通常では非表示です。
表示は、エクスプローラーのメニューバーの「…」をクリックして「オプション」で、フォルダーオプションを開き「表示」タブの「保護されたオペレーティングシステムファイルを表示しない」を選択します。
高速スタートアップのデメリット
高速スタートアップにはいくつかの問題もあります。システムやドライバの状態が保存されたままシャットダウンされるため、不具合が発生している状態で高速スタートアップでシャットダウンすると、その不具合が次回起動時に引き継がれる可能性があります。 また、高速スタートアップにより操作が不安定になったり周辺機器やアプリが正常に動作しない、更新プログラムのアップデートが適用できない問題も起こることがあります。また、最近では特にキーボードが反応しない報告が多いです。高速スタートアップの必要性?
高速スタートアップのシャットダウンによる不具合を防ぐには、高速スタートアップを無効にすることが良いでしょう。現在のパソコンのスペックはSSDやM.2 SSDが搭載されているので、検証で起動時間はそれほど気にならないので、高速スタートアップの必要性はあまり感じられません。 電源は完全に切れませんが、デスクトップパソコンならもっと高速で起動するスリープ機能も便利です。 高速スタートアップを無効にすることで、シャットダウン時にシステムが完全にリフレッシュされ、不具合の発生を抑えることができます。特に、不安定な動作や互換性の不具合がよく発生している場合は、この機能の無効化が推奨されます。スポンサーリンク
Windows11の不具合を防ぐ完全シャットダウンの方法
完全シャットダウンは、高速スタートアップの無効化、またはシャットダウン時のキー操作で行うことができます。
高速スタートアップの無効で常に完全シャットダウン
ここの設定では常に完全シャットダウンが実行され、次回起動時にはリフレッシュされた状態で起動するので、不具合を防ぐことができます。 1. コントロールパネルを開くコントロールパネルを開くには、主に下記の2つの方法があります。 検索から
- キーボードの「Windows」キーを押した後に、「control」と押します。
- 検索画面が表示されたら、「コントロールパネル」をクリックします。
 スタートメニューから
スタートメニューから起動する方法は、「すべてのアプリ」をクリックして、一覧の「Windows ツール」をクリックするとエクスプローラーが開き、「コントロールパネル」をクリックします。
スタートメニューから
スタートメニューから起動する方法は、「すべてのアプリ」をクリックして、一覧の「Windows ツール」をクリックするとエクスプローラーが開き、「コントロールパネル」をクリックします。 2.「システムとセキュリティ」をクリックします。
2.「システムとセキュリティ」をクリックします。 3.「電源ボタンの操作を選択する」をクリックします。
3.「電源ボタンの操作を選択する」をクリックします。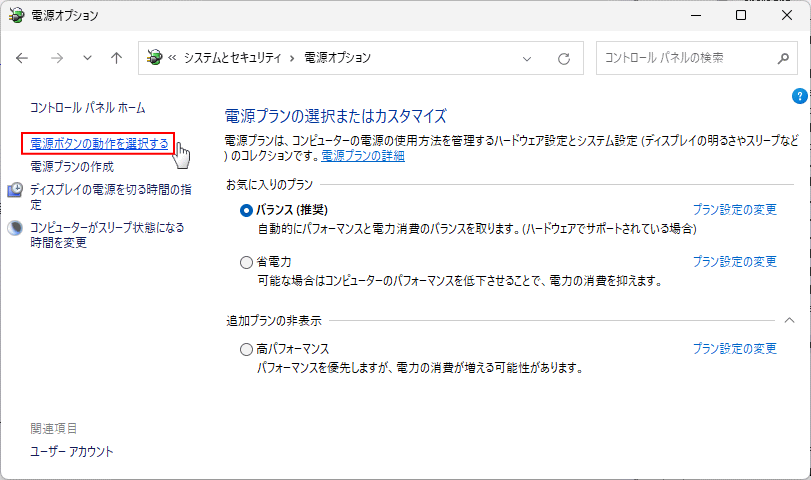 4.「現在利用可能でない設定を変更をします」をクリックして、高速スタートアップの設定ができるようにします。
4.「現在利用可能でない設定を変更をします」をクリックして、高速スタートアップの設定ができるようにします。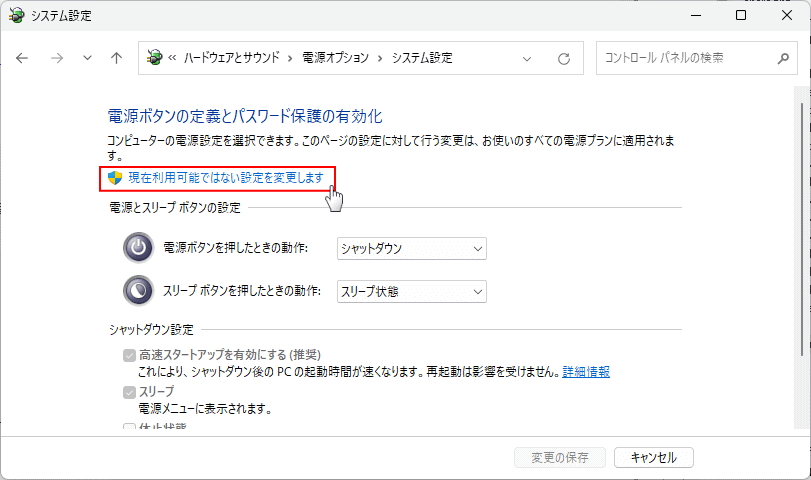 5. 「高速スタートアップを有効にする」をクリックし、「✔」チェックマークを外し非選択状態にして「変更の保存」をクリックすれば、高速スタートアップの無効は完了です。
5. 「高速スタートアップを有効にする」をクリックし、「✔」チェックマークを外し非選択状態にして「変更の保存」をクリックすれば、高速スタートアップの無効は完了です。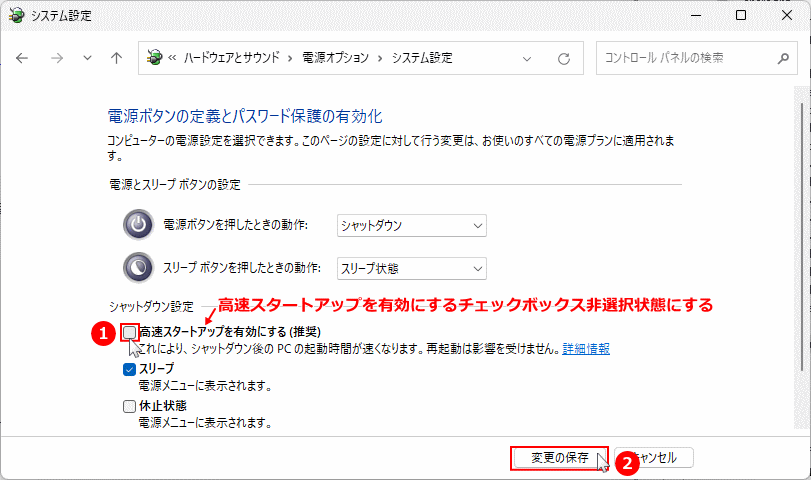
次回のシャットダウンから、完全シャットダウンになリフレッシュされた状態でWindows11が起動できます。
無効化せずに一時的に完全シャットダウン
高速スタートアップを一時的に無効化してシャットダウンする場合は、「スタートメニュー」のシャットダウンボタンとキーボードの操作、「回復環境」を立上げて電源を切る2つの方法があります。一時的に完全シャットダウンするのは、パソコンの調子が悪いなど不具合があるときだけ完全シャットダウンを実行し、リフレッシュして不具合を解消する使い方です。
シャットダウンボタンから一時的に完全シャットダウン
1. スタートメニューを開き「Shift」キーを押しながら「シャットダウン」をクリックします。
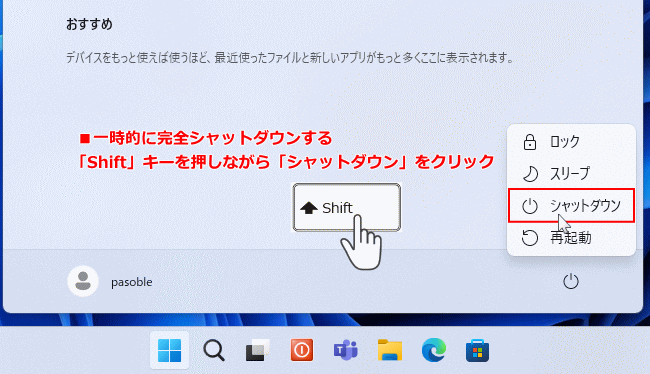 2.「シャットダウンしてます」と表示されたら、「Shift」キーを離しシャットダウンすれば完了です。
2.「シャットダウンしてます」と表示されたら、「Shift」キーを離しシャットダウンすれば完了です。
回復環境から一時的に完全シャットダウン
1.「スタートボタン」をクリックして、スタートメニューの「設定」をクリックします。 2.「設定」が表示されたら、項目の「システム」を選択して「回復」をクリックします。
2.「設定」が表示されたら、項目の「システム」を選択して「回復」をクリックします。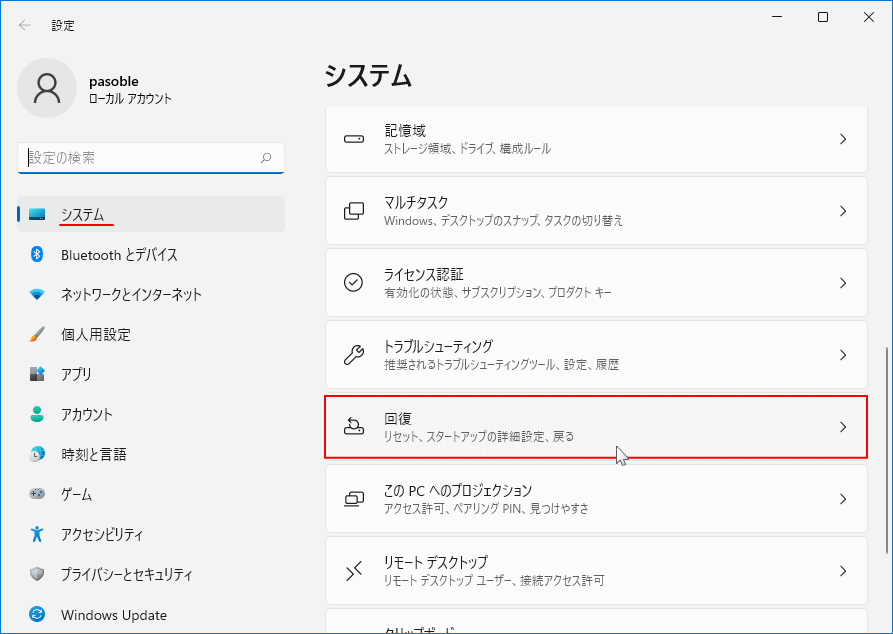 3. 「PC の起動をカスタマイズする」の「今すぐ再起動」をクリックすれば、修復オプションを立ち上げることができます。
3. 「PC の起動をカスタマイズする」の「今すぐ再起動」をクリックすれば、修復オプションを立ち上げることができます。
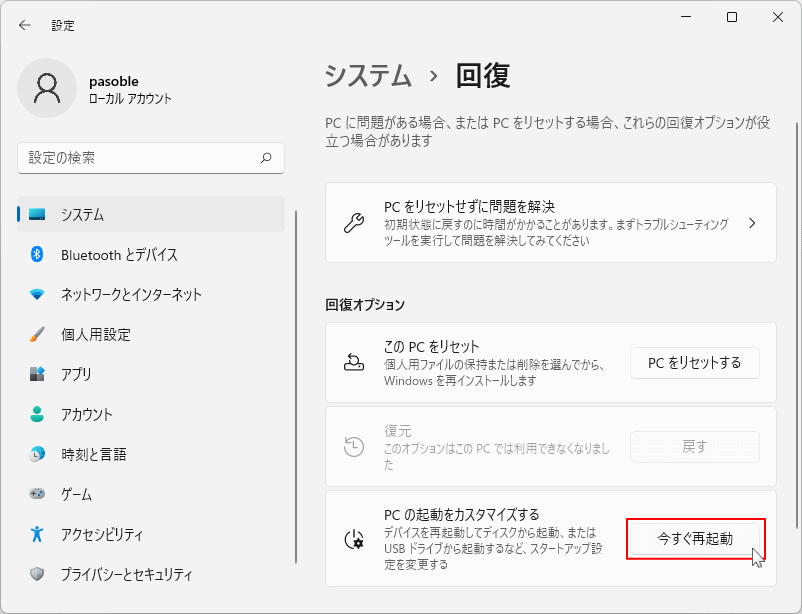 4. オプションの選択」が表示されたら「PC の電源を切る」をクリックすれば、完全シャットダウンができます。
4. オプションの選択」が表示されたら「PC の電源を切る」をクリックすれば、完全シャットダウンができます。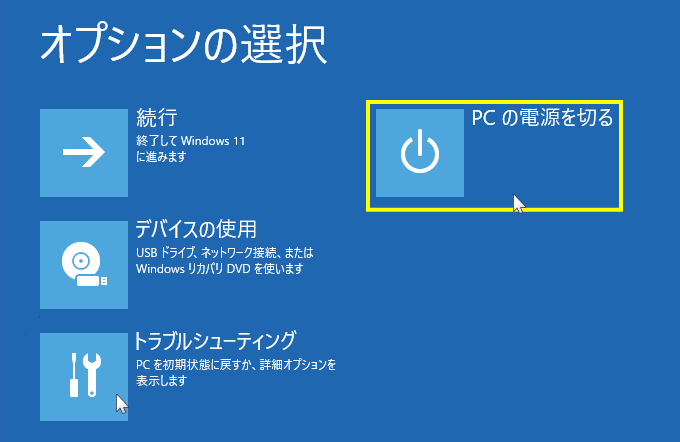
スポンサーリンク

