Windows 11 ゲームのパフォーマンスを上げる簡単な設定
公開日
Windows11でゲームのパフォーマンス上げるには、ゲームの最適化の有効、GPUと電源を高パフォーマンスにして、視覚効果のアニメーションの停止など簡単な設定でゲームのパフォーマンスを向上させることができます。 このページでは、Windows11でゲームのパフォーマンス上げる簡単な設定方法を紹介しています。
目次
Windows11でゲームのパフォーマンス上げる5つの設定
ここでは、簡単な設定のみで最適化してゲームのパフォーマンスを上げる5つの方法を紹介しています。ゲームのパフォーマンスの最適化の設定が終わり、パソコンを再起動して完了です。
1. ウインドウ ゲームの最適化を有効に設定
ウインドウ ゲームの最適化とは、DirectX 10やDirectX 11を使ったゲームで新しい表示方法を使うと、ウィンドウモードでのゲームの動きが良くなります。 1.設定のシステムを開く2.システムが表示されたら「ディスプレイ」をクリックします。
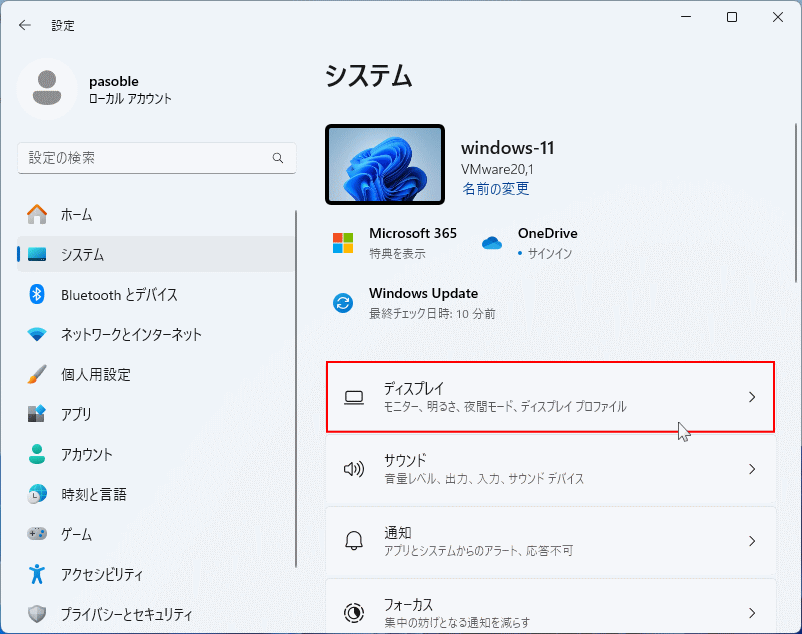 3. ディスプレイが表示されたら「グラフィック」をクリックします。
3. ディスプレイが表示されたら「グラフィック」をクリックします。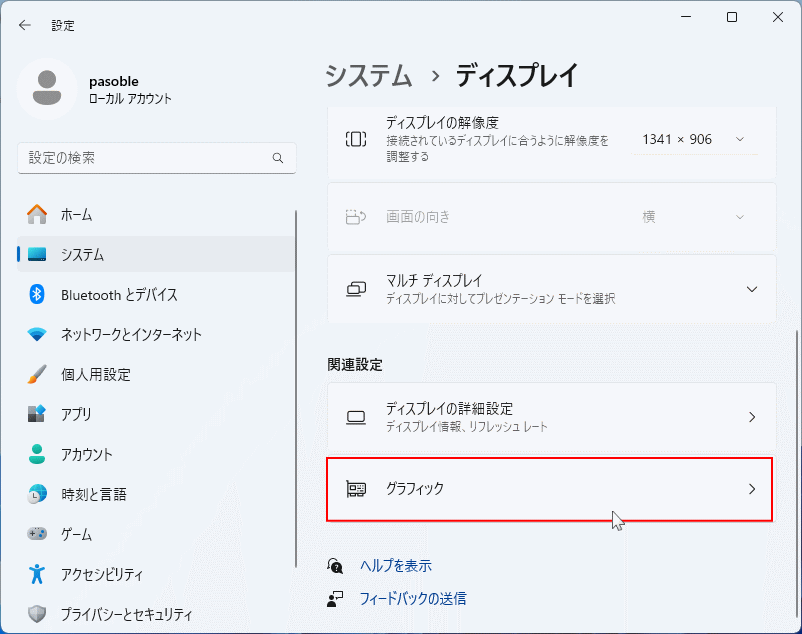 4. グラフィックの設定にある「既定のグラフィックス設定を変更する」をクリックします。
4. グラフィックの設定にある「既定のグラフィックス設定を変更する」をクリックします。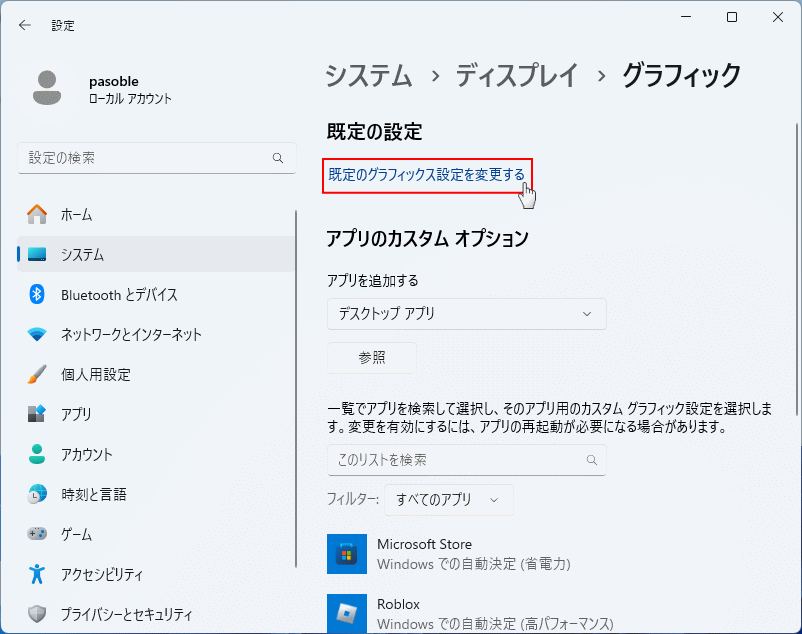 5.「ウインドウ ゲームの最適化」にあるスイッチボタンをクリックして「オン」に変更します。
5.「ウインドウ ゲームの最適化」にあるスイッチボタンをクリックして「オン」に変更します。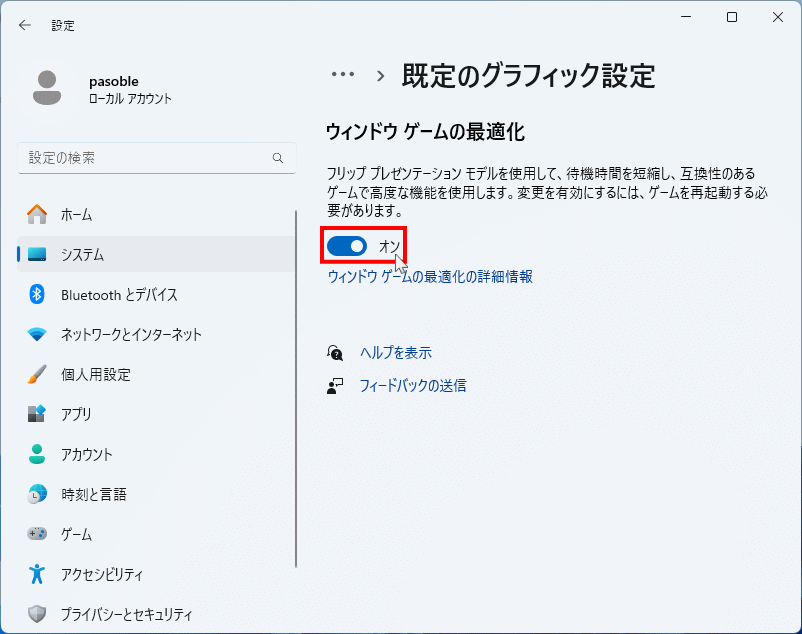
これで、ウインドウ ゲームの最適化の設定は完了です。
2. グラフィックのGPUを高パフォーマンスに設定
2-1.上記の「グラフィック」の設定にある「アプリのカスタムオプション」でパフォーマンスを上げたいゲームの「アプリ」をクリックします。
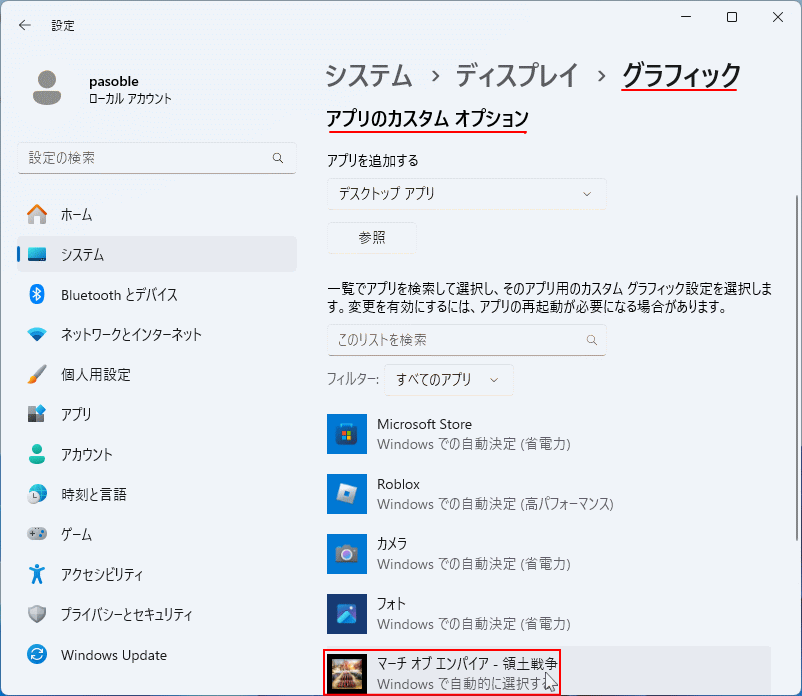
ゲームアプリが表示されていない場合
「アプリを追加する」の選択ボックスをクリックして、ゲームアプリを追加します。
- Microsoft Store 以外からインストールしたなら「デスクトップアプリ」を選択
- Microsoft Store からダウンロードとインストールしたなら「Microsoft Store」を選択
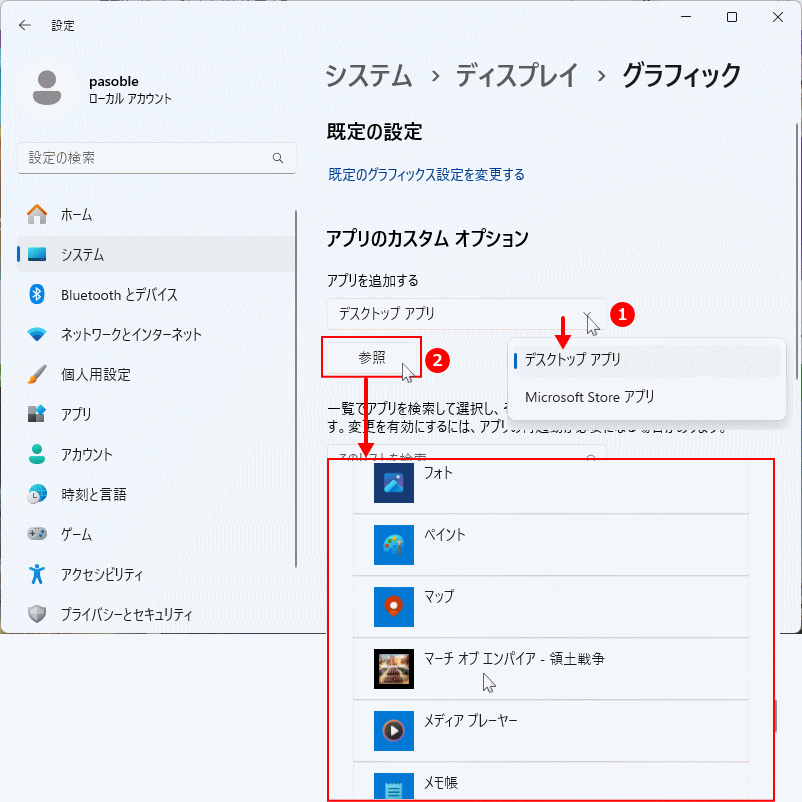
ここでは、Microsoft Store でインストールしたゲームアプリを例にしています。 2-2. パフォーマンスを上げたいゲームアプリをクリックしたら、メニューが表示されるので「オプション」をクリックします。
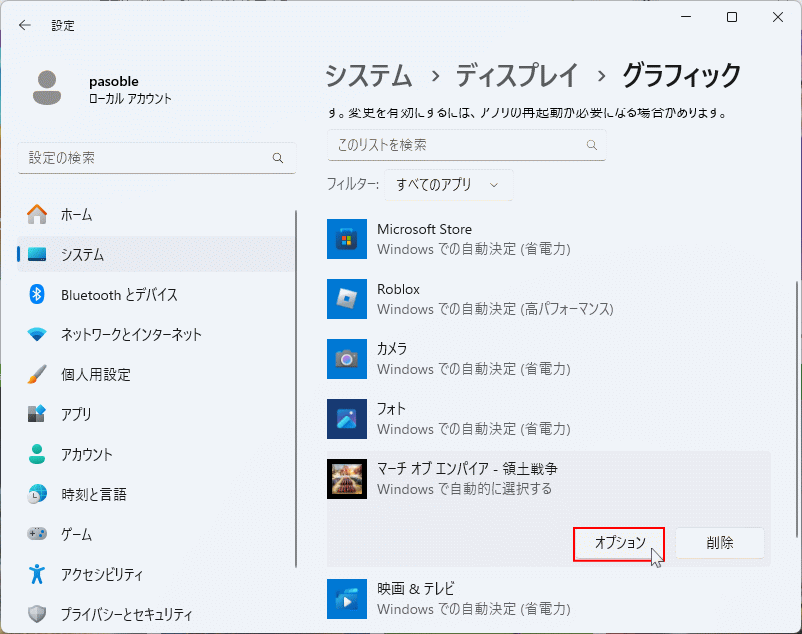 2-3. オプションが表示されたら「高パフォーマンス」を選択して「保存」をクリックします。
2-3. オプションが表示されたら「高パフォーマンス」を選択して「保存」をクリックします。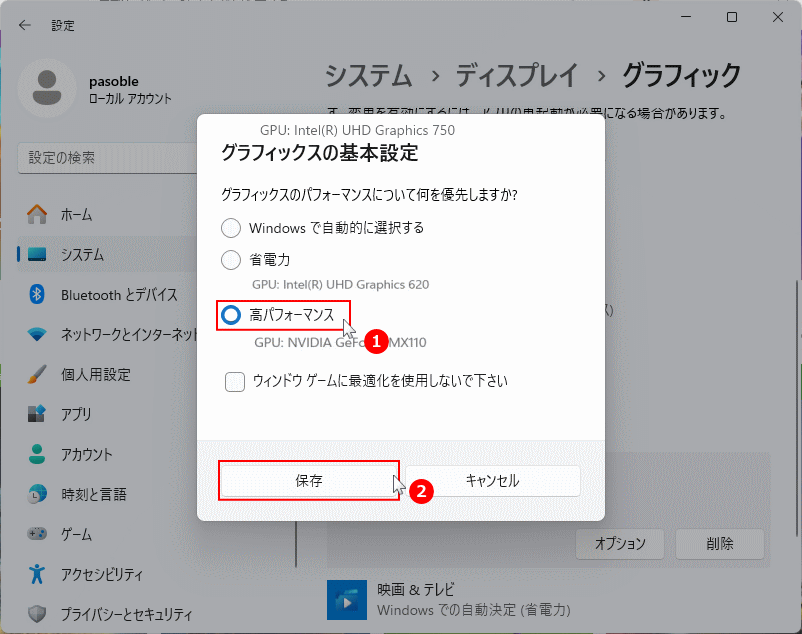
これで、グラフィックのGPUを高パフォーマンスに設定は完了です。
スポンサーリンク
3. 電源プランを高パフォーマンスに設定
Windows11の初期値では、電源使用プランは「バランス」になっています。ゲームのパフォーマンスを上げるには、電源プランを高パフォーマンスに変更します。 3-1. コントロールパネルを開く
コントロールパネルを開くには、主に下記の2つの方法があります。 検索から
- キーボードの「Windows」キーを押した後に、「control」と押します。
- 検索画面が表示されたら、「コントロールパネル」をクリックします。
 スタートメニューから
スタートメニューから起動する方法は、「すべてのアプリ」をクリックして、一覧の「Windows ツール」をクリックするとエクスプローラーが開き、「コントロールパネル」をクリックします。
スタートメニューから
スタートメニューから起動する方法は、「すべてのアプリ」をクリックして、一覧の「Windows ツール」をクリックするとエクスプローラーが開き、「コントロールパネル」をクリックします。 3-2.「システムとセキュリティ」をクリックします。
3-2.「システムとセキュリティ」をクリックします。 3-3.「追加プランの表示」をクリックします。
3-3.「追加プランの表示」をクリックします。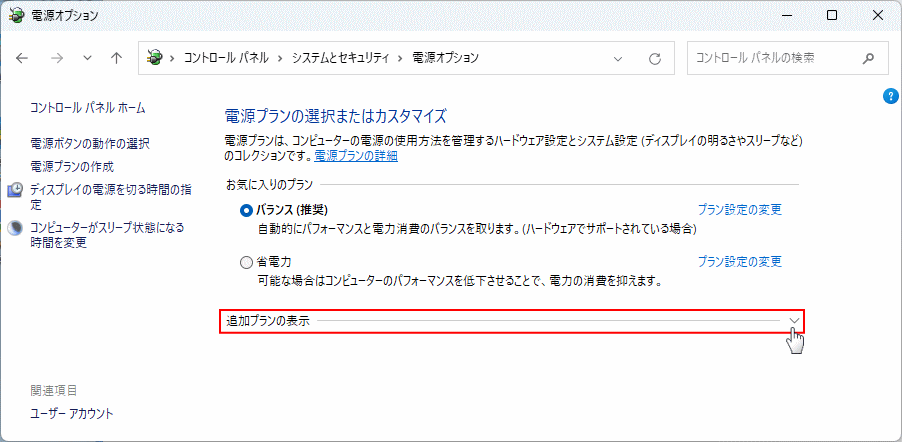 3-4.「高パフォーマンス」をクリックして選択状態に変更します。
3-4.「高パフォーマンス」をクリックして選択状態に変更します。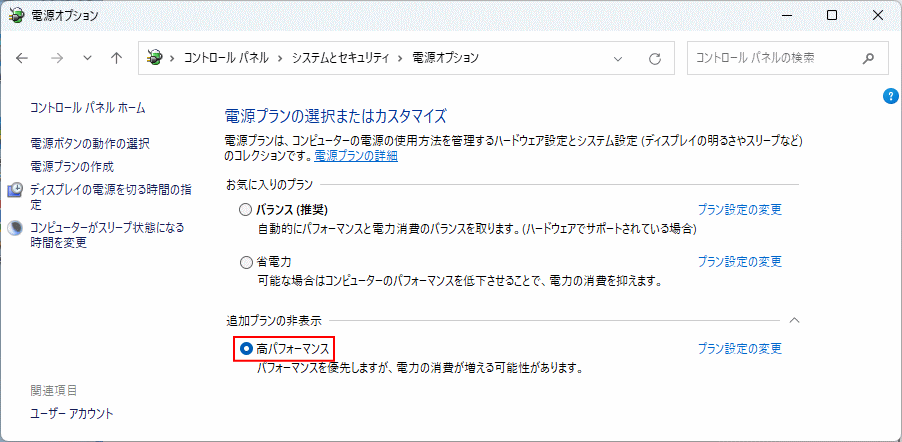
これで、電源プランを高パフォーマンスにする設定は完了です。
4. 視覚効果のアニメーションを停止する設定
視覚効果のアニメーションによりゲーム中に負荷がかかることがあるので、アニメーション効果を無効にします。 4-1.「スタート」ボタンを右クリックしたメニューの「システム」をクリックします。
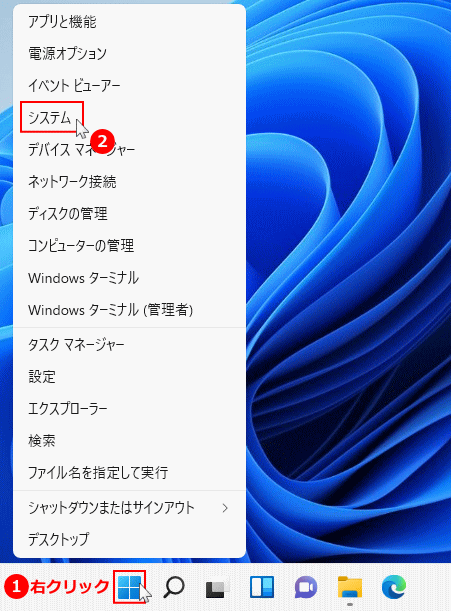 4-2.「システム」が表示されたら、関連リンクにある「システムの詳細設定」をクリックします。
4-2.「システム」が表示されたら、関連リンクにある「システムの詳細設定」をクリックします。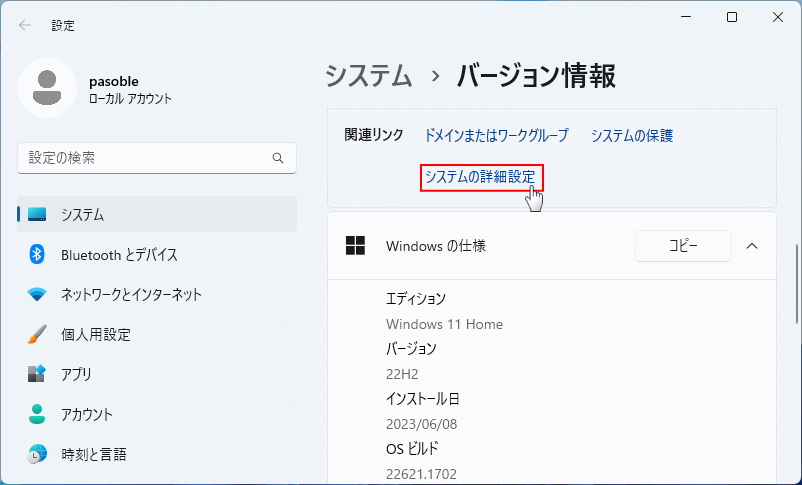 4-3.「システムの詳細設定」が表示されたら、「パフォーマンス」の「設定」をクリックします。
4-3.「システムの詳細設定」が表示されたら、「パフォーマンス」の「設定」をクリックします。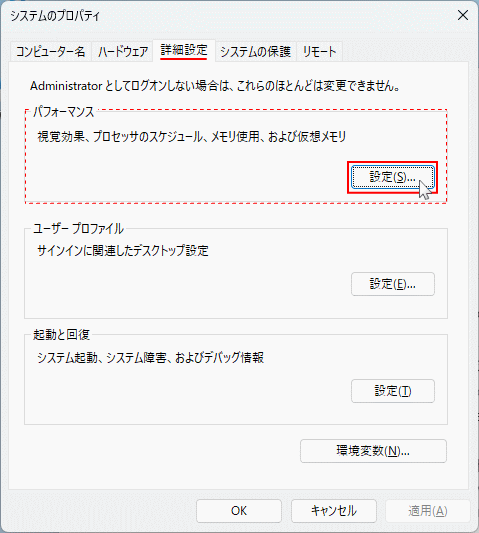 4-4.「パフォーマンス オプション」が表示されたら、「パフォーマンスを優先する」をクリックして「OK」をクリックします。
4-4.「パフォーマンス オプション」が表示されたら、「パフォーマンスを優先する」をクリックして「OK」をクリックします。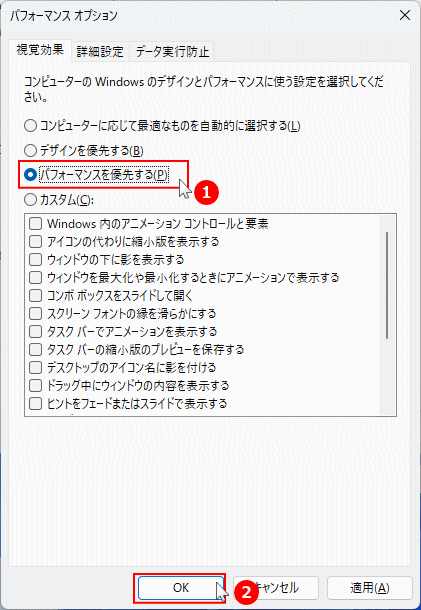
これで、オーバーレイ機能の削除と停止の設定は完了です。 ここでは簡単に「パフォーマンスを優先する」を選択していますが、視覚効果は好きなようにカスタマイズすることもできます。詳しい内容や操作方法は下記のページで紹介しています。
Windows11 画面のアニメーション効果を無効化する方法
5. メモリ整合性を無効化に設定
ゲームのパフォーマンスへの影響を避けるため、メモリ整合性をオフにしています。この機能は Windows11の初期値は有効でセキュリティを強化しますが、ゲームプレイに影響を与える可能性があるので、メモリ整合性を無効化します。セキュリティが心配ならゲーム終了後に有効に戻してください。 5-1.「スタートボタン」をクリックして、スタートメニューの「設定」をクリックします。
 5-2.「設定」が表示されたら、項目の「プライバシーとセキュリティ」をクリックして、「Windows セキュリティ」をクリックします。
5-2.「設定」が表示されたら、項目の「プライバシーとセキュリティ」をクリックして、「Windows セキュリティ」をクリックします。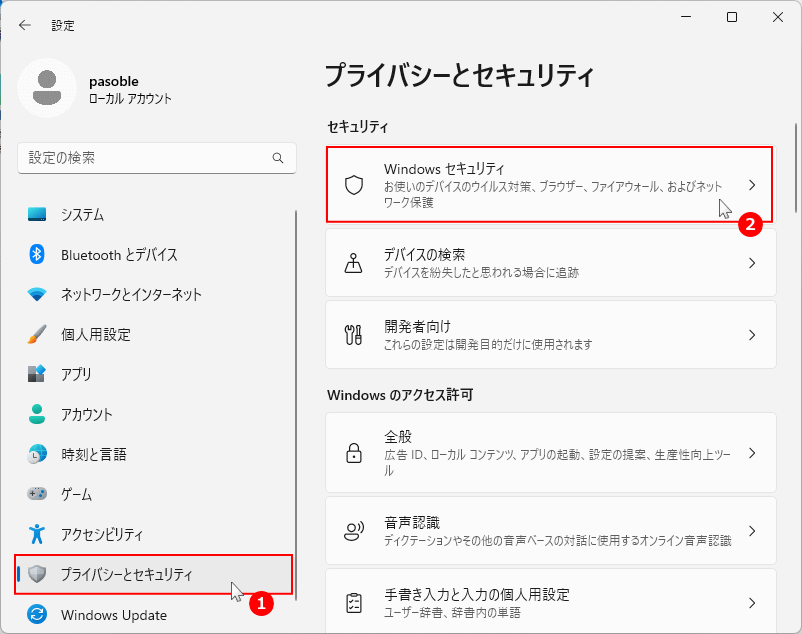 5-3. Windows のセキュリティで「デバイスのセキュリティ」をクリックします。
5-3. Windows のセキュリティで「デバイスのセキュリティ」をクリックします。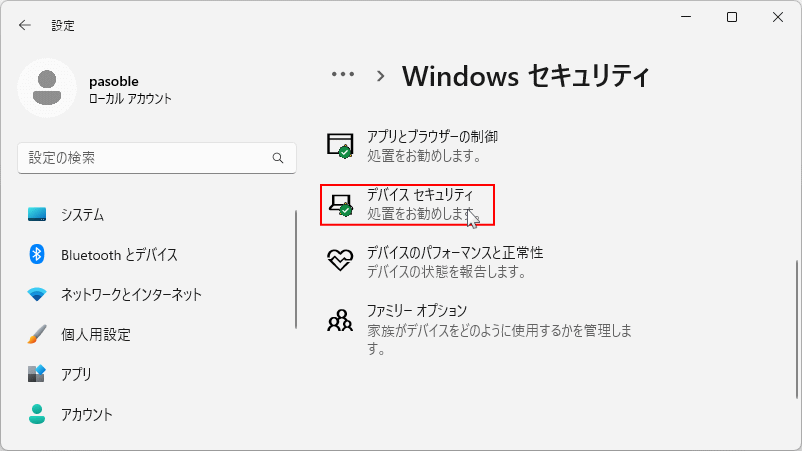 5-4. デバイス セキュリティが表示されたら「コア分離」の「コア分離の詳細」をクリックします。
5-4. デバイス セキュリティが表示されたら「コア分離」の「コア分離の詳細」をクリックします。
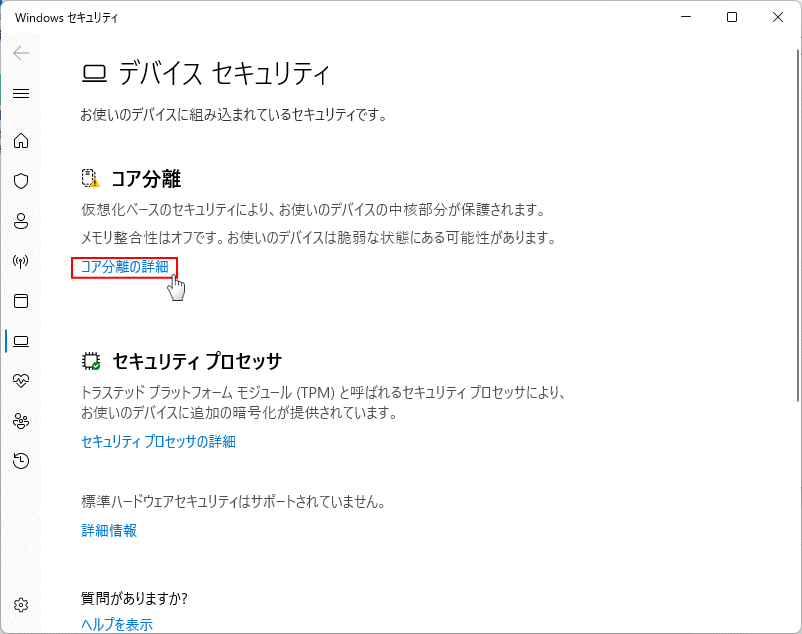 5-5.「メモリ適合性」のスイッチボタンが「オン」になっている場合は、クリックして「オフ」にします。
5-5.「メモリ適合性」のスイッチボタンが「オン」になっている場合は、クリックして「オフ」にします。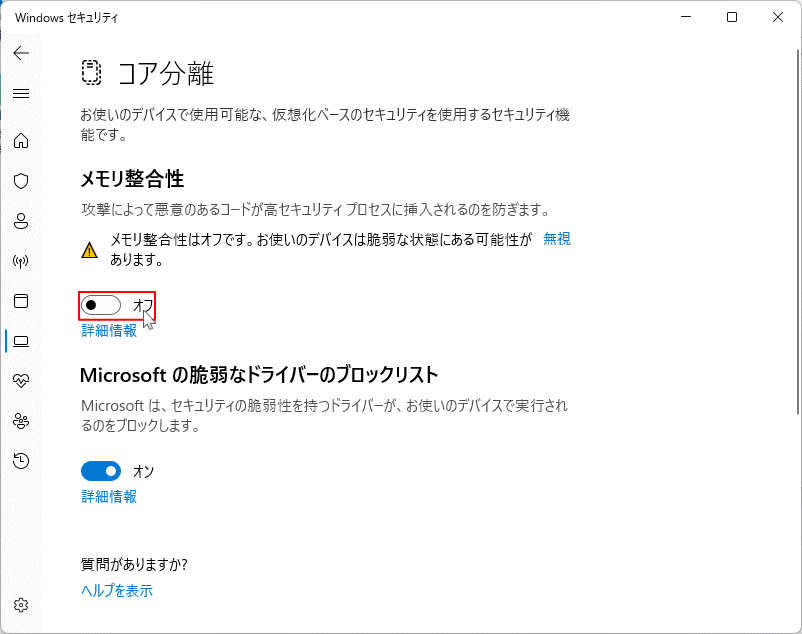 ユーザアカウント制御が表示されたら「はい」をクリックします。
5-6.「保護の変更を適用するには、再起動してください。」と通知が表示されます。
ユーザアカウント制御が表示されたら「はい」をクリックします。
5-6.「保護の変更を適用するには、再起動してください。」と通知が表示されます。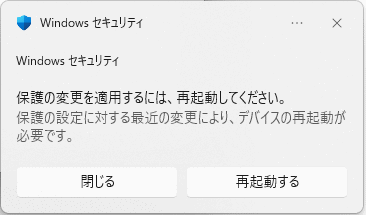
これで、メモリ整合性の無効化の設定は完了です。 作業中のファイルやデータを保存し、ゲームのパフォーマンスを上げるための有効化はパソコンを再起動してください。
Tips:パソコンのパフォーマンス スコア
ゲームのパフォーマンスを上げる設定前後に、PCのパフォーマンス スコアの確認をするのも良いでしょう。Windows11でPCのパフォーマンス スコアを確認する方法
スポンサーリンク

