Windows 11 ストレージを整理し空き容量を増やす方法
公開日
Windows11でストレージ(ドライブ)の空き容量を増やすには、ストレージのクリーンアップ機能で不要なファイルを削除し、Tempフォルダ内のファイルを手動で削除して整理することで、効率よく容量を確保できます。 このページでは、ドライブの空き容量を効率よく増やすための方法を紹介しています。
Windows11のドライブの空き容量を増やす2つの手順
ここでは、ドライブの空き容量を増やすために、ストレージのクリーンアップ機能を使って不要なファイルを削除する方法と、Tempフォルダ内の一時ファイルを手動で削除して整理する方法の2つを紹介しています。
ストレージのクリーンアップ機能で不要ファイルを削除する
1.「スタート」ボタンをクリックして、スタートの「設定」をクリックします。
 2. 設定が開いたら「システム」をクリックし、項目の「ストレージ」をクリックします。
2. 設定が開いたら「システム」をクリックし、項目の「ストレージ」をクリックします。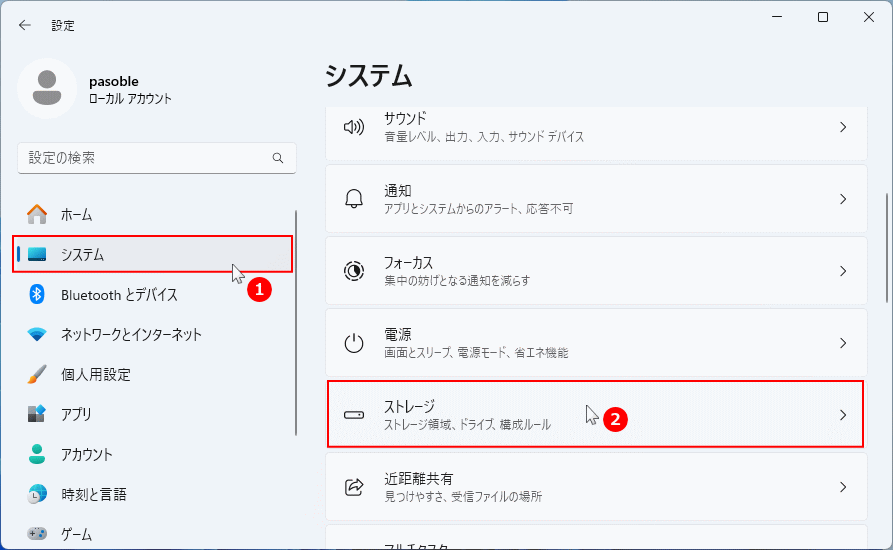 3. ストレージが表示されたら情報更新が実行されます。終了後に「クリーンアップ対象候補」をクリックします。
3. ストレージが表示されたら情報更新が実行されます。終了後に「クリーンアップ対象候補」をクリックします。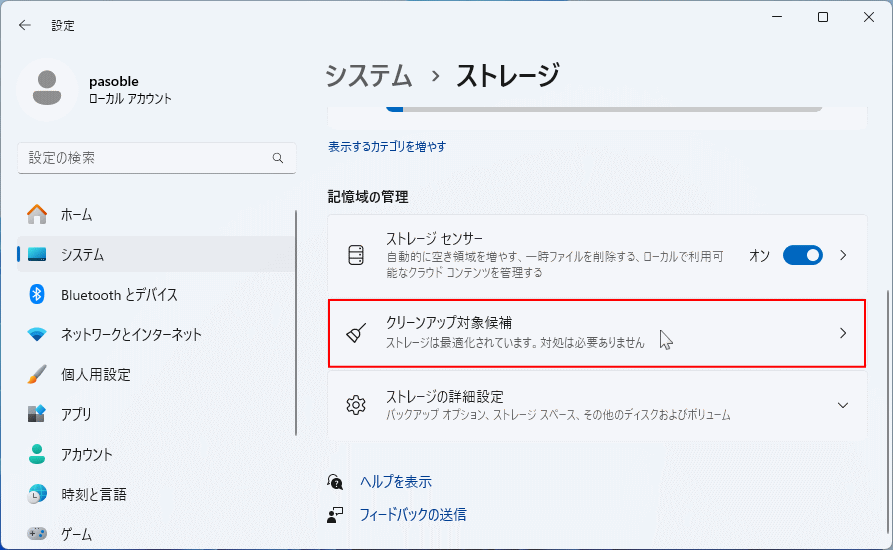 4. クリーンアップ対象候補が表示されたら、一時ファイルにある「詳細オプションを表示」をクリックします。
4. クリーンアップ対象候補が表示されたら、一時ファイルにある「詳細オプションを表示」をクリックします。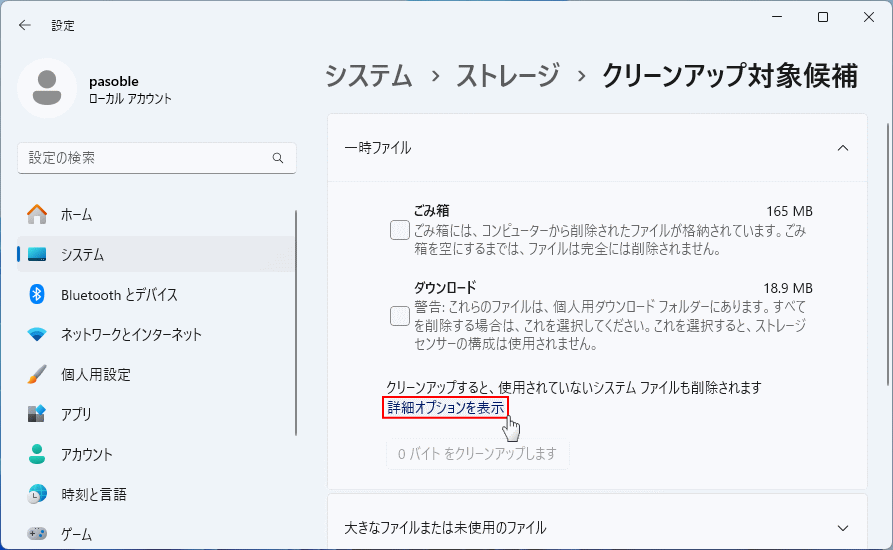 5.クリーンアップ機能で削除できる不要なファイルの一覧が表示されます。
5.クリーンアップ機能で削除できる不要なファイルの一覧が表示されます。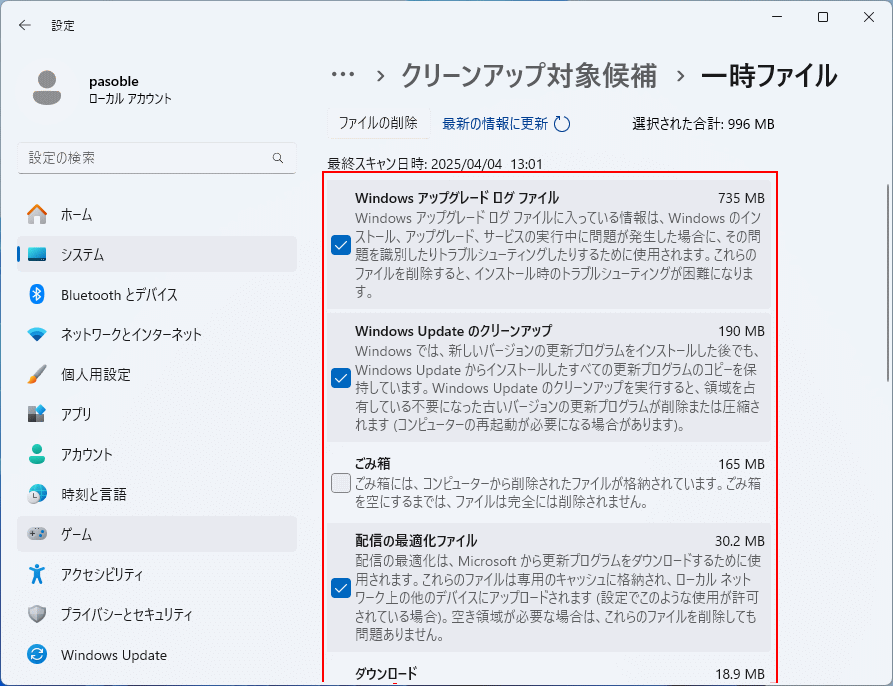
ストレージのクリーンアップ機能の削除対象ファイルの概要
-
ダウンロード
ユーザフォルダ内のダウンロード フォルダ内のファイルを削除します。ダウンロードフォルダ内のファイルを削除したくない場合は、選択を解除してください。
-
アップグレードログファイル
Windows11のアップグレードは、Windows11のインストールやアップグレードで問題が発生した場合、その問題をログに保存しトラブルシューティングのために使用されます。現在1アップグレードやバージョンアップデート、更新プログラムのアップデートで問題が出ていない場合は削除しても問題ありません。逆に更新プログラムがインストールできないなどの問題が保留されている場合は削除しない方がよいでしょう。 -
配信の最適化ファイル
配信の最適化とは、通常ならマイクロソフト社から更新プログラムやストアアプリなどをダウンロードしますが、配信の最適化を有効にしている同ネットワークの Windows11パソコンからダウンロードや、ダウンロードの提供をして、ダウンロードのスピードアップを計る仕組みです。 会社など多くのPCがローカルネットワークで接続されているなら「配信の最適化」は役に立つ場合がありまが、個人で使用するPCなら削除です。 -
Windows Update のクリーンアップ
Windows11は更新プログラムのインストールが完了しても、更新プログラムのコピーを一定期間保存しています。
バージョンアップデートや更新プログラムの適用で問題がある場合は「Windows Update のクリーンアップ」は削除しない方がよいです。更新プログラムのアンインストールや前のバージョンに戻すことが出来なくなる可能性があります。 バージョンアップデートや更新プログラムの適用で問題が無く、アンインストールやバージョンを戻す事がひつようなければ削除しても問題ありません。 -
縮小表示
ファイルの縮小版の表示を早く行うために、作製された縮小表示専用ファイルです。
このファイルを削除しても、再度そのファイルにアクセスした際には改めて作成され縮小表示されるので削除しても問題ありません。 -
Microsoft Defender ウイルス対策
Microsoft Defender のウイルス対策で使用された過去のデータで、このファイルを削除してもウイルス対策には何も支障はでません。 -
DirectX シェーダーキャッシュ
グラフィックス システムによって作成されたファイルをキャッシュし、アプリの読み込み高速化するのが目的のファイルです。
このファイルを削除すると、次回のグラフィックに関連するアプリの読込が遅くなる程度の影響です。削除後にアプリを使用するとまたキャッシュは作成されるので、削除しても問題ありません。 -
インターネット一時ファイル
Edge ブラウザで、Webサイトを表示した時に、そのページの画像やスクリプトなど保存し、次に同じページを開いたときに保存した画像などを読込むことで、ページの表示速度を早くするためのファイルなので削除しても問題ありません。Google Chrome や Firefox ブラウザにはまったく影響ないファイルです。 -
一時ファイル
アプリを使用したりインストールしたときなどに「Windows Temp」フォルダーに、アプリによっては作業用のファイルが一時的に保存される場合があり、使用容量も結構増えることがあります。 このクリーンアップ機能を実行しても、「Windows Temp」フォルダ及びユーザ固有の一時ファイルはほとんど削除されません。一時ファイルは手動で削除するのが確実です。削除方法はこのページのTempフォルダ内のファイルを手動で削除して整理するで説明しています。 -
Windows エラー報告とフィードバックの診断
Windows11でエラーや問題が発生したとき、Microsoft社に送信したデータを保存しています。
説明ではユーザーのフィードバックとありますが、これは「プライバシーポリシー」のデフォルトの設定が、フィードバックの送信がオンになっている為です。このファイルは削除で問題ありません。
Microsoft社に勝手に送信させないようにするには、プライバシーポリシーの設定の「Windowsの診断データの自動送信」で無効にすることができます。
参考ページ:Windows11 プライバシー設定の確認を行うべき7つの項目 -
ゴミ箱
ファイルを削除すると、そのファイルはディスクから削除されずに特別なファイルに保存されます。とは言っても「デスクトップ」にある「ゴミ箱」の内容です。
ゴミ箱の中身が分からない場合は、中身を確認してから削除するようにしましょう。
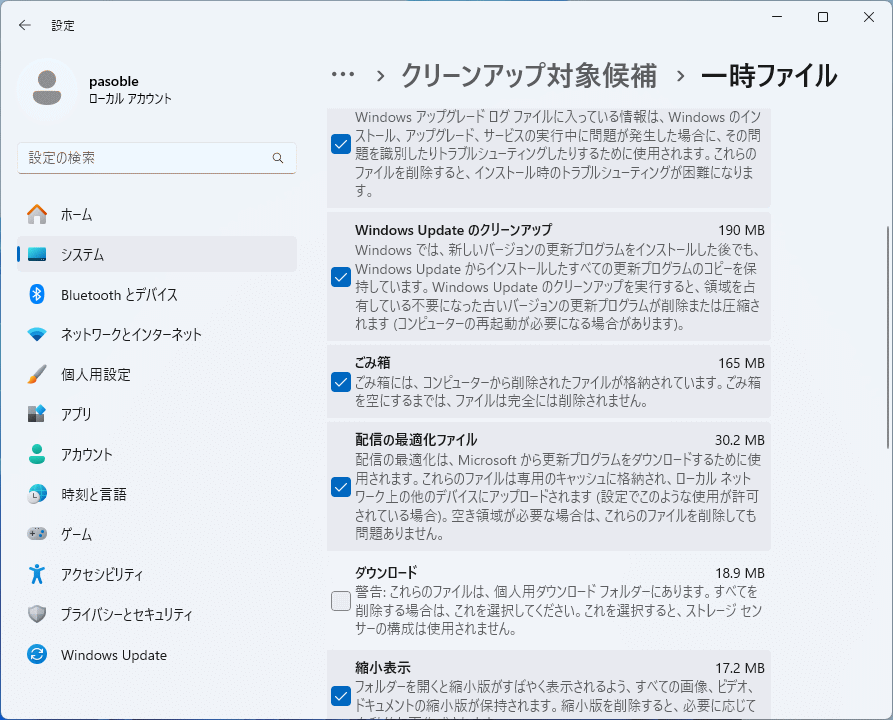 クリーンアップで削除されたファイルは、基本的に元にもどせないので注意してください。別途復元アプリなどを使えば戻すことができる可能はあります。
7. 削除するファイルの選択が完了したら「ファイルの削除」をクリックしストレージのクリーンアップを実行します。
クリーンアップで削除されたファイルは、基本的に元にもどせないので注意してください。別途復元アプリなどを使えば戻すことができる可能はあります。
7. 削除するファイルの選択が完了したら「ファイルの削除」をクリックしストレージのクリーンアップを実行します。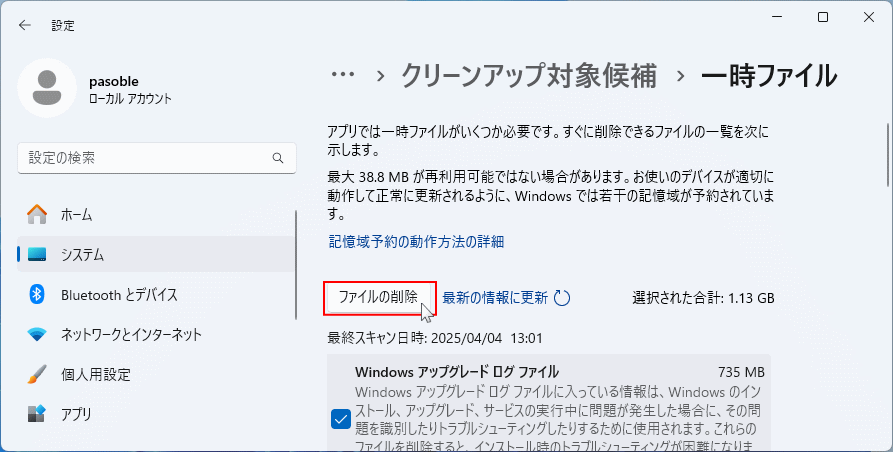
削除する容量によっては、完了するまでかなり時間がかかることがあります。
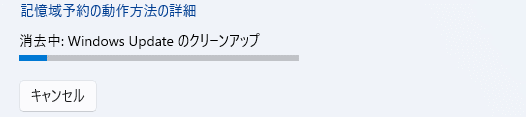 8. 不要なファイルの削除が終り、選択した項目が消えていればクリーンアップは完了です。
8. 不要なファイルの削除が終り、選択した項目が消えていればクリーンアップは完了です。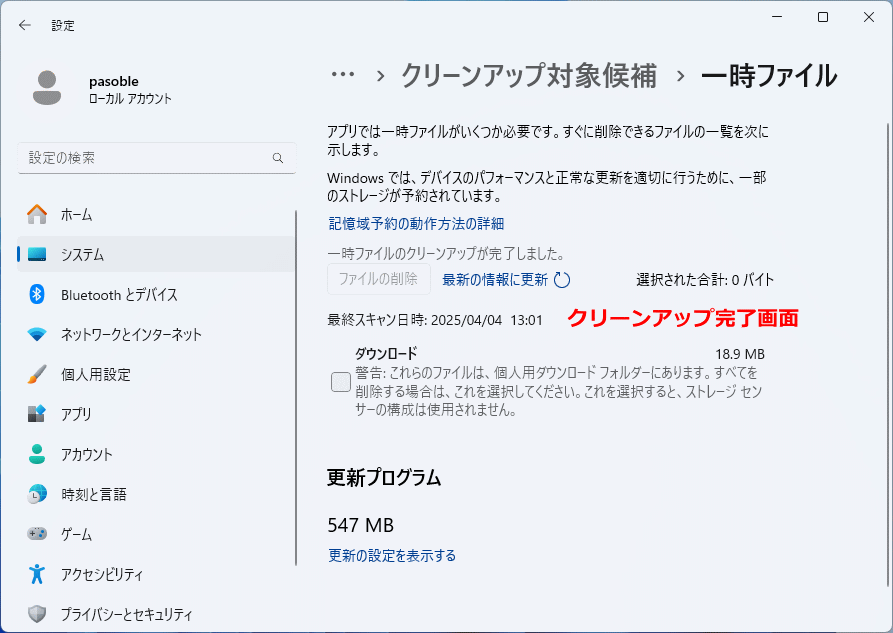
スポンサーリンク
Tempフォルダ内のファイルを手動で削除して整理する
アプリによっては、さまざまなデータを「Temp」フォルダに作成します。このデータは一時ファイルなので、アプリの使用が終われば削除されるはずですが、削除されず不要なものもかなり多く保持されています。 また、「Temp」フォルダは、Windows フォルダとは別に、ユーザのフォルダ内にもあります。 これらの Temp フォルダ内のファイルを削除して整理することでドライブの空き領域を更に増やすことができます。 先に Temp フォルダ内のファイルを削除する前に、アプリが起動している場合は不要なファイルでも削除できないことがあるため、開いているアプリは閉じておいてください。
Temp フォルダの二つの場所
ここでは、Temp フォルだの2つの場所を説明しています。Temp フォルダ内の削除方法はどちらも同じ操作なので、Temp フォルダを開いたら次の「Temp 内のファイルを削除する」のやり方で削除してください。ユーザの Temp フォルダの場所
C:\Users\pasoble\AppData\Local\Temp上記の「pasoble」はユーザのフォルダ名です。使用しているユーザフォルダ名に変更して下さい。
アドレスバーからユーザのTempフォルダを開く
エクスプローラのアドレスバーに「C:\Users\ユーザフォルダ名を入力\AppData\Local\Temp」を入力して「Enter」キーを押します。
エクスプローラを展開してユーザのTempフォルダを開く
Tempの親フォルダAppDataは隠しファイルなので、隠しファイルを表示する設定が必要です。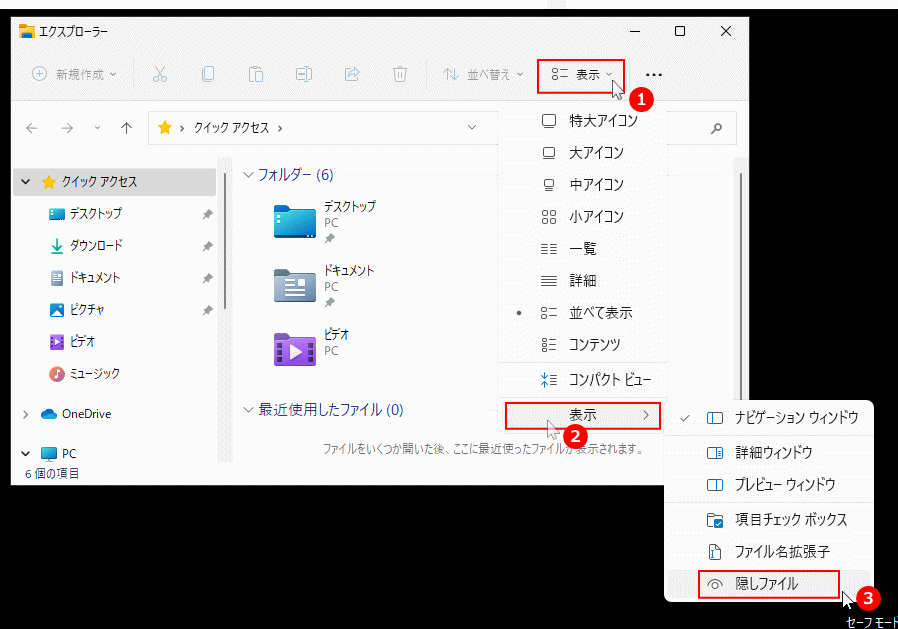
- PC
- C:
- Users
- ユーザフォルダ名
- AppData
- Local
- Temp
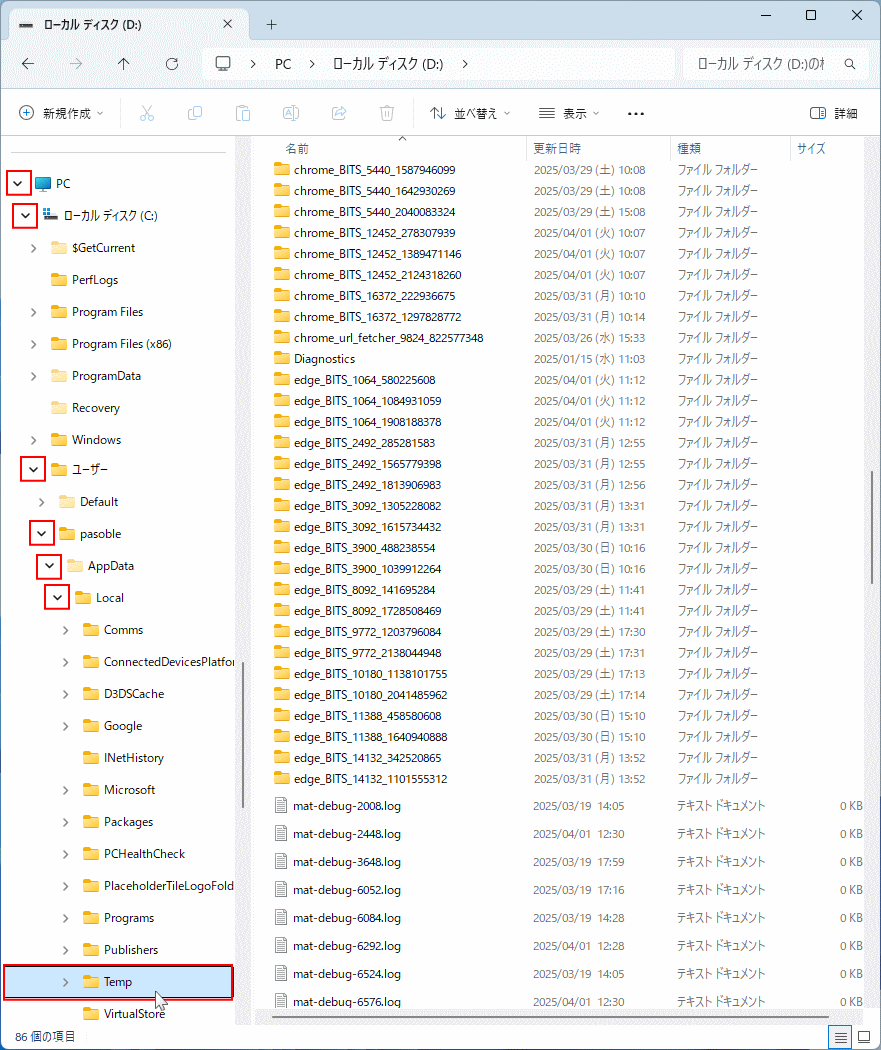
Windows の Temp フォルダの場所
C:\Windows\TempアドレスバーからWindowsのTempフォルダを開く
エクスプローラのアドレスバーに「C:\Windows\Temp」を入力して「Enter」キーを押します。
エクスプローラを展開してユーザのTempフォルダを開く
- windows
- Temp
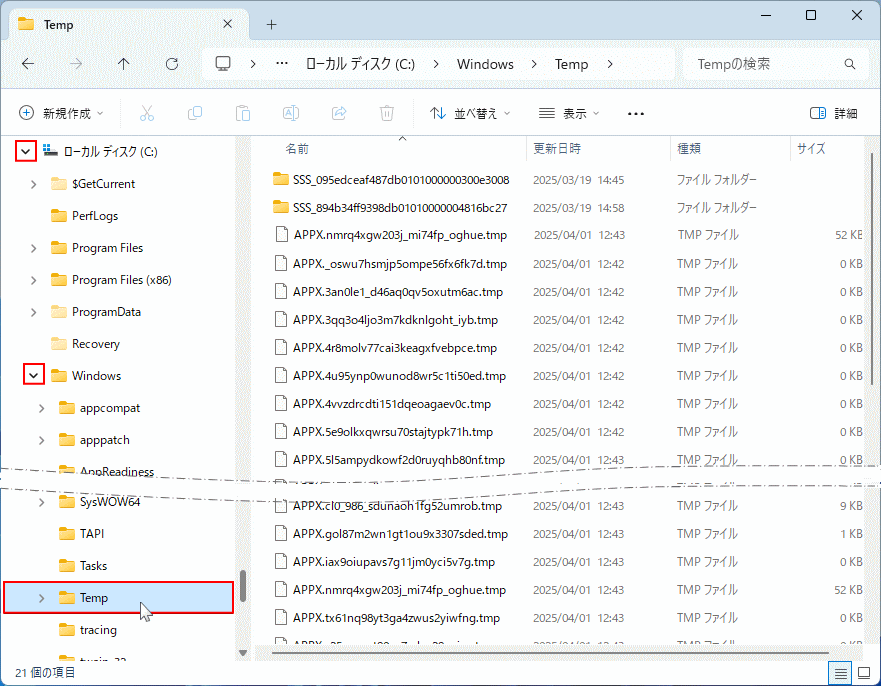
Temp 内のファイルを削除する
ポイント! Tempフォルダの不要なファイルやフォルダを削除は、起動中の全てのアプリを終了してから実行した方が効率よく整理と削除ができます。 1. Tempフォルダ内で、キーボードの「Ctrl」と「A」を押して全て選択します。
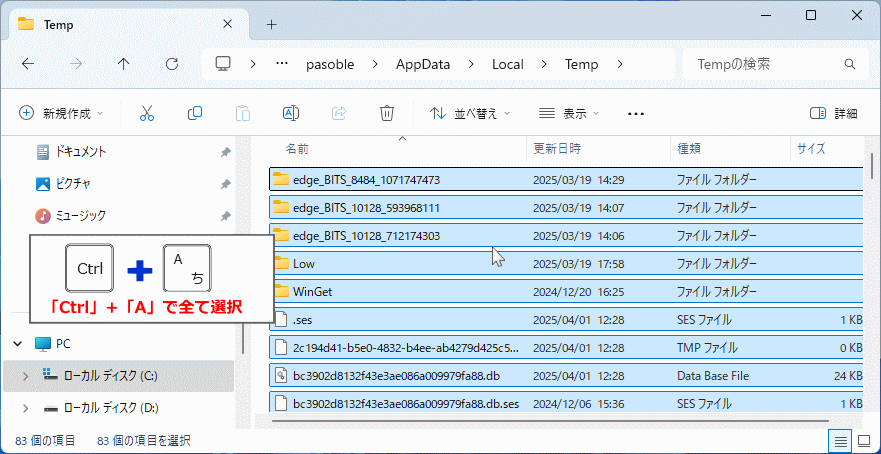 2.「…操作を完了できません」とダイアログが表示されたら、「全ての項目にこれを実行する」を選択し「スキップ」をクリックします。
2.「…操作を完了できません」とダイアログが表示されたら、「全ての項目にこれを実行する」を選択し「スキップ」をクリックします。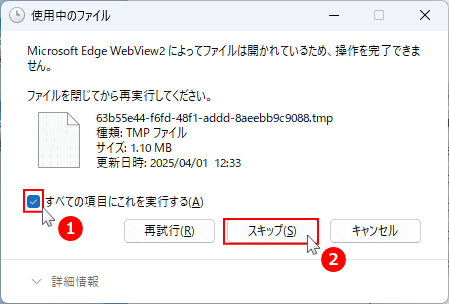 3. Tempフォルダの不要なファイルが削除されれば完了です。
3. Tempフォルダの不要なファイルが削除されれば完了です。Tempフォルダで削除できないていないファイルやフォルダは、アプリがバックグラウンドで起動しているため削除できないなどが原因です。
Tempフォルダの必要なファイルやフォルダ保持して整理できているので、削除できないファイルやフォルダを無理に削除する必要はありません。
不要なファイルの削除が完了したら、ドライブの並べられた「セル(保存領域)」がバラバラになることもあるので、整理のため最適化してメンテナスをするのもよいでしょう。
Windows11 SSDドライブを最適化して性能を維持する方法
スポンサーリンク

