Windows 11 起動しない時のチェックポイントと修復方法
公開日
Windows11 が起動しない時はPCやWindows11の起動状況をチェックして修復操作を選択します。最初に周辺機器を外し起動するか確認して、起動しないならチェックポイントの内容で、起動しない状況を確認して修復操作を行います。 このぺージでは、Windows11 が起動しない時のチェックポイントを修復や解決方法を紹介しています。
目次
Windows11 が起動しない時の7つの状況確認と修復法
Windows11 が起動しない時の7つの状況確認と修復法
- PCの電源を入れても画面が真っ暗で起動しない
- PCの電源を入れたら UEFI BIOS の画面が表示され起動しない
- Windows11の起動前にブルースクリーンが表示され起動しない
- Windows11の起動で自動修復が実行され起動しない
- Windows11の起動画面のままで起動しない
- Windows11の起動がロック画面で止まって起動しない
- 画面真っ暗でマウスカーソルの表示だけで正常に起動しない
Windows11が起動しない時に最初に試すこと
周辺機器の接続を外して起動するか試します。他にも UEFI BIOS のリセットも効果がある場合もありますが、BIOS の設定内容が分からなければ危険です。 周辺機器(USBメモリや増設パーツも含む)を接続していない場合は、このコンテンツは飛ばしてポイントポイントを確認してください。
周辺機器を取り外して起動するかチェックポイント
Windows11 が起動しない時には、最初に電源を切った状態で、キーボードとマウス以外の必要のない周辺機器(USBメモリや増設パーツも含む)を全て取外してから、電源を入れ Windows11 が起動するか確認します。周辺機器を取外したら起動する場合
周辺機器を取り外した場合、Windows11 が起動するようなら、周辺機器のドライバーデータの破損、またはデバイス本体に問題が発生しています。周辺機器の問題を修復
- 周辺機器の接続は複数ある場合は、一つづつ接続し起動させて問題のあるものを特定します。
- 周辺機器の接続をしたら、Windows11 が起動しない場合は、接続を外し起動した後に、ドライバーを再インストールします。
- 「スタートボタン」を右クリックしたメニューの「デバイスマネージャー」をクリックします。
- デバイスマネージャーでドライバーを削除します。
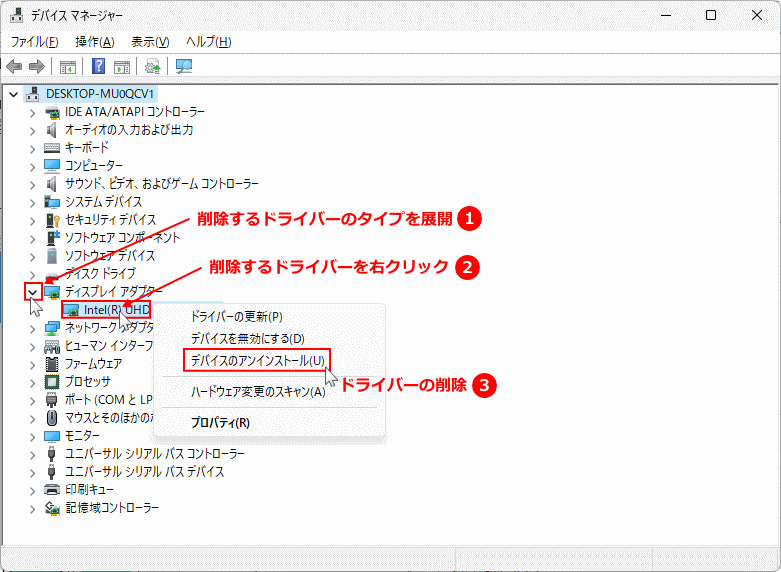
- 次回の起動前に周辺機器を接続して起動すれば、ドライバーが自動で再インストールされます。
- ドライバーの再インストールでも、周辺機器を接続すると起動しない場合はデバイスに問題がある可能性があるので、故障などの確認してください。
PCの電源を入れても画面が真っ暗でWindows11が起動しない
ここでの主なチェック項目
ディスプレイに問題がないかチェック
デスクトップなどディスプレイが分離式の場合は、最初にパソコンとディスプレイを接続しているケーブル、HDMI や DisplayPort などがしっかりと接続されているかチェックしてください。ディスプレイが正常かチェック
- パソコンの電源を入れた時にメーカーのロゴまたは機種名などが表示されない
- 「分離式」ディスプレイの電源を入れても電源ランプが点かない
- 「分離式」ディスプレイの電源を入れてもメーカーのロゴが表示されない
- ディスプレイのメニューボタンを押しても、設定メニューが表示されない
Windows11のディスプレイの修復方法
ディスプレイの故障は、ラップトップのような一体式ならグラフィックチップ、ディスプレイパネルのバックライトや出力回路などに問題あるので、修理に出す必要があります。 ディスプレイが分離式で、電源ユニット内臓式ではなく外部接続のタイプなら交換すれば解決します。パソコン本体が起動しているようなら、ケーブルを使用して別のディスプレイやテレビに接続して表示されるようなら、ディスプレイの故障が明確に分かります。
パソコン本体の電源が入っていることをチェック
パソコン本体が起動しているか以下のチェックポイントを確認して、当てはまる場合はパソコン本体が原因の可能性があります。パソコン本体の電源オンの確認方法
- パソコン本体の電源ランプなどが点いていない
- パソコン本体のファンが動いていない
- パソコン本体が電源を切った状態と、電源入れた状態でも本体の温度が同じ
- 「バッテリー搭載PC」電源ケーブルを接続しても画面が真っ暗
Windows11のパソコン本体の修復方法
パソコン本体が起動しない主な要因
- 電源ユニットの故障、ノートパソコンならバッテリーや関連するパーツの故障)
- マザーボードの故障
- 電源スイッチの破損や接触不良
- メモリなど主要パーツの故障
■ ラップトップパソコン
ノートパソコンなら、販売店やパソコン修理サポート店、またはメーカーに修理を依頼します。場合によってはパソコン内に保存しているファイルが消去されることもあるので、必要に応じて前もって相談しておいてください。■ デスクトップパソコン
上記のラップトップと同様の対応が推奨です。PCの自作、またはテスターが使えるようなら下記を参考にしてください。- 安全の為に電源本体のスイッチを「オフ」または電源ケーブル抜いて完全に通電を遮断します。
- 電源が完全に切れている状態で「ケース」を開けてから、電源を戻し通電させます。
- マザーボードのLEDライトが点いていないようなら、電源ユニットの故障の可能性があります。但しマザーボードが故障している場合も、LEDライトが点灯しない状況もあるので注意してください。

メモリ、グラフィックボード、CPUなどのパーツが故障していても、電源自体は入ります。 チェックポイントは、電源切ろうとスイッチを押しても電源がきれないけど、スイッチを長押しすると電源が切れる。このような状況なら、マザーボードに装着しているパーツの故障の可能性があります。 このような場合、パソコン本体の放電で解決できることがあります。
- ノートパソコンの放電方法は、バッテリー内臓型なら説明書やサポートセンターに問い合わせて調べてください。取外し可能ならバッテリーを外し、電源スイッチを30秒ほど押して放電します。
- デスクトップパソコンの放電方法は、電源本体のスイッチを「オフ」または電源ケーブル抜いて、電源スイッチを30秒ほど押して放電します。
パソコン本体に問題があるようなら、下記のページも参考にしてみてください
パソコンが起動しない原因と対処方法
スポンサーリンク
PCの電源を入れたら UEFI BIOS の画面が表示されWindows11が起動しない
パソコンの電源を入れたら、UEFI BIOS の画面が表示されて起動しない状況なら、SSD(M.2)などの Windows11がインストールされているディスクドライブが、故障している可能性があります。Windows11の起動前のブルースクリーン画面確認
下図は、UEFI BIOS のトップ画面です。ほとんどのパソコンで、この画面に「起動ディスクドライブ」が表示(認識)されるのですが、ディスクドライブや接続の問題などで認識されない場合は故障の可能性もあります。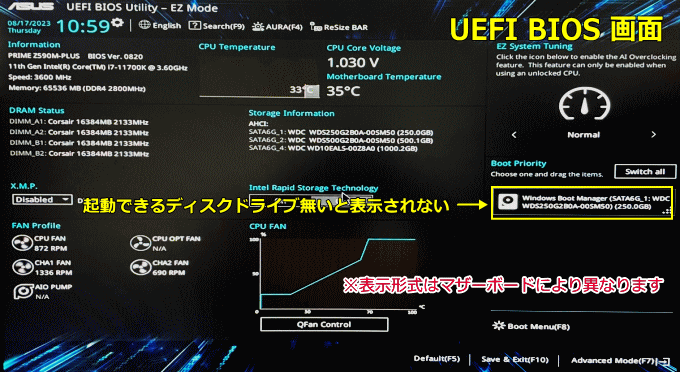
※何だかの原因で、一時的に問題が発生している可能性もあるのでドライブを交換するまえに、下記の修復方法で確認してみてください。
UEFI BIOS の画面から起動しない時の修復方法
SSD/M.2 の物理的な故障なら、新しいドライブと交換しなければなりません。経験上、パソコンの放電やドライブの再接続により復旧できたことがあるので、修復法を紹介しています。■ パソコンの帯電を放電する
- ノートパソコンの放電方法は、バッテリー内臓型なら説明書やサポートセンターに問い合わせて調べてください。取外し可能ならバッテリーを外し、電源スイッチを30秒ほど押して放電します。
- デスクトップパソコンの放電方法は、電源本体のスイッチを「オフ」または電源ケーブル抜いて、電源スイッチを30秒ほど押して放電します。
- 放電が完了したら、電源を戻し通電させてからスイッチを入れてパソコンの起動を確認します。
■ SSD/M.2 の接続のチェックと再接続
この修復法は、PCのことが全くわかなくて自信がない場合は、行わないでください。他のパーツを壊したりなど、より悪化する場合があります。
- 電源本体のスイッチを「オフ」または電源ケーブル抜いて完全に通電を遮断します。
- SSD SATAドライブなら、パソコンのケースを開けてケーブルやドライブがきちんと接続されているか確認します。予備のSATAケーブルがある場合は交換してみるのも良いでしょう。
- M.2 ドライブなら、一度取外してから再度接続します。M.2はケースを持たないドライブです。M.2の取り扱いは慎重に行ってください。
- 作業が終われば、電源を戻し通電させてからスイッチを入れてパソコンの起動を確認します。
どうしても、UEFI BIOS の画面が表示され Windows11 が起動しない場合は、SSD/M.2 を交換してクリーンインストールする修復が必要になります。
Windows11 クリーンインストールのやり方
UEFI BIOS とは
BIOS とは、パソコンの電源を入れた直後に操作する、ハードウェアとOS(Windows など)を仲介してOSの起動を可能する、マザーボードに基本的な設定を行うソフトウェアです。UEFI は、BIOS で不足しているセキュリティ機能や2TB以上の大容量のディスクドライブなどに対応しています。また、Windows11は UEFI は必須です。
このようなことから BIOS と UEFI は一体となっているので、UEFI の機能を無効化して単なる BIOS の機能のみで使用することもできます。
Windows11 クリーンインストールのやり方
Windows11の起動前にブルースクリーンが表示され起動しない
Windows11の起動しない原因で、パソコンの電源を入れてWindows11 の起動画面の前にブルースクリーンが表示される場合は、高確率でブートローダ(起動プログラム)の問題が多いです。Windows11の起動前に表示されるブートエラーのチェック
下図は、ブルースクリーンの一例でブートローダーに問題が発生している状態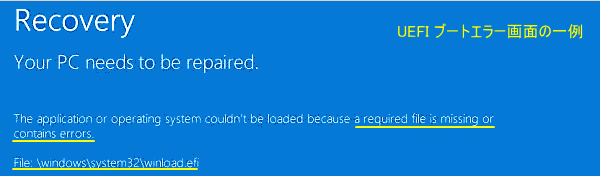
Windows11の起動前にブルースクリーンが表示されたら、先ずはキーボードの「Ctrl」+「Alt」+「Delete」で再起動してみてください。まだブルースクリーンが表示されるようなら修復が必要です。 他にも SSD/M.2 のドライブやハードウェアの問題がある可能性があるので、エラーコードなどを確認し検索して対応してください。ハードウェアの問題はパーツの交換が必要な場合があります。
Windows11の起動プログラム ブートエラーの修復
パソコンの電源を入れてブルースクリーンが表示され、Windows11の起動画面さえ表示されない場合は UEFI ブートローダー破損している可能性がるので、ブートローダーを修復します。■ ブートローダーの修復方法
- ブートローダーの修復は、インストールメディア、または回復ドライブなどの Windows の起動メディアが必要です。これらが無い場合は先に作成します。
- Windows の起動メディアで回復環境を立ち上げて、コマンドプロンプトを起動します。
- コマンドプロンプトを使用して、「diskpart」コマンドと「bcdboot 」コマンドで、ブートローダーを再構築します。
Windows 11 のブートローダーの修復方法は、下記のページで詳しく紹介しているのでそちらを参考にしてください。
Windows11 UEFI ブートの問題で起動できない時の修復法
Windows11 UEFI ブートの問題で起動できない時の修復法
Windows11の起動で自動修復が実行され起動しない
Windows11の起動で「自動修復を準備しています」→「PC を診断中」と表示され正常に起動しない。Windows11の起動で自動修復が実行され起動しない時のチェック
「PC が正常に起動しませんでした」と表示された場合、先に「再起動」をクリックして正常に起動するかチェックしてください。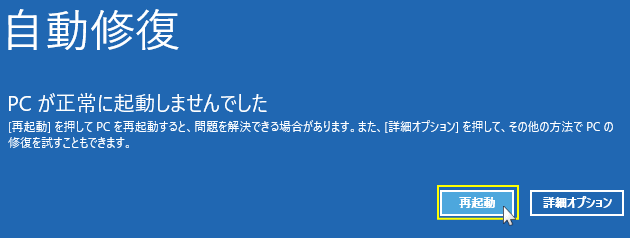 下記のような状況なら修復を行う必要があります。
下記のような状況なら修復を行う必要があります。
- 「PC が正常に起動しませんでした」と表示され再起動しても、また「自動修復」が実行される。または Windows11の起動画面から進まない。
- 「自動修復を準備しています」→「PC を診断中」と表示された後に、勝手に再起動して繰り返し自動修復が実行される。
自動修復が実行される主な原因
- シャットダウンではなく、停電や誤操作でいきなりPCの電源が切れた。
- シャットダウンや再起動時に、何らかの不具合が検出された。誤検出の場合もあります。
- 起動時に最初に読み込む Windows のシステム関連のデータ、ドライバー、アプリケーションソフトウェアの不具合。
- 周辺機器やハードウェアに問題がある
起動時に自動修復が実行されWindows11が起動しない時の修復
■ 自動修復の後に「PC が正常に起動しませんでした」と表示される場合
- 「PC が正常に起動しませんでした」と表示された画面の「オプション」をクリックします。

- 修復のつづきは、次項の「Windows11の起動画面のままで起動しない」に進んでください。
■ 自動修復が再起動して繰り返し実行される場合
- 電源ボタンを長押ししてシャットダウンして起動を止めます。
- 回復環境を起動して修復操作を行います。次項の「Windows11の起動画面のままで起動しない」に進んでください。
スポンサーリンク
Windows11の起動画面のままで起動しない
Windows11の起動画面のまま起動しない場合は、Windows のシステム関連のデータやデバイスドライバーの破損または不具合、自動起動するアプリの問題の可能性があります。また、ハードウェアや周辺機器の障害が無いとも言えません。
主な項目:
起動画面のままで起動しない時のチェックポイント
Windows11が起動画面のままで起動しない場合は主に下記の状況になります。- Windows11の起動画面でくるくる回るローディングが完全に止まっている
- Windows11の起動画面のローディングは動いているけど進まない
修復操作は Windows11が起動しない状態なので「回復環境」を起動して行います。
起動画面のまま起動しない原因のチェックと修復内容
- 前回起動時と今回の起動時の間に、アプリやドライバーをインストールしている場合はそれが原因の可能性があります。
回復環境からセーフモードで起動して、アプリやドライバーを削除します。システムの復元が有効なら復元を実行します。 - Windows 搭載のセキュリティ以外に、ウイルス対策ソフトを入れている場合はクラッシュして起動できなくなることもあるので、削除してみるのも良いでしょう。
回復環境からセーフモードで起動して、ウイルス対策ソフトを削除します。 - Windows11 の更新プログラムのアップデートやバーのアップデート後に起動しない場合は、アップデートが原因です。
回復環境からインストールされたアップデートの削除、または以前のバージョンに戻します。 - 前回の起動から何も変わらないけど起動しない場合は、Windowsのシステムファイルやドライブを管理するファイルシステムに問題が発生していることが考えられます。
回復環境からコマンドプロンプトで「システムファイルチェッカー」「システムイメージからの修復」「チェックディスク」コマンドで修復します。
※システムの復元が有効なら、先に復元を実行して起動するか確認します。 - パソコンの操作中に突然再起動した後に「起動しない」場合は、メモリなどのハードウェアの問題が考えられます。もしハードウェアに問題がある場合は、修復では直らないのでパーツの交換が必要です。
この状況も、コマンドプロンプトで「システムファイルチェッカー」「システムイメージからの修復」「チェックディスク」コマンドで修復を試します。
起動画面のままで起動しない時の修復方法
Windows11が起動しない状況なので、回復環境で起動して修復を行います。アップデートの問題以外なら、修復作業する大まかな手順は下記のように進めます。起動しない時の修復のポイント
回復環境を起動
パソコンを「回復環境 (WinRE)」で起動する。システムの復元で修復
「システムの復元」が有効なら、回復オプションからシステムの復元を実行する。
有効か分からない場合は実行すれば確認できます。セーフモードで修復
システムの復元が有効でない、またはシステムの復元でも起動できないようなら、回復環境からWindows11を「セーフモードで起動」して修復操作を行います。
セーフモードで起動できるなら、Windows11が起動した状態になるので、修復操作も簡単で修復できる確率も高いです。コマンドプロンプトで修復
セーフモードで起動できない場合は、回復環境のオプションから「コマンドプロンプト」を起動して修復操作を行います。
コマンドプロンプトでの修復は、マウス操作ではなくコマンドを入力して、ドライバーの削除やシステムの修復を行います。
回復環境でPCを起動する
回復環境は下記の三つの方法で起動が可能です。- 起動画面で強制終了を二回以上行い起動
- PCを回復ドライブで起動する
- PCをインストールメディアで起動する
回復環境の起動方法の詳細は、下記のページの「起動しない時」の回復環境の起動方法をご覧ください。
Windows11 回復環境で起動する4つの方法と修復機能の内容
回復環境が起動したら「詳細(回復)オプション」へ移動します。
Windows11 回復環境で起動する4つの方法と修復機能の内容
回復環境が起動したら「詳細(回復)オプション」へ移動します。
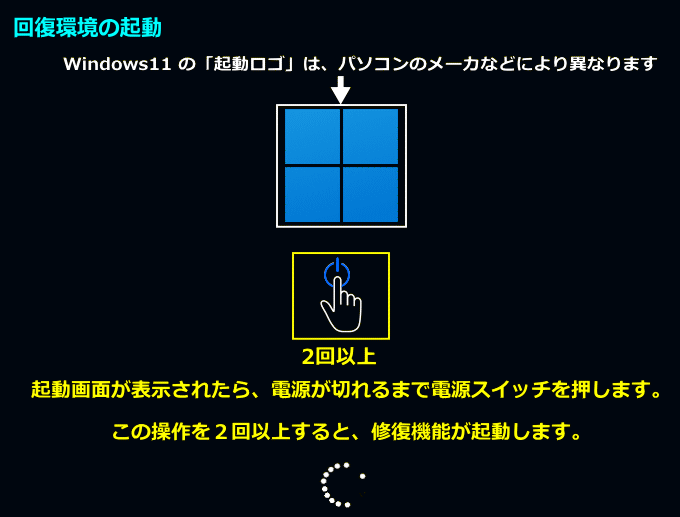
回復環境からシステムの復元で修復
システムの復元は「強制終了」「回復ドライブ」から回復環境を起動すれば利用できます。インストールメディアからは実行できません。 1. 回復環境のオプションの「システムの復元」をクリックします。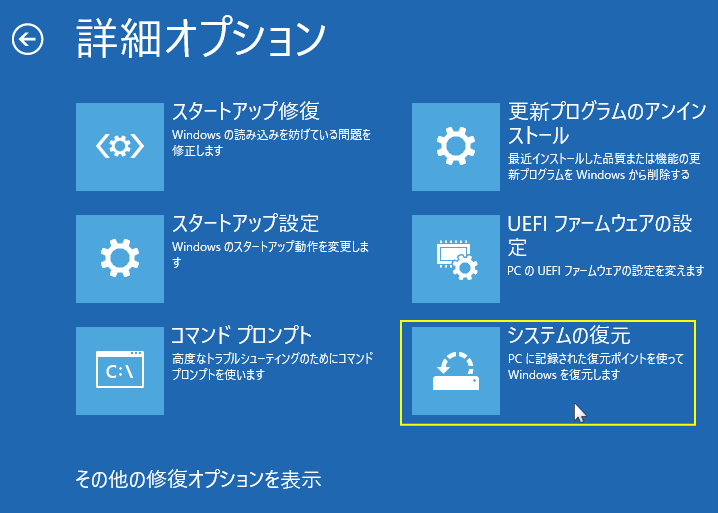
パスワードの要求
- 回復環境からシステムの復元を実行する場合、環境により管理者ユーザーの選択と「パスワード」の入力が必要なことがあります。
- アカウントの選択画面が表示されたら、管理者権限のユーザーを選択し、パスワードを入力して「続行」をクリックします。
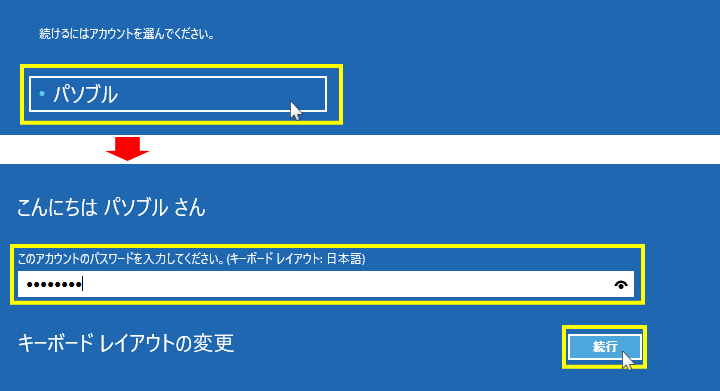 システムの復元が有効でない場合
システムの復元が有効でない場合下図のようなエラーメッセージが表示されるなら有効になっていません。次項のセーフモードの起動で修復します。
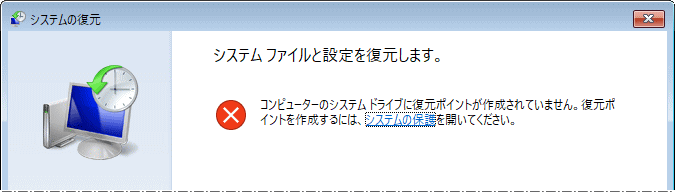 2. システムの復元が有効な場合、「システムファイルと設定の復元」が表示されるので「次へ」をクリックします。
2. システムの復元が有効な場合、「システムファイルと設定の復元」が表示されるので「次へ」をクリックします。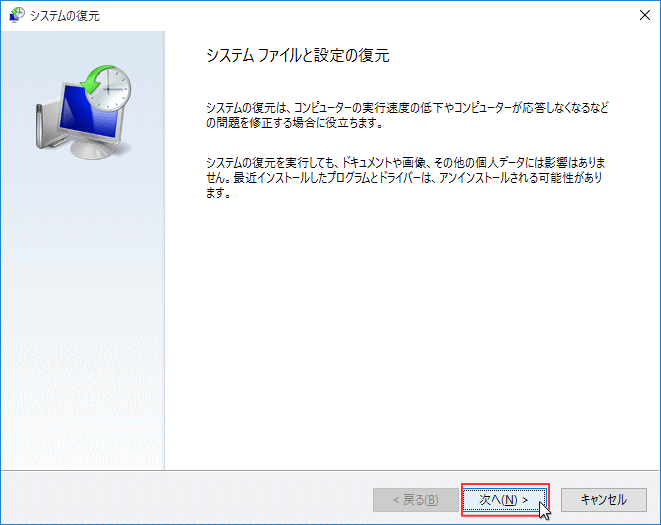
システムを復元するつづきは
回復環境からでも通常の操作と同じです。下記ページの項目「システムを復元する」にて、詳しく紹介しているので参照して修復操作をしてください。
Windows11 システムの復元の設定と使い方
回復環境からでも通常の操作と同じです。下記ページの項目「システムを復元する」にて、詳しく紹介しているので参照して修復操作をしてください。
Windows11 システムの復元の設定と使い方
回復環境からセーフモードで起動して修復
起動しない時にセーフモードでの主な修復内容
Windows11が起動している状態なので通常通りの修復機能が利用できます。- アプリ(ソフトウェア)の削除で修復
起動の問題になっているセキュリティ ウイルス対策ソフトなどを削除して修復 Windows11 アプリのアンインストール - ドライバーの削除で修復
起動の問題になっているデバイス ドライバーを削除して修復 Windows11 ドライバーの問題で起動できない - コマンドプロンプトでシステムの修復
システムファイルの破損や不具合を修復 Windows11 コマンドプロンプトでシステムを修復する方法
解説ページの「Windows11 が起動している状態」を参照 - チェックディスクでファイルシステムを修復
ディスクドライブの問題やドライブの管理ファイルを修復 Windows11 ドライブの修復‐チェックディスクのやり方
解説ページの「コマンドの実行でチェックディスク」が推奨です
Windows11 セーフモードでの修復方法5選
回復環境からセーフモードの起動方法
1. 回復環境のオプションで「スタートアップ設定」をクリックします。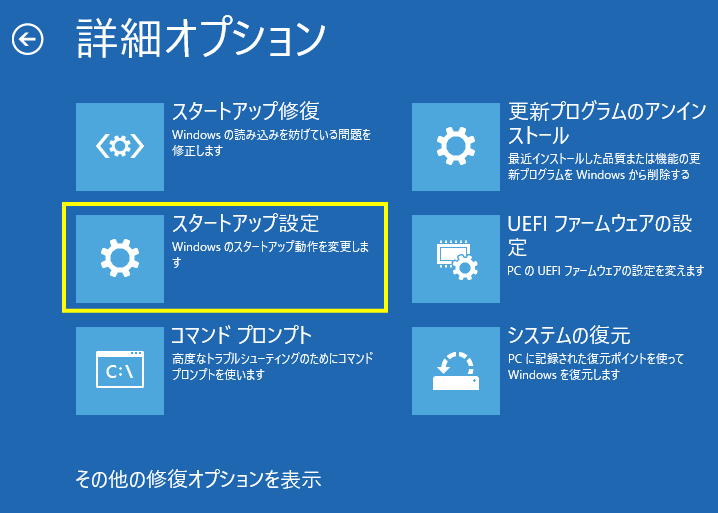 2. スタートアップ設定が表示されたら「再起動」をクリックします。
2. スタートアップ設定が表示されたら「再起動」をクリックします。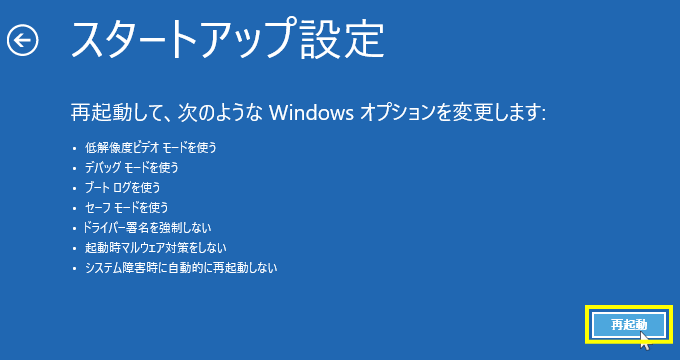 3. 再起動後にセーフモードで起動させるオプションが表示されるので、キーボードの「5」を押してセーフモードを起動します。
3. 再起動後にセーフモードで起動させるオプションが表示されるので、キーボードの「5」を押してセーフモードを起動します。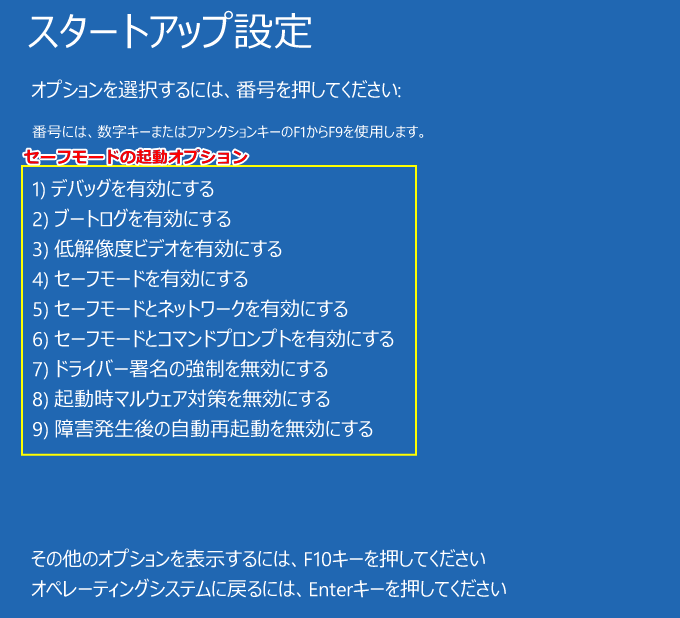 オプション番号「5」は、インターネットに接続できる状態で起動するのでいろいろな修復操作ができます。
オプション番号「5」は、インターネットに接続できる状態で起動するのでいろいろな修復操作ができます。
回復環境からコマンドプロンプトを起動して修復
回復環境からコマンドプロンプトの起動方法
1. 回復環境のオプションで「コマンドプロンプト」をクリックします。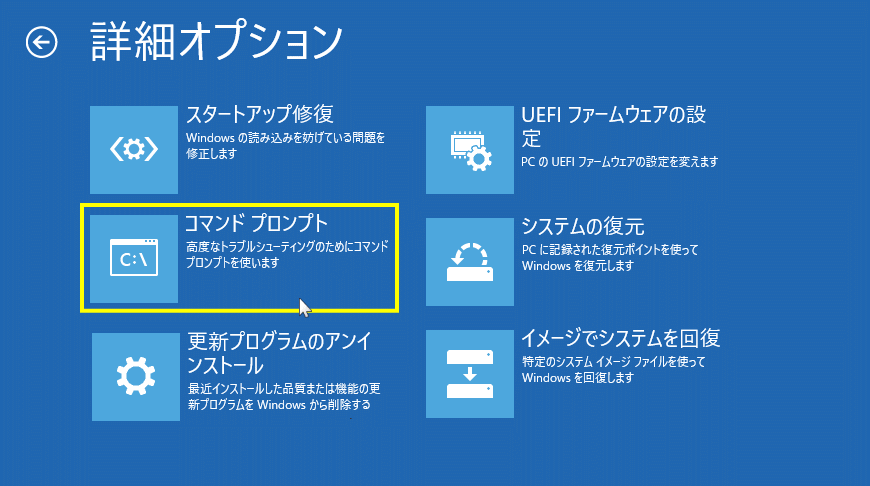
起動しない時にコマンドプロンプトでの主な修復方法
Windows11がセーフモードでも起動しないなら、システムファイルやディスクドライブに関連した問題が考えられます。システムファイルの修復でも起動しない場合は「チェックディスク」を実行します。- システムファイルの修復
システムファイルは以下のコマンドの実行で修復します。- sfc /scannow /offbootdir=C:¥ /offwindir=D:¥windows
- Dism /image:D:¥ /cleanup-image /scanhealth
- Dism /image:D:¥ /cleanup-image /restorehealth
- sfc /scannow /offbootdir=C:¥ /offwindir=D:¥windows
Windows11 コマンドプロンプトでシステムを修復する方法
解説ページの「Windows11 が起動していない状態」を参照 - チェックディスクでファイルシステムを修復
回復環境からコマンドプロンプトを起動すると、Windows11 がインストールされている場所(ドライブ文字)が変更されている可能性があるので、先に確認をします。 1. コマンドプロンプトに「notepad」と入力して、キーボードの「Enter」を押します。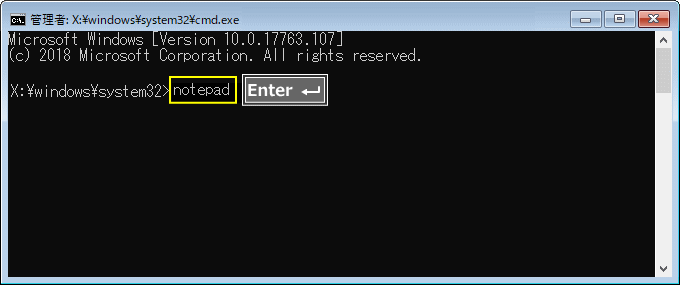 2. メモ帳が開いたらメニューの「ファイル」をクリックし、メニューの「開く」をクリックします。
2. メモ帳が開いたらメニューの「ファイル」をクリックし、メニューの「開く」をクリックします。
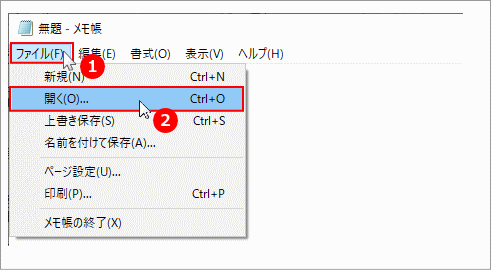 3. エクスプローラーが開いたら、「PC」をクリックします。
3. エクスプローラーが開いたら、「PC」をクリックします。
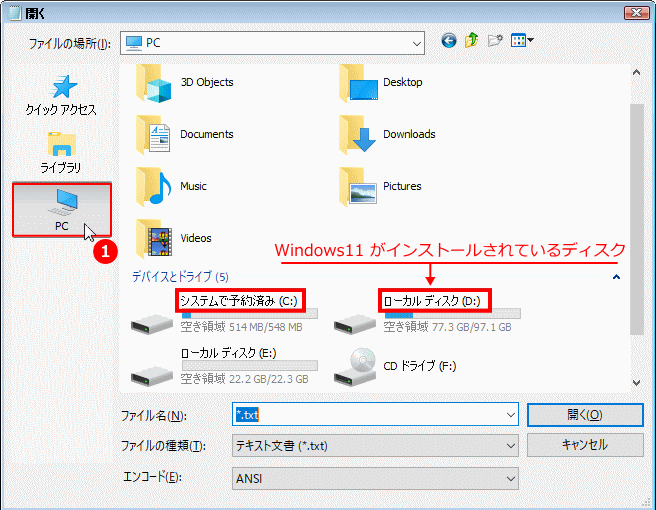
- 「システムで予約済み(C:)」「ローカルディスク(D:)」と表示されていれば、Windows11 がインストールされている、ドライブ文字は「D:」です。
- 「システムで予約済み」が「D:」または表示されていなければ、「ローカルディスク」ドライブ文字は「C:」です。
ローカルディスクをダブルクリックして、中に「Windows」や「ユーザー」フォルダがあるなら間違いありません。
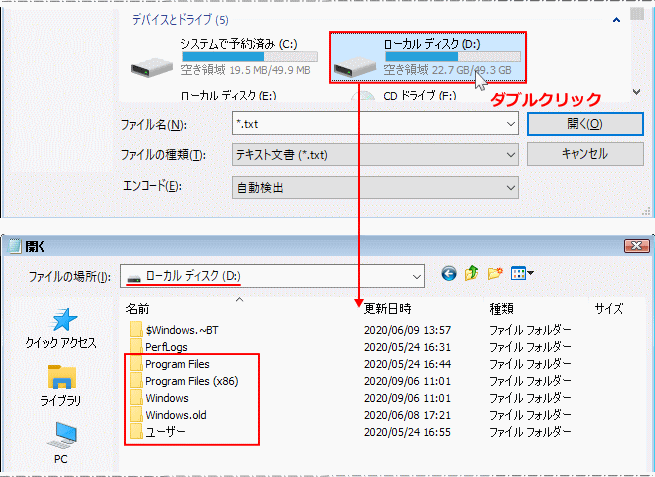
確認が終わったら「×」閉じるボタンをクリックして、エクスプローラーとメモ帳を閉じます。 ここでは「ローカルディスク ドライブ文字(D:)」で説明していますが、場所が異なる場合は置き換えてください。■ チェックディスクの実行
「chkdsk D: /r」と入力して、キーボードの「Enter」を押します。
 チェックディスクが始まれば、5つのステージでファイルシステムをチェックします。この作業はかなり時間が掛かります。
チェックディスクが始まれば、5つのステージでファイルシステムをチェックします。この作業はかなり時間が掛かります。
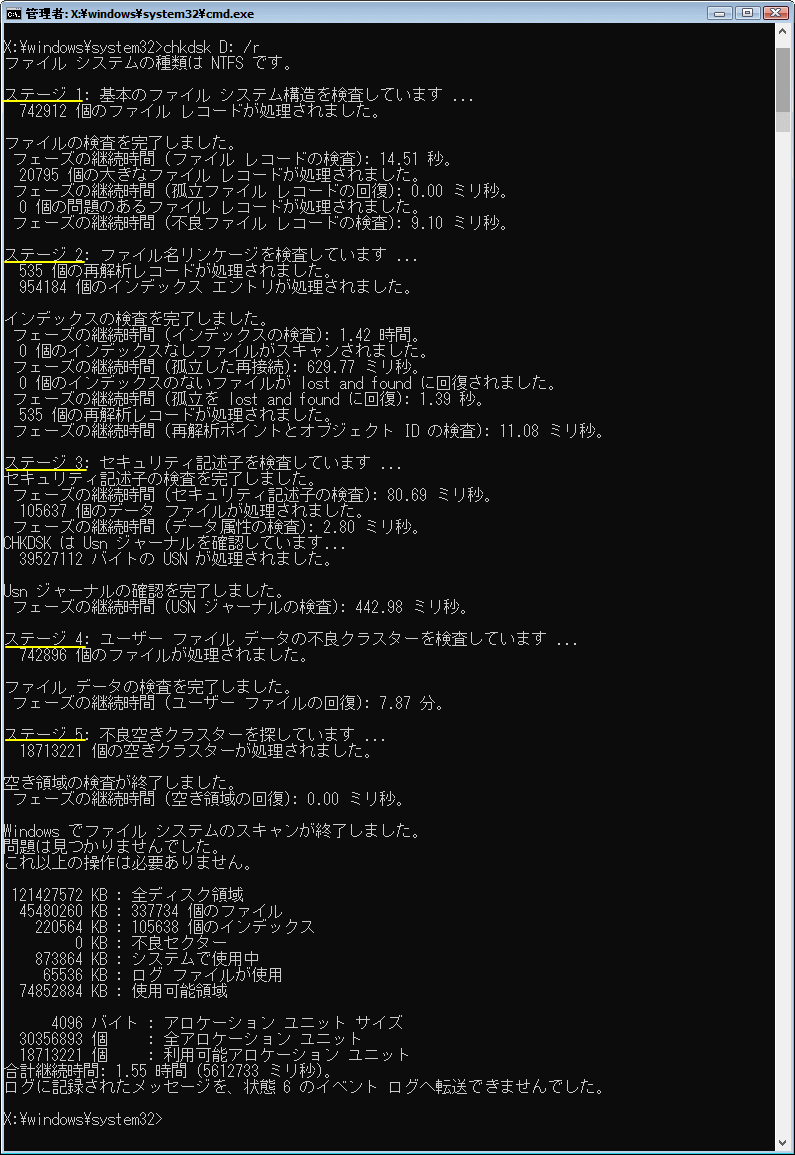
チェックディスクが完了すれば、問題が見つからない、修復したなどのメッセージが表示されるので確認してください。
回復環境からアップデートを削除して修復
1. オプションの「更新プログラムのアンインストール」をクリックします。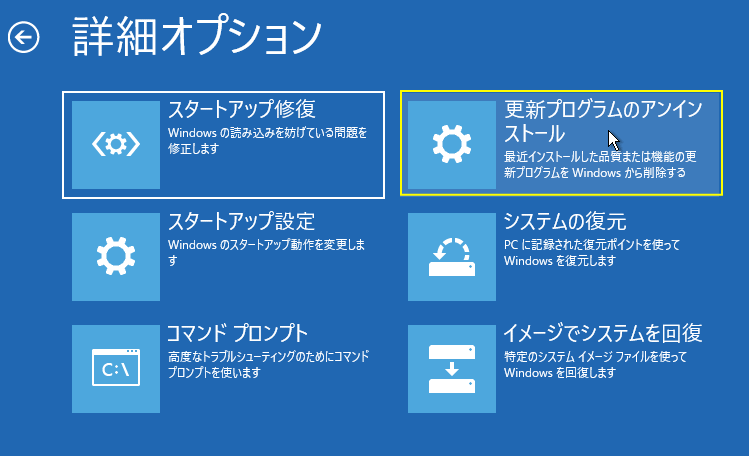 エディションや修復機能の実行環境により、管理者ユーザーの選択と「パスワード」の入力が必要になることがあります。
エディションや修復機能の実行環境により、管理者ユーザーの選択と「パスワード」の入力が必要になることがあります。アカウントの選択画面が表示されたら、管理者権限のユーザーを選択し、パスワードを入力して「続行」をクリックします。
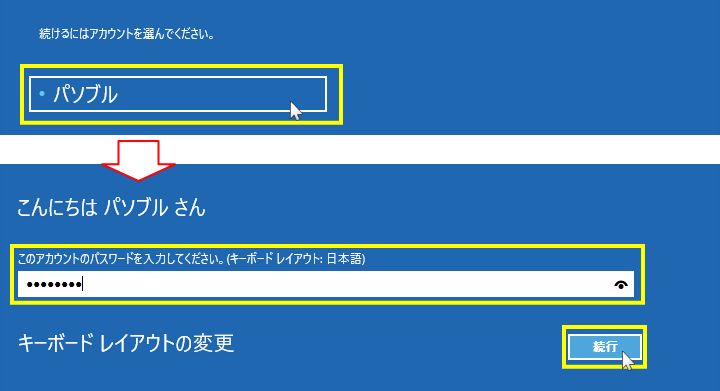 2. 削除するアップデートの種類を選択します。
2. 削除するアップデートの種類を選択します。
- 「最新の品質更新プログラムをアンインストールする」更新プログラム
- 「最新の機能更新プログラムをアンインストールする」バージョンアップデート
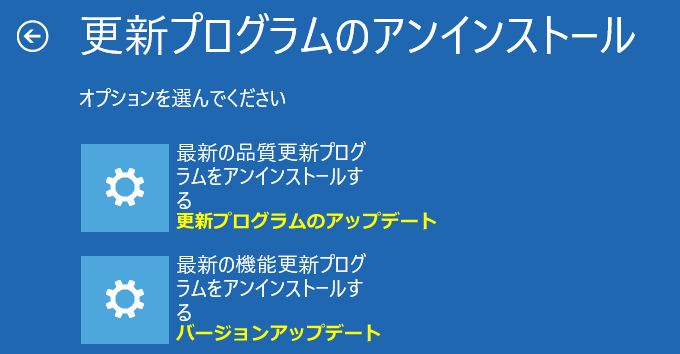
このつづきは、下記のページを参考に更新プログラムの削除操作を行ってください。
更新プログラムの削除
Windows11 が起動しない状況から更新プログラムを削除 バージョンアップデートの削除
Windows11 バージョンアップデートで起動できない時の対処法
Windows11の起動がロック画面で止まって起動しない
Windows11でロック画面で操作不能になり起動しない場合は、「Ctrl」+「Alt」+「Delete」を押してサインイン画面が表示できれば、そのまま様子をみてください。
Windows11 がロック画面でフリーズして先に進めない時の修復は、下記のページを参考にしてください。
Windows11 ロック画面で動かない場合の対処法と修復方法
ロック画面から起動しない問題が修復できない場合は、上述の「Windows11の起動画面のままで起動しない」で回復環境のセーフモード起動で、システムファイルの修復を実行します。
Windows11 ロック画面で動かない場合の対処法と修復方法
画面真っ暗でマウスカーソルの表示だけで正常に起動しない
Windows11 で画面が真っ暗でマウスカーソルだけ表示される状態で、市場に起動しない場合は、システムの不調や更新プログラムのアップデート、または偶発的にグラフィックドライバーに問題が起きている可能性があります。
真っ暗でマウスカーソルの表示だけで起動しない時の対処法
Windows11 画面を再読み込みする
Windows11 のロック画面から動かないときの多くは「Ctrl + Alt + Delete」を押して画面が表示されるなら、右下にある電源ボタンをクリックし、メニューの「再起動」をクリックして再起動後に画面が正常に表示されるか確認します。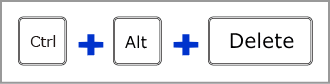
Windows11 グラフィックドライバを再読み込みする
Windows11 グラフィックドライバの偶発的な問題で、画面が真っ暗になることがあります。その場合「 Windows + Ctrl + Shift+ B 」を押せば画面が表示される場合があります。
Windows11 グラフィックドライバを再読み込みする
- キーボードの「Ctrl」+「Shift」+「Esc」キーを押して、タスクマネージャーが開きます。開かない場合はこの対処法は効果がありません。
- タスクマネージャーの上部メニュー バーにある「ファイル」をクリックして、サブメニューの「新しいタスクの実行」をクリックします。
- 「新しいタスクの作成」が表示されたら「explorer.exe 」と入力して「OK」をクリックして画面が表示されるか確認。
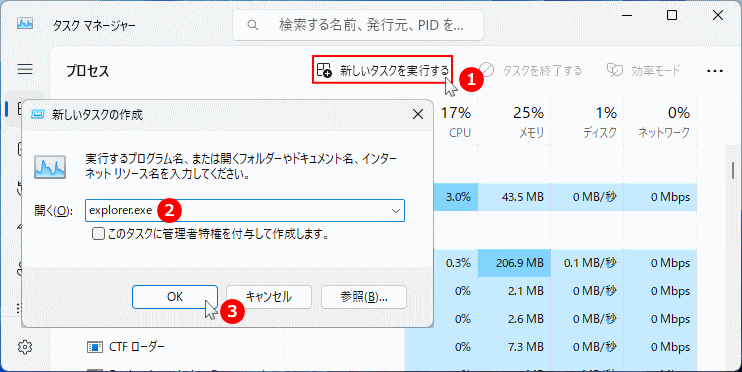
グラフィックドライバーの削除/更新
- 上記の対処法を試しても、画面が真っ暗で正常に起動しない場合は、上述の「Windows11の起動画面のままで起動しない」で回復環境からセーフモードを起動します。
- 「スタート」ボタンを右クリックしてデバイスマネージャーを起動して、グラフィックドライバーを削除、またはドライバーが用意できるなら更新します。
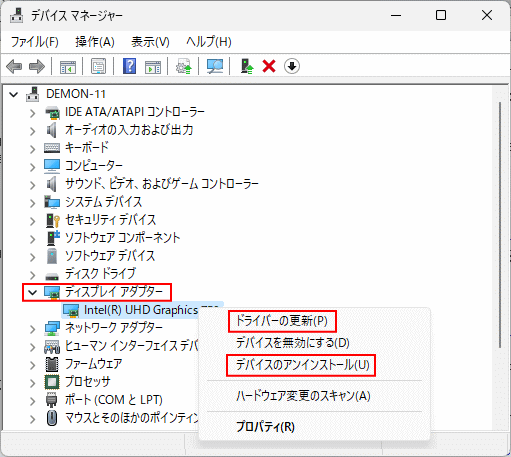
スポンサーリンク
Windows11の起動しない修復ができない時の対処法
Windows11が起動しない修復ができない場合は、標準搭載の初期化機能、またはクリーンインストールを行えば、デバイス(ハードウェア)に問題が無ければ解決します。また、起動しない状況でもディスクドライブ内のファイルの救出ができます。
Windows11が起動しない状況でファイルを救出する
ディスクドライブやデバイス(ハードウェア)に問題がなければ、回復環境の起動でファイルやフォルダを救出することができます。
Windows11が起動しない時のファイルの救出手順
- 回復環境のコマンドプロンプトを起動
- 「notepad」コマンドで「メモ帳」を開く
- メモ帳が開いたら「PC」をクリック
- 救出したいファイルやフォルダをコピーして救出先に貼り付け
Windows11が起動しない状況からのファイルの救出方法は、下記のページで詳しく紹介しています。
Windows11 が起動しないPCからファイルを取出す方法
Windows11 が起動しないPCからファイルを取出す方法
Windows11を初期化(リセット)する
修復操作を行っても、Windows11が起動しないならWindows11の標準機能「PCのリセット」で初期化することもできます。初期化は「ユーザー情報とファイルを保持」と「ユーザーもファイルもすべて削除」する2種類の選択ができます。 Windows11 の初期化機能は、インストールメディアの起動からは利用できないので、強制終了か回復ドライブで回復環境を起動します。Windows11 起動しない状況から初期化する
1. パソコンを回復環境で起動します。 2. 「詳細オプション」のオプションの選択で「トラブルシューティング」をクリックします。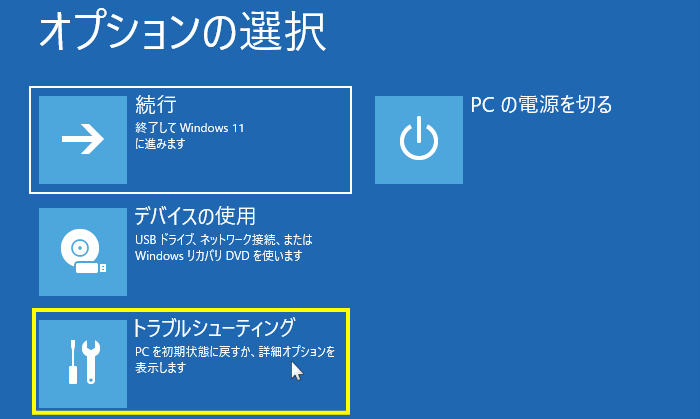 3.「このPCを初期状態に戻す」をクリックすれば、「個人用ファイルを保持する」か「全て削除」かの選択画面が表示されます。
3.「このPCを初期状態に戻す」をクリックすれば、「個人用ファイルを保持する」か「全て削除」かの選択画面が表示されます。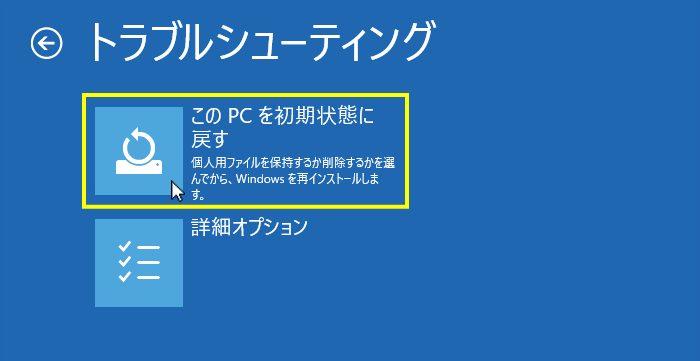
初期化操作のつづき
初期化操作のつづきは、表示のデザインが違いますが Windows11が起動した状態からと同じ内容なので、下記のページを参考にしてください。また、セーフモードの起動で初期化する場合も同様です。 Windows 11 初期化「このPCをリセット」の利用方法
※このページには、初期化すると「どうなるか」「ファイルの保持と完全削除」なども詳しく説明しています。
初期化操作のつづきは、表示のデザインが違いますが Windows11が起動した状態からと同じ内容なので、下記のページを参考にしてください。また、セーフモードの起動で初期化する場合も同様です。 Windows 11 初期化「このPCをリセット」の利用方法
※このページには、初期化すると「どうなるか」「ファイルの保持と完全削除」なども詳しく説明しています。
回復ドライブから初期化
回復ドライブを作成している場合は、ドライブから初期化することもできます。 オプションの選択で「ドライブから回復する」をクリックすると、通常の初期化と同様に「ファイルの保持/完全削除」の選択が表示されます。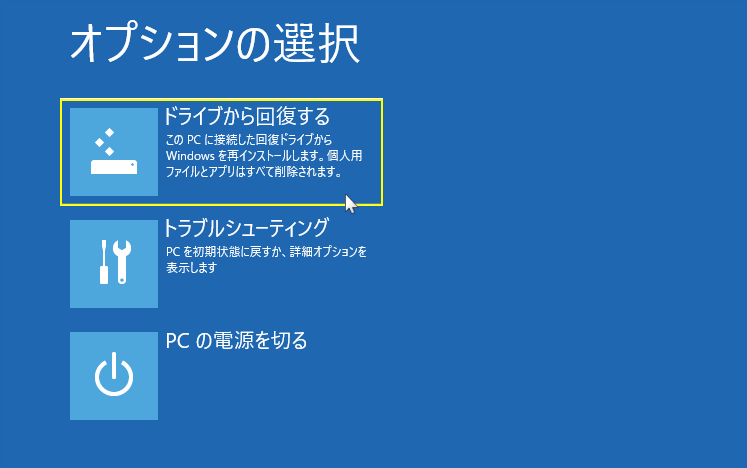 初期化操作のつづき
初期化操作のつづき回復ドライブでの初期化の操作は、通常の初期化操作と同じなので、上記枠内のリンクページを参考にしてください。 回復ドライブと通常の初期化の違いは、回復ドライブではドライブを作成した時点で初期化できることです。回復ドライブの内容は下記のページをご覧ください。
Windows11 回復ドライブの作成方法と回復機能の紹介
Windows11をクリーンインストールする
初期化が失敗して修復できない、またはクリーン状態で Windows11を再構築する場合は、クリーンインストールします。Windows11 クリーンインストールの手順
- インストールメディアの準備
- インストールメディアでパソコンを起動
- インストールする言語とキーボードの選択
- インストールするディスクドライブの設定
- Windows11のインストール
- ユーザーの作成やプライバシーなどの初期設定
- 設定が構築されて完了
Windows11のクリーンインストールする方法は、下記のページで詳しく紹介しているので参考にしてください。
Windows11 クリーンインストールのやり方
Windows11 クリーンインストールのやり方
スポンサーリンク

