Windows 11 IPアドレスの設定と変更
公開日
Windows11 のIPアドレスは設定は、以前のやり方と大きく変更されました。ネットワークとインターネットの設定から直接、固定,自動,DNSなどの設定変更ができるようになっています。複数のIPアドレスの追加はコントロールパネルから可能です。 このページでは、Windows11 でIPアドレスの設定と変更のやり方を紹介しています。
目次
Windows11 IPアドレスの設定場所
Windows11 では以前のようにネットワークアダプタを開かなくても、ネットワークとインターネットの設定「ネットワークの詳細設定」から、直接IPアドレスの設定や変更ができます。 「ネットワークとインターネット」には、現在接続されているネットワークアダプタしか設定できません。「ネットワークの詳細設定」を開けば「有線/Wi-Fi」など、使用できる全てのネットワークアダプタが表示されるので個々に設定することができます。
Windowsの設定から IPアドレスの設定場所を開く
1.「スタート」ボタンをクリックして、スタートの「設定」をクリックします。 2. 設定が開いたら項目の「ネットワークとインターネット」をクリックします。
2. 設定が開いたら項目の「ネットワークとインターネット」をクリックします。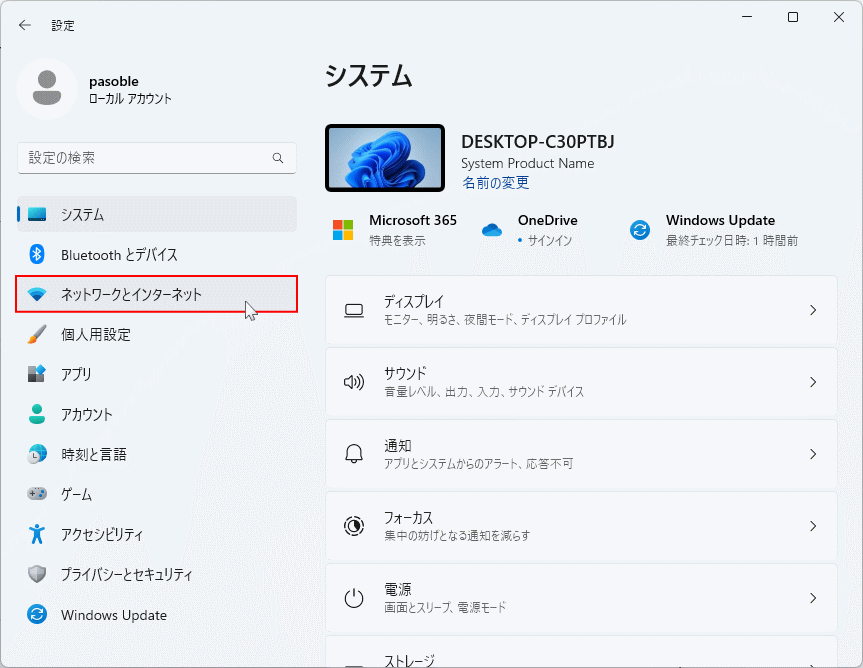 3. ネットワークとインターネットが表示されたら「ネットワークの詳細設定」をクリックすれば、IPアドレスが設定できるネットワークアダプタが表示されます。
3. ネットワークとインターネットが表示されたら「ネットワークの詳細設定」をクリックすれば、IPアドレスが設定できるネットワークアダプタが表示されます。
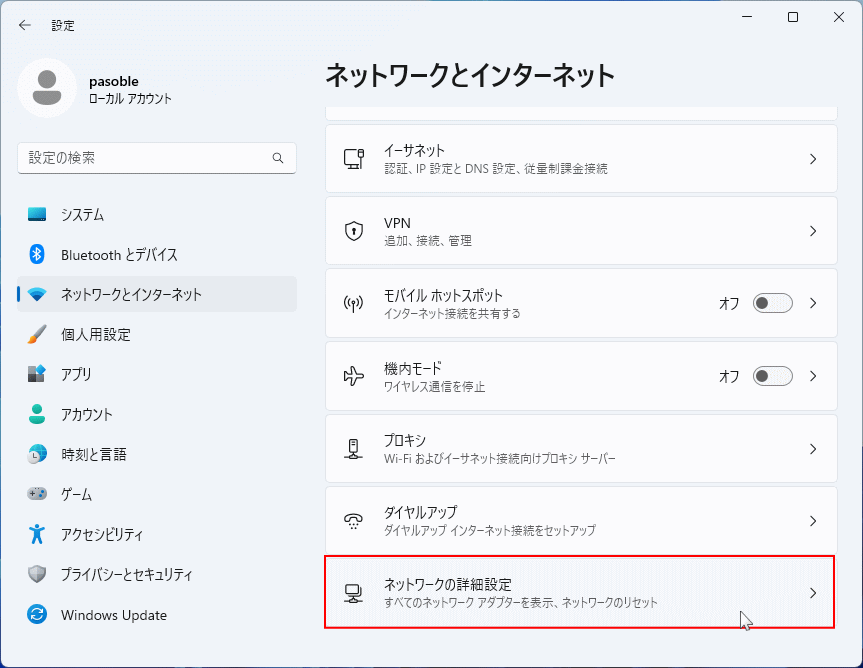
タスクバーからIPアドレスの設定を開く
タスクバー右端の「ネットワーク」アイコンを右クリックして、「ネットワークとインターネット」を開くこともできます。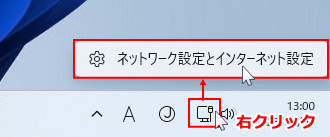
Windows11 DHCP機能でIPアドレスを自動設定する
DHCPは、PCが接続しているルーターなどからIPアドレスを割り当て、PCが割り当てられたでアドレスを取得し自動でIPアドレスを設定する機能です。 1. このページの項目の、Windows11 IPアドレスの設定場所で、「ネットワークの詳細設定」を開きます。
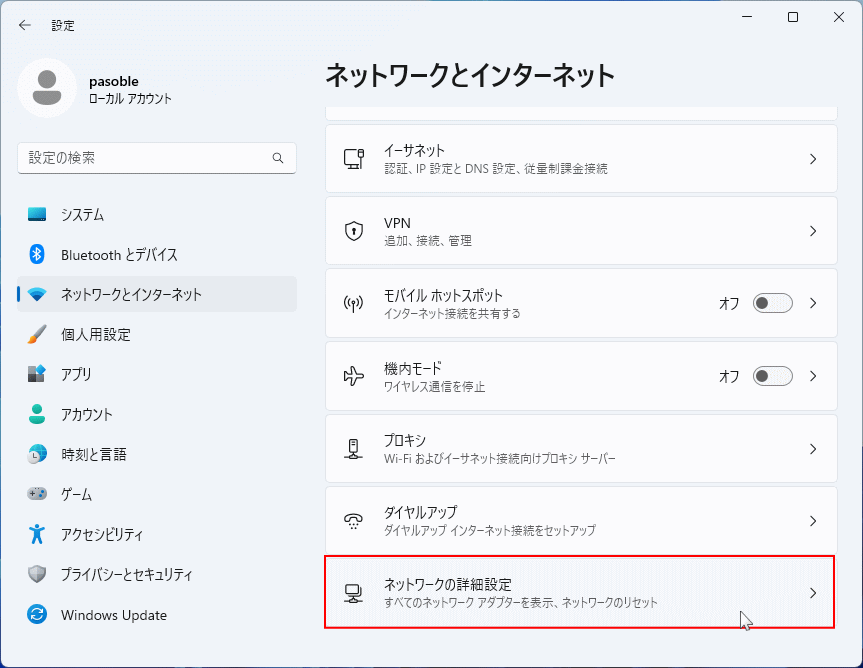 2. IPアドレスを自動設定する「イーサネット/Wi-Fi」のネットワークアダプタの「∨」ボタンをクリックして内容を展開します。
2. IPアドレスを自動設定する「イーサネット/Wi-Fi」のネットワークアダプタの「∨」ボタンをクリックして内容を展開します。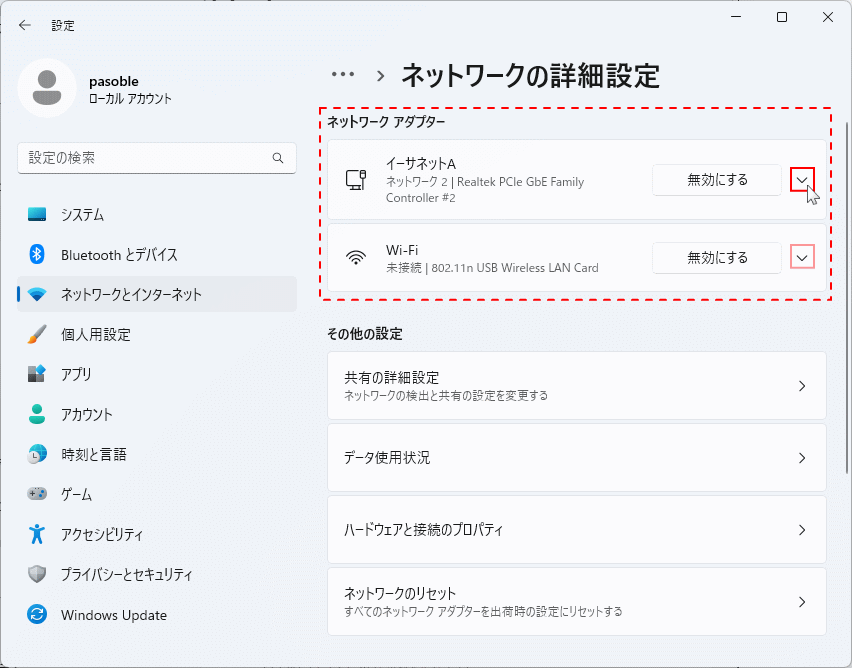 3. 内容が展開されたら「追加のプロパティを表示」をクリックします。
3. 内容が展開されたら「追加のプロパティを表示」をクリックします。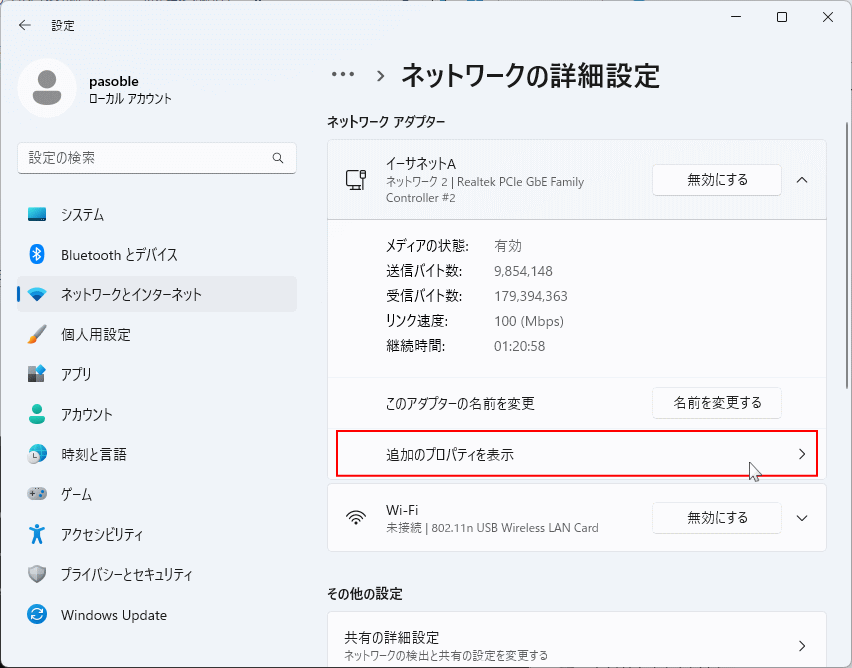 4.「IP 割り当て」の「編集」をクリックするとIPアドレスの編集画面が表示されます。
4.「IP 割り当て」の「編集」をクリックするとIPアドレスの編集画面が表示されます。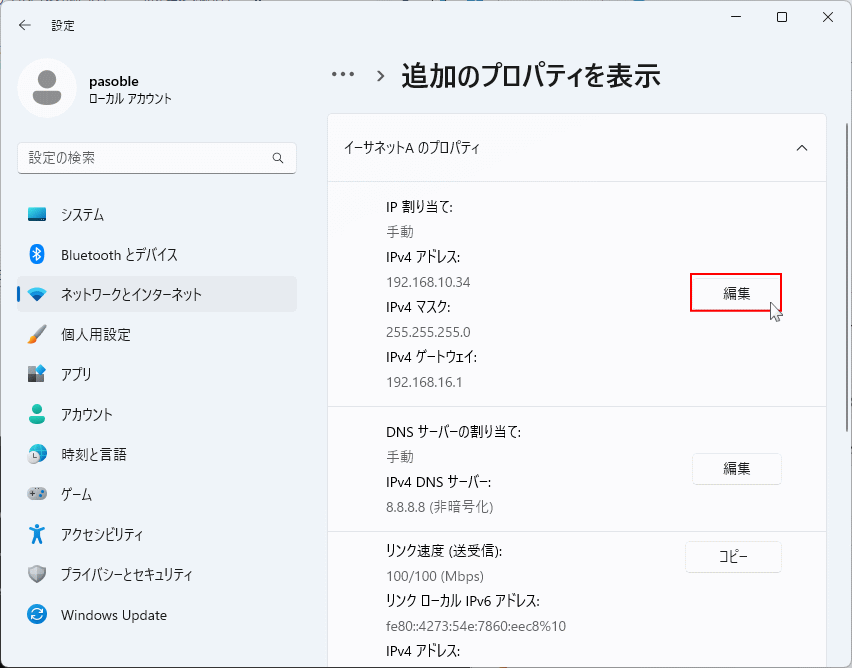 5. IP 設定の編集下の選択ボックスをクリックして、「自動(DHCP)」を選択し、「保存」をクリックします。
5. IP 設定の編集下の選択ボックスをクリックして、「自動(DHCP)」を選択し、「保存」をクリックします。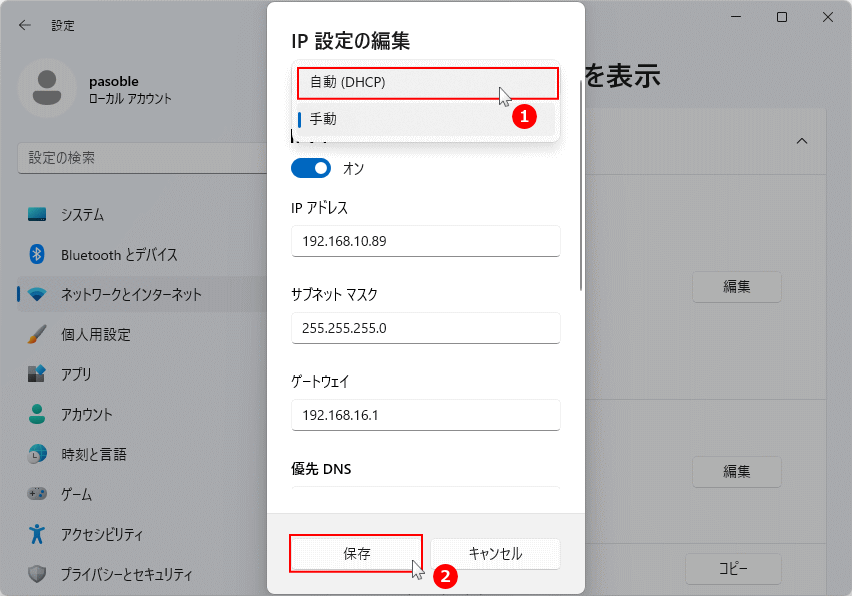
これで、IPアドレスの自動設定は完了です。
Windows11 DNSのIPアドレスを手動設定する
DHCPでIPアドレスを自動設定していれば、DNSも自動で割り当てされますが、DNSのアドレスだけを手動で設定して固定することができます。 また、「設定」では2つのDNSしか登録できませんが、ネットワークアダプタの詳細から、複数のDNSを追加するこもできます。 DNSの詳しい設定方法は、下記のページで紹介しているのでそちらをご覧ください。
Windows11 DNSを手動で設定する方法
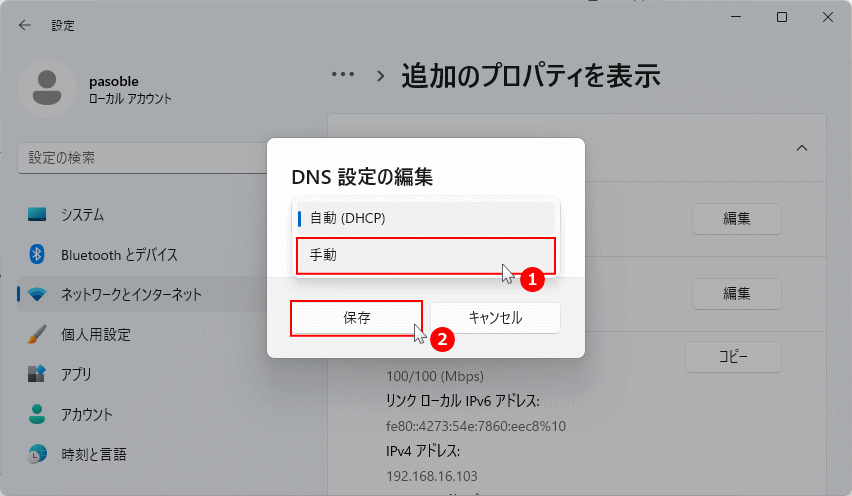
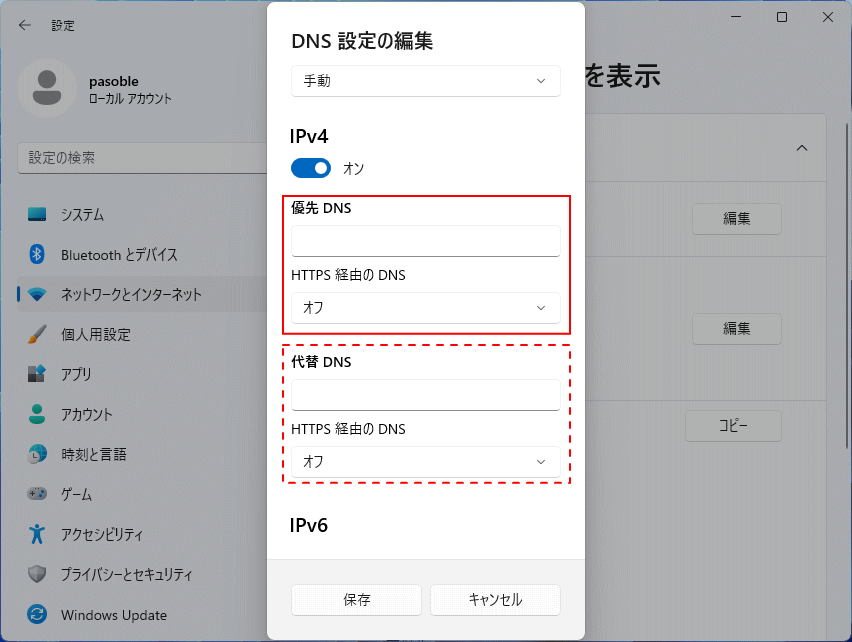
スポンサーリンク
Windows11 IPアドレスを固定に変更する
Windows11 のデフォルトのIPアドレスの設定は、ルーターのDHCPによるIPアドレスの自動振り分け機能から取得して、自動でIPアドレスを設定するようになっていますが、手動でIPアドレスを固定に変更することができます。 IPアドレスを固定にする詳しい設定方法は、下記のページで紹介しているのでそちらをご覧ください。
Windows11 IPアドレスを固定にする設定方法
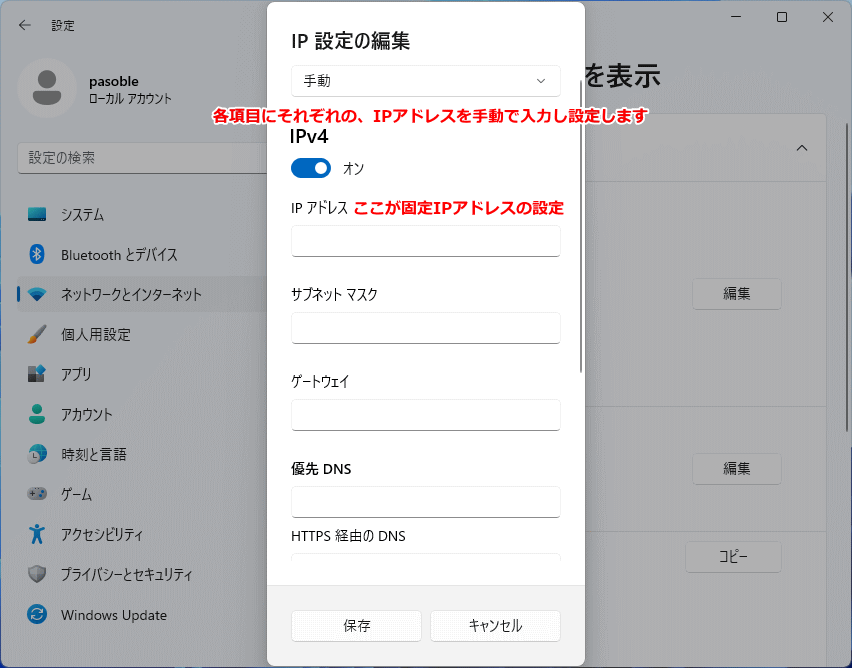
固定IPの設定は、「有線(イーサネット)」や「Wi-Fi」など、個別にIPアドレスを固定化することも可能です。
Windows11 IPアドレスを複数追加する
Windows11 でひとつのネットワークアダプタに、複数のIPアドレスが追加できます。 複数IPアドレスの追加は、Windows の設定ではできないので「コントロールパネル」の「アダプターの設定変更」で、アダプタのプロパティから行います。
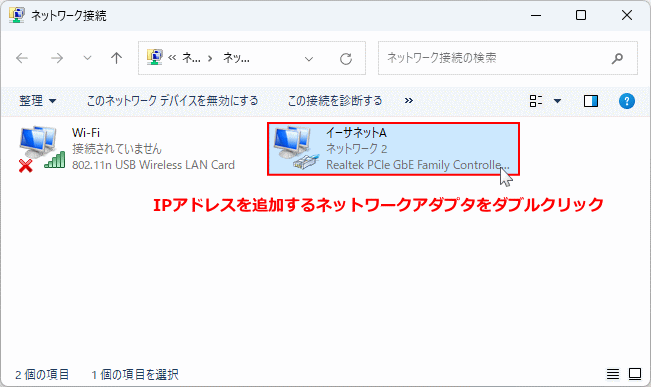 IPアドレスを複数追加する詳しい設定方法は、下記のページで紹介しているのでそちらをご覧ください。
IPアドレスを複数追加する詳しい設定方法は、下記のページで紹介しているのでそちらをご覧ください。Windows11 複数のIPアドレスを追加する方法
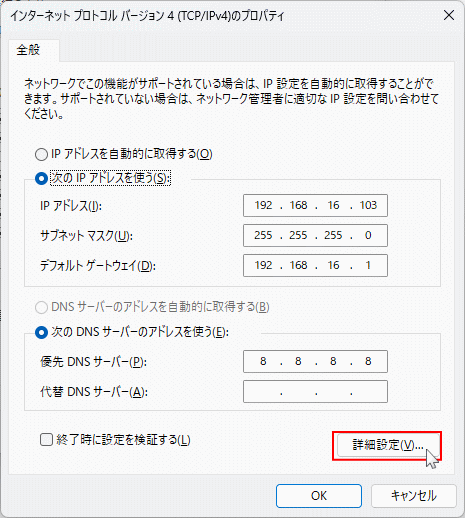
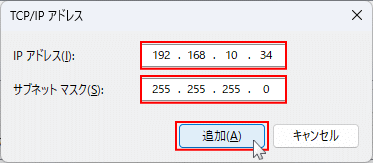
Windows11 設定されているIPアドレスの確認
ここでは、現在PCに設定されているIPアドレスの確認を、「Windows の設定」と「ターミナルのコマンド」からの2つの方法を紹介しています。設定からIPアドレスを確認
1. このページの項目の、Windows11 IPアドレスの設定場所で、「ネットワークの詳細設定」を開きます。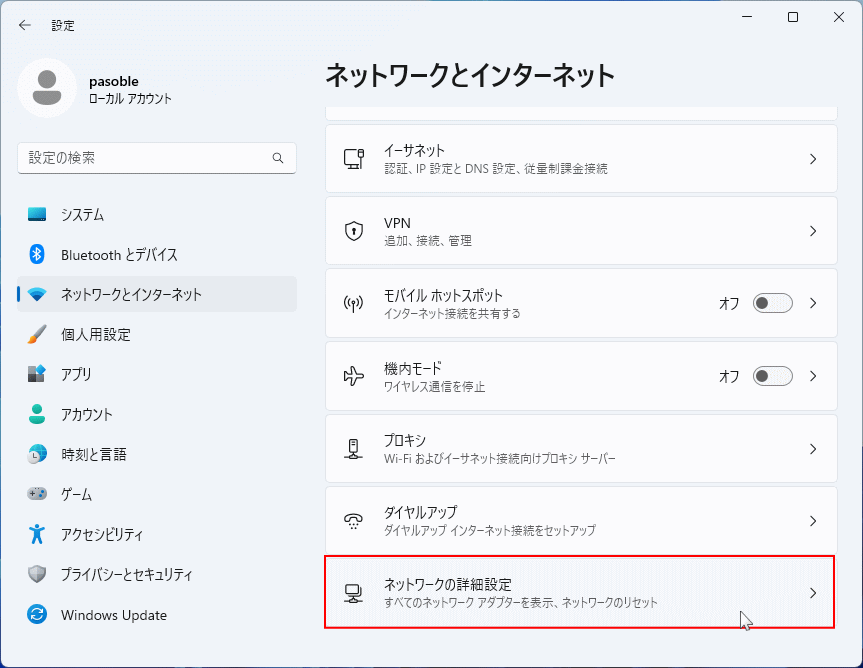 2.IPアドレスの確認をする「イーサネット/Wi-Fi」のネットワークアダプタの「∨」ボタンをクリックして内容を展開します。
2.IPアドレスの確認をする「イーサネット/Wi-Fi」のネットワークアダプタの「∨」ボタンをクリックして内容を展開します。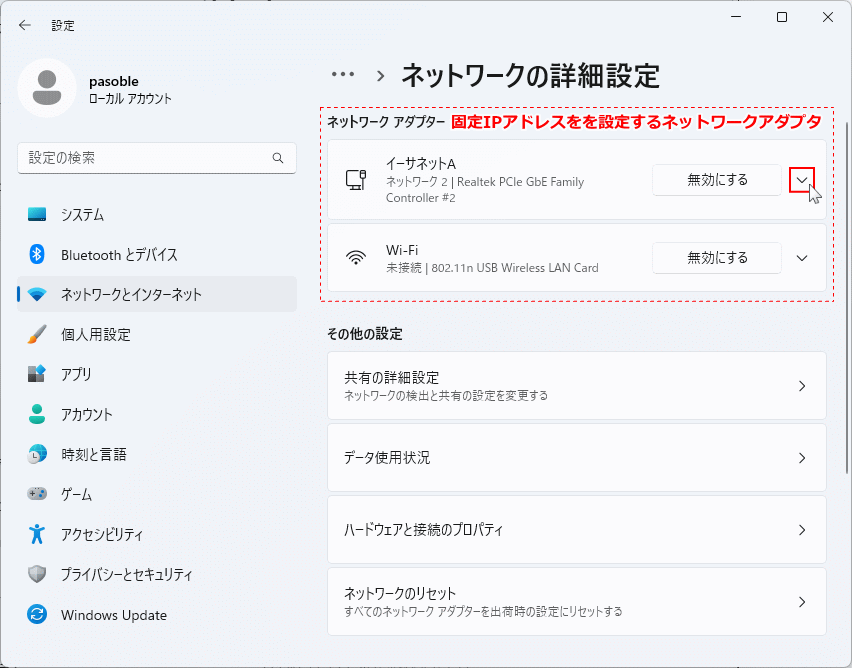 3. 内容が展開されたら「追加のプロパティを表示」をクリックします。
3. 内容が展開されたら「追加のプロパティを表示」をクリックします。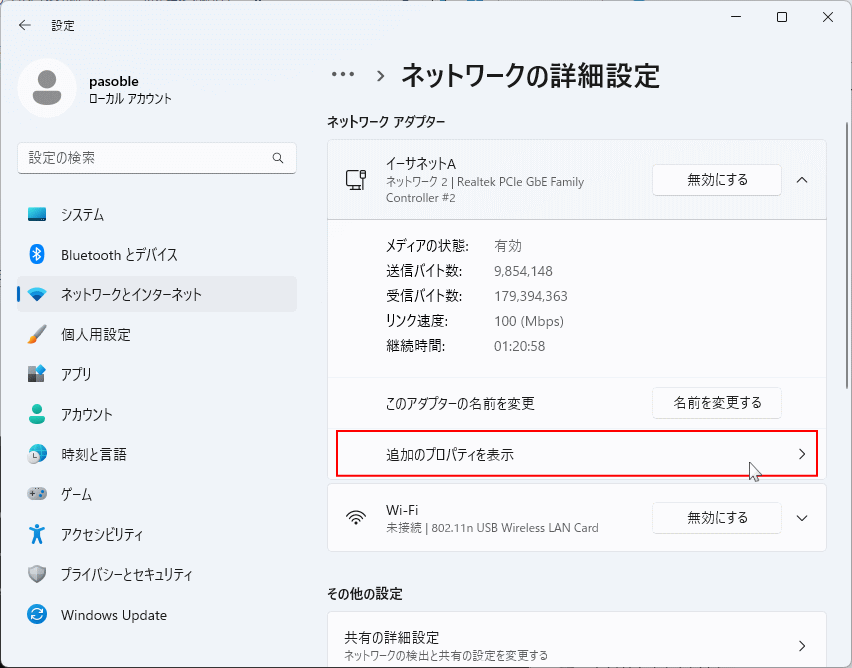 4. 追加のプロパティが表示されたら、IPアドレスを確認することができます。
4. 追加のプロパティが表示されたら、IPアドレスを確認することができます。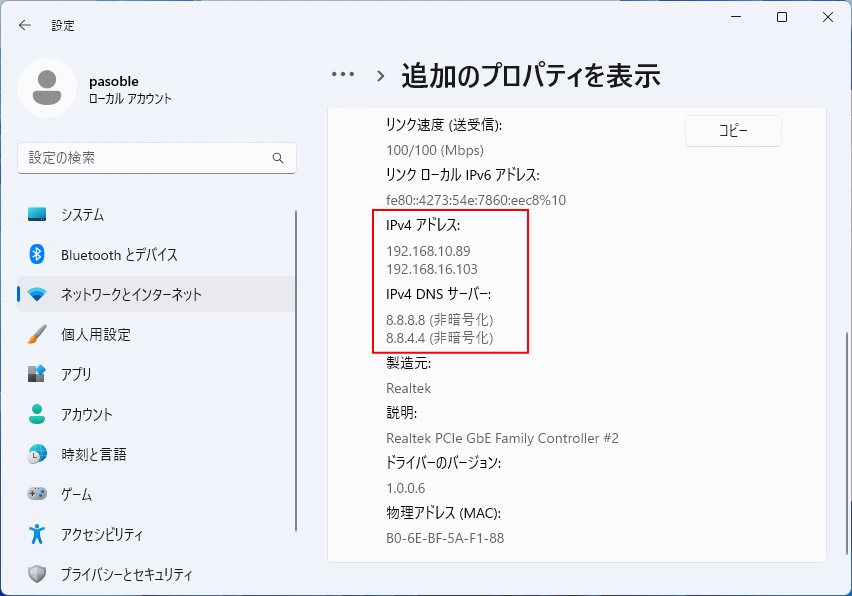
コマンドでIPアドレスを確認
1. デスクトップを右クリックしたメニューの「ターミナル」をクリックします。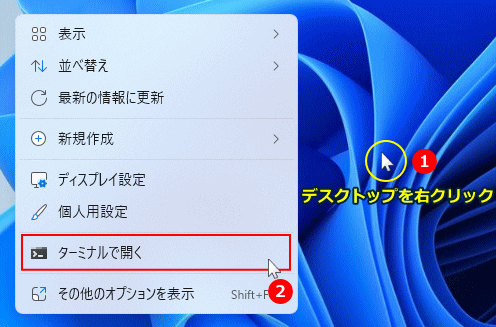 2. ターミナルが表示されたら「ipconfig」と入力して「Enter」キーを押します。
2. ターミナルが表示されたら「ipconfig」と入力して「Enter」キーを押します。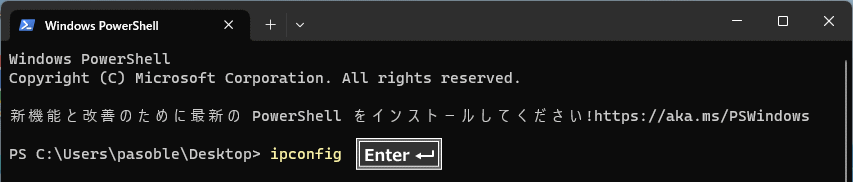 3. 現在接続されている、ネットワークアダプタに設定されている「IPアドレス」「サブネットマスク」「ゲートウェイ」が確認できます。
3. 現在接続されている、ネットワークアダプタに設定されている「IPアドレス」「サブネットマスク」「ゲートウェイ」が確認できます。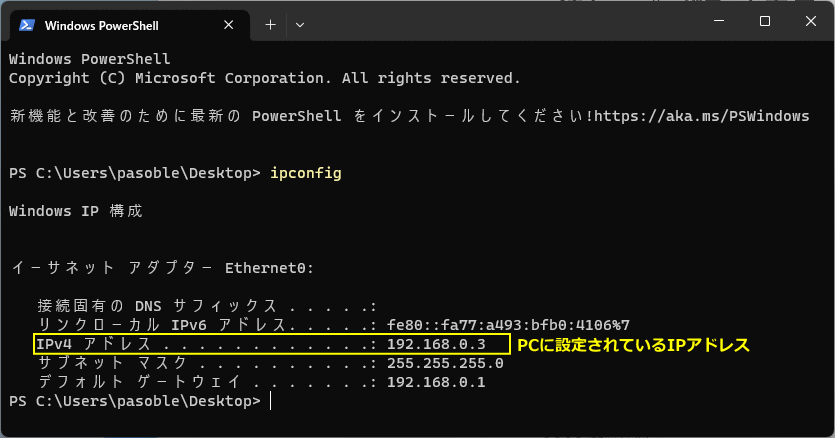
- IPv4 がIPアドレスが、接続しているネットワークアダプタのIPアドレスです。
- IPv6 のIPアドレスは、設定してなくてもIPv6を無効化していない場合は、使用の有無に関わらず表示されます。
スポンサーリンク

