Windows 11 クリーンインストールのやり方 24H2対応
最終更新日
Windows11 のクリーンインストールは、USBメモリまたはDVDディスクのインストールメディアでパソコンを起動し、ディスクをクリーンな状態にして修復目的のリセットや、新規セットアップを実行することができます。
このページでは、Windows11 のクリーンインストールを紹介しています。
「このPCをリセット」の初期化機能でインストールする方法は、下記のページをご覧ください。
Windows11 初期化「このPCをリセット」の利用方法
Windows11 のクリーンインストールの準備
クリーンインストールの概要
インストールメディアで起動して、クリーンインストールする方法では、ディスクドのフォーマット(初期化)やパーティションの変更や作成が可能です。クリーンインストールは、ディスクをフォーマットすることで、完全に新しい状態で Windows11 を、セットアップすることができます。
クリーンインストールの時間
パソコンの環境や設定の時間にもよりますが、クリーンインストールの時間は15~30分で完了です。検証機は intel i5-10400 メモリ16GB SSD で約20分でした。Home 版 のローカルアカウント
22H2以降からクリーンインストールでのローカルアカウントの作成が、ネットワークの切断では不可能になりましたが、架空の特定メールアドレスを入力すれば簡単にローカルアカウントが作成できます。うまくいかない場合はレジストリの編集で対処可能です。Windows11 初期設定でロカールアカウントを作成する方法 他にも、起動メディア作成アプリで有名な Rufus で、ローカルアカウントが作成できるインストールメディアを作成して、クリーンインストールすれば手間が省けて便利です。
Windows11 ローカルユーザが作成できるインストールメディアの作成方法
Windows11 の認証
インストールするパソコンが既に Windows10 または Windows11 を利用していて、クリーンインストールする場合、プロダクトキーの入力をせずに進みます。インストールする Windwos10/11 を使用していたパソコンを、クリーンインストールするエディション(Home,Pro)が同じであれば、再認証の必要はありませんが、注意点もあります。
詳しくは「クリーンインストールによる認証について」をみてください。 Windows10 以外のパソコン、または新しいパソコンに、初めて Windows11 インストールする場合、セットアップの途中またはインストール後に、Windows11 または Windows10 のプロダクトキーでライセンス認証する必要があります。
ライセンスの確認や、認証操作は「設定」にある「システム」の「ライセンス認証」で行うことができます。
Windows11のクリーンインストールで自動で暗号化される
Ver.24H2のクリーンインストールで、ディスクドライブが自動で暗号化された報告があります。クリーンインストールで暗号化を回避する方法は、下記のページを参考にしてください。Windows11のクリーンインストールで自動暗号化を防ぐ2つの方法
インストールメディアの作成
Windows11 のインストールメディアの作成は、マイクロソフトが提供している「MediaCreationTool」アプリを利用します。
ここでは、要点のみ紹介していますが、Windows11 のダウンロードとインストールメディア作成方法は、下記の別ページで詳しく紹介しているので、そちらをご覧ください。
Windows11 のダウンロードとインストールメディアの作成
インストールメディアの作成の要点Windows11 のダウンロードとインストールメディアの作成
- Windows11 ダウンロードページの「Windows 11 のインストール メディアを作成する」にある「今すぐダウンロード」をクリックします。
https://www.microsoft.com/ja-jp/software-download/windows11 - インストールメディア作成ツール「MediaCreationToolW11」を、ダブルクリックして実行します。
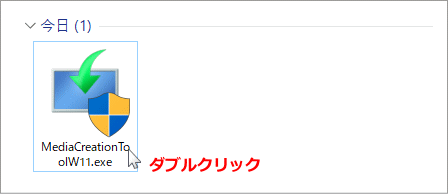
- 「言語とエディションの選択」の選択。
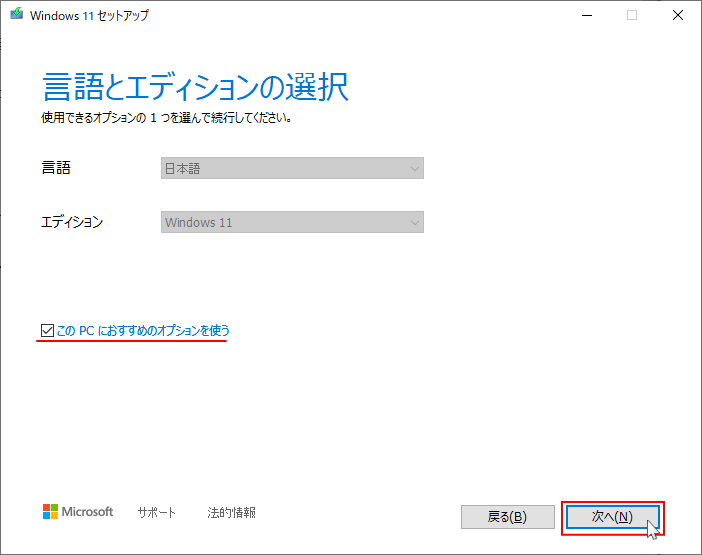
- 「USB メモリ」または「DVD ディスク」どちらでインストールメディアを作成するか選択。
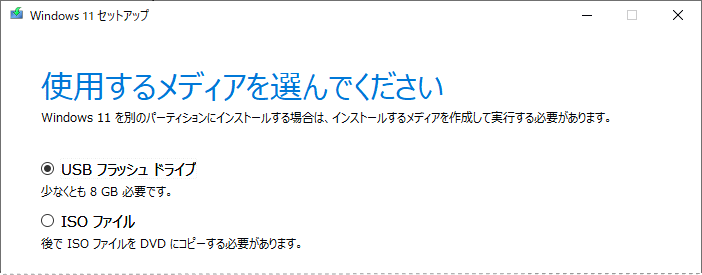
Windows11 クリーンインストールの実行
1. パソコンをインストールメディアで起動します。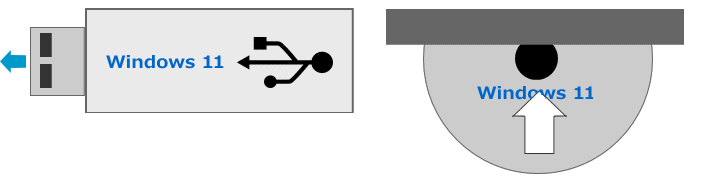
起動デバイスの順位を、インストールメディア(USBメモリまたはDVDディスク)が一番最初に起動するように設定します。 インストールメディアからパソコンを起動する方法は、PCの電源を入れて直ぐに「Delete」や「F2」「F12」「F9」「F8」を押して、BIOS(UEFI)設定画面を表示、起動デバイスを選択するなど、メーカーや機種により違うので、説明書を読んで行ってください。 インストールメディア(DVD/USB)の起動順位を、ディスクドライブより先にすることで、そのメディアから起動することができます。
ここから、Windows11 バージョン24H2からインストールの操作画面が変わりましたので、23H2以前と分けて説明しています。
1. Windows11 のインストールメディアでパソコンを起動Windows 11 のインストールメディアを起動して、しばらくすると言語などの初期設定画面が表示されます。
※ この画面はどのバージョンでも同じです。
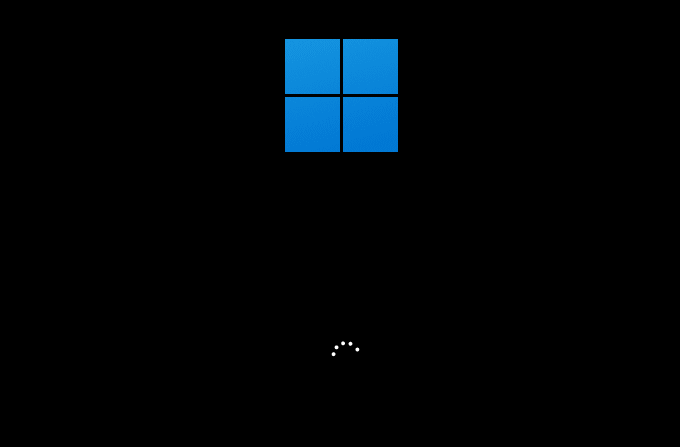
DVD インストールディスクの場合「Press any key to boot from CD or DVD ..._」と表示されるようなら、直ぐにキーボードのどのキーでもよいので押してください。

2. 基本的な言語やキーボードなどクリーンインストールの基本設定
Ver.24H2以降
インストールする言語と時刻と通貨の形式を選択して「次へ」をクリックします。
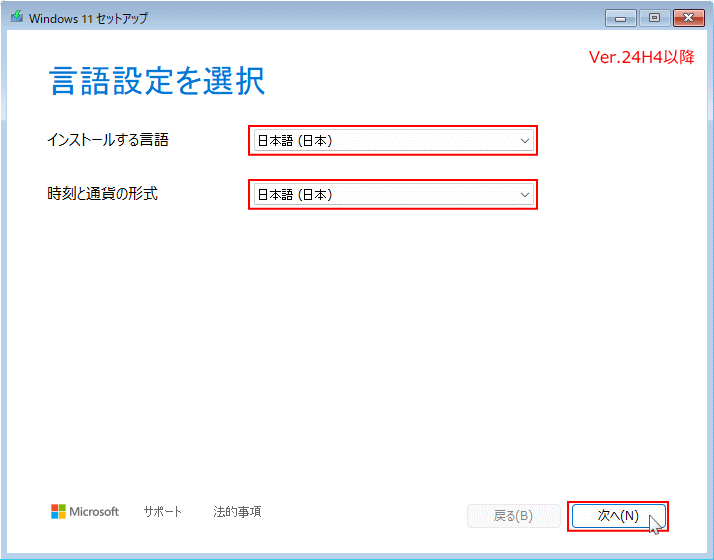 キーボードの設定を選択が表示されたら、キーボードの設定を選択して「次へ」をクリックします。
キーボードの設定を選択が表示されたら、キーボードの設定を選択して「次へ」をクリックします。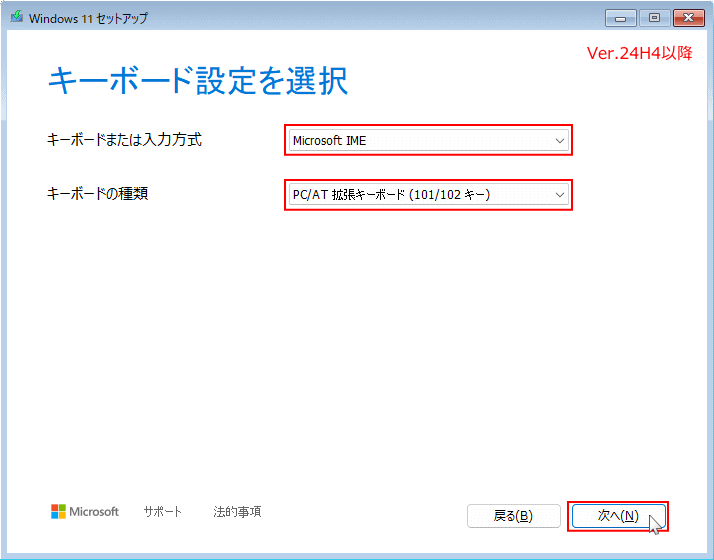 Ver.23H2以前
Ver.23H2以前キーボートの種類などを選択して「次へ」をクリックします。
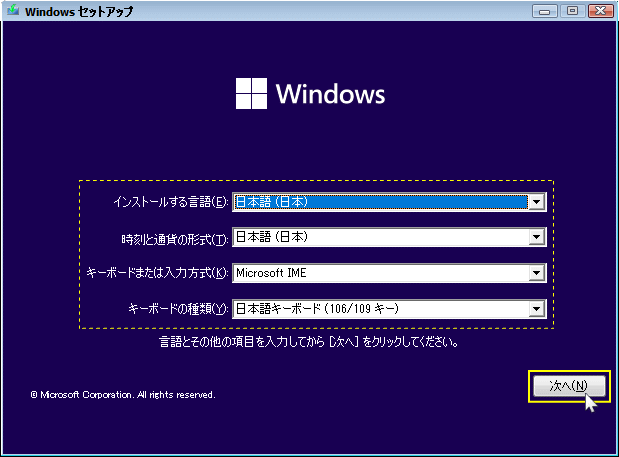 POINT
POINT日本語の Windows11 のインストールでは、日本語または英語キーボードの選択しかできません。他の言語のキーボードを設定する場合は、クリーンインストール後に変更できます。
Windows11 キーボードの設定-日本語,英語,その他の言語に変更/追加 3. クリーンインストールの実行準備
Ver.24H2以降
セットアップオプションンの選択が表示されたら、
「Windows 11 インストール」を選択して、同意(I agree everything will be …)をクリックしてチェックマークを入れ「次へ」をクリックします。
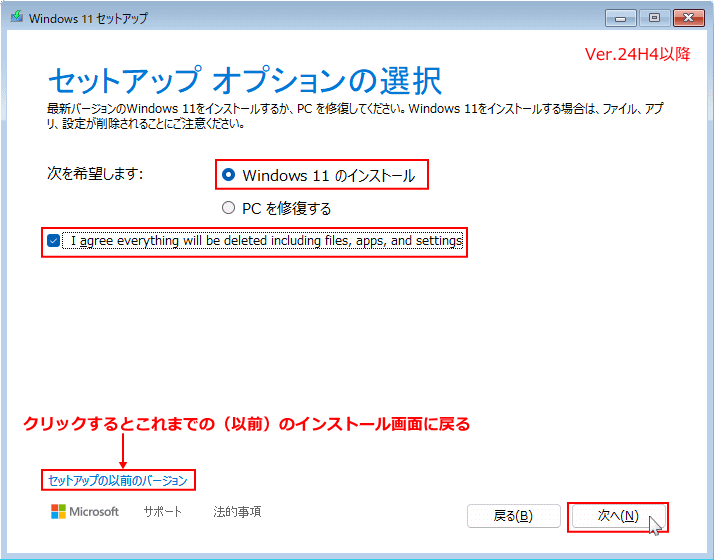
同意の内容は、ファイル、アプリ、設定などすべてが削除されることに同意するという意味です。 Ver.23H2以前
「今すぐインストール」をクリックします。
「セットアップを始めています」表示されるので、しばらく待ちます。
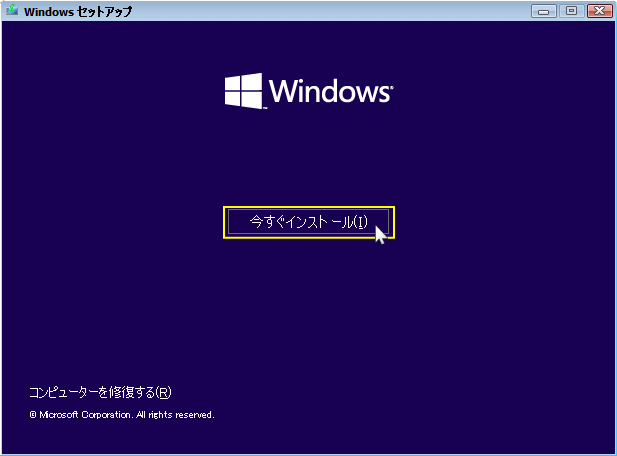 4.Windows ライセンス認証
4.Windows ライセンス認証
- クリーンインストールする Windwos11 または Windows10 で、使用していたエディション(Home/Proなど)が同じなら、基本的に再認証の必要はないのでプロダクトキーの入力は必要ありません。
- クリーンインストールするPCに初めてWindows11をインストールする場合は、プロダクトキーを入力して「次へ」をクリックします。
「プロダクトキーがありません」をクリックします。
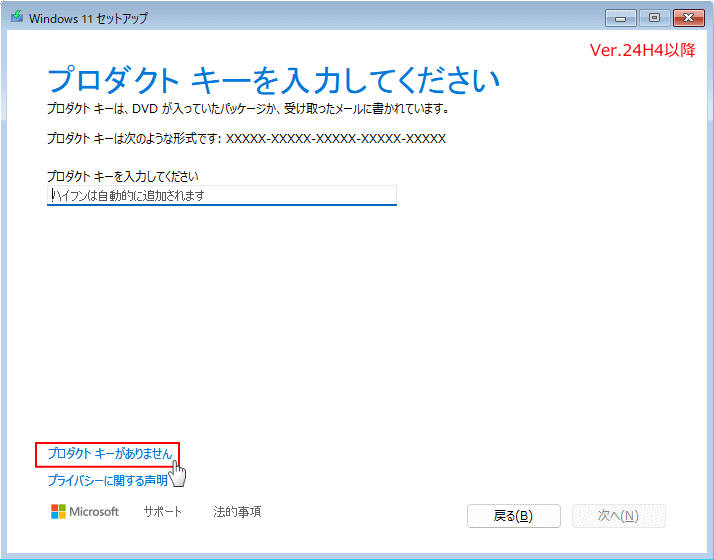 Ver.23H2以前
Ver.23H2以前「プロダクトキーがありません」をクリックします。
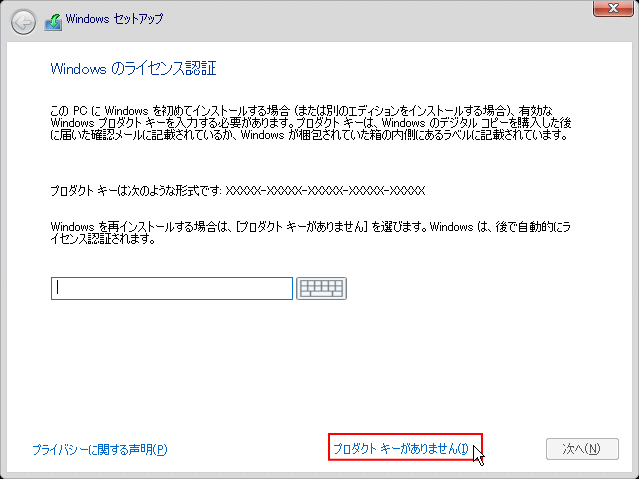 5.「イメージの選択」エディションとアーキテクチャを選択
5.「イメージの選択」エディションとアーキテクチャを選択注意
- 再インストールによるクリーンインストールなら、使用していたエディション(HomeやProなど)と同じものを選択してください。違うものを選択すると、再認証が必要になります。
- クリーンインストールするPCに、初めてWindows11をインストールする場合は、プロダクトキーのライセンスに応じてエディションを選択してください。
Ver.24H2以降
Ver.24H2以降もデザインが少し違うだけで同じ内容の画面です。
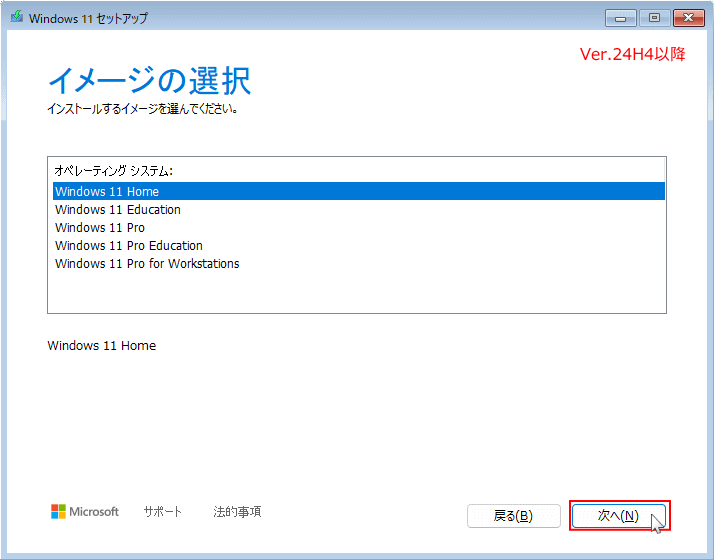 Ver.23H2以前
Ver.23H2以前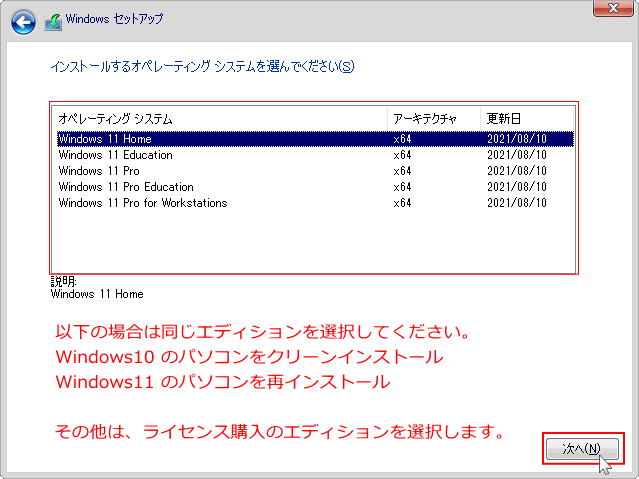 6. ライセンス条項の同意
6. ライセンス条項の同意Ver.24H2以降
ライセンス条項が表示されたら「同意します」をクリックします。
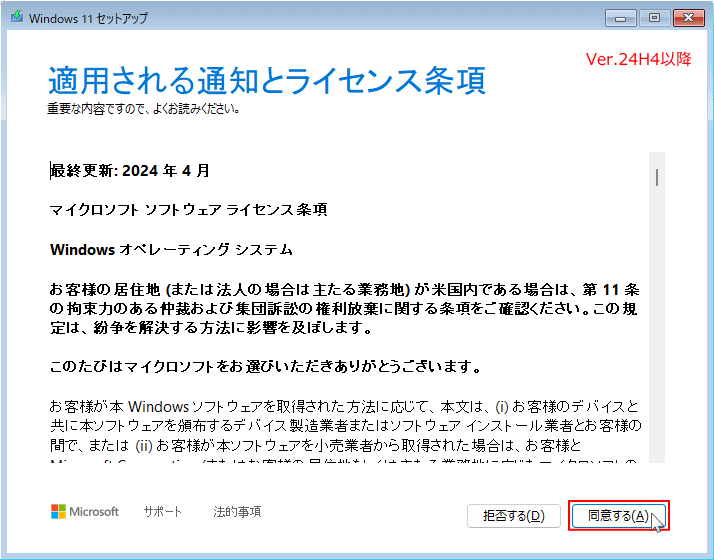 Ver.23H2以前
Ver.23H2以前「適用される通知とライセンス条項」が表示されtら「同意」をクリックします。
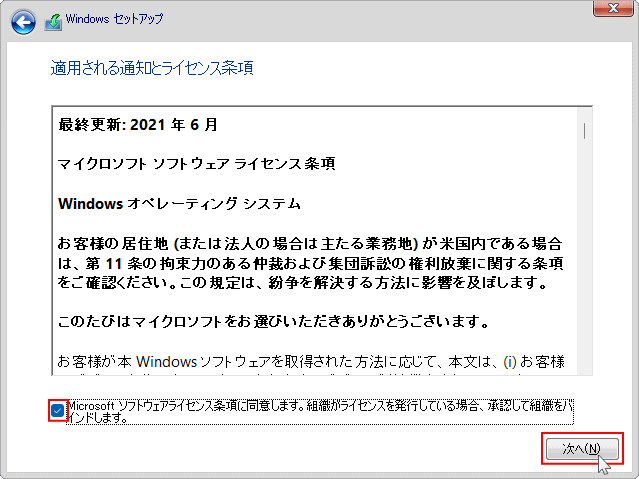 7. 23H2以前のみの設定 インストールの種類の選択
7. 23H2以前のみの設定 インストールの種類の選択この設定は24H2では表示されません。次の「インストールする場所を選択」に進んでください。
「カスタム:Windows のみをインストールする」をクリックしてください。
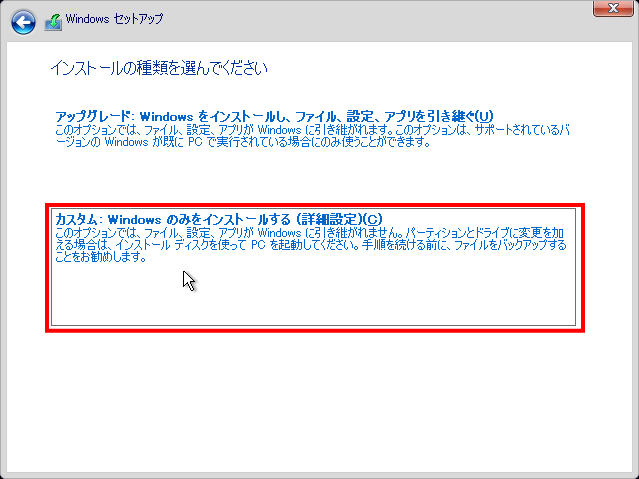 アップグレードを選択すると、データーを引継ぐのでクリーンインストールは実行できません。
8. Windows 11 をインストールする場所を選択
アップグレードを選択すると、データーを引継ぐのでクリーンインストールは実行できません。
8. Windows 11 をインストールする場所を選択 再インストールによるクリーンインストールなら、現在 Windows11 がインストールされているパーテンションを選択します。
新規にSSDでクリーンインストールする、または既存のディスクのパーティションを再構築して分割するなど、フォーマットとパーティションの操作方法は、下記のページで詳しく紹介しているのでそちらをご覧ください。
Windows11 インストール時のディスクの詳細設定 下記の説明は、既存のディスクをフォーマットしてクリーンインストールする場合です。
Ver.24H2以降
今後日本語表記に対応すると思われますが Ver.24H2は今のところフォーマットやパーティションの削除など、英語表記になっています。
- インストールするパーテンションを選択して、間違いがなければ「Format Partition(フォーマット)」をクリックするとフォーマットが始まります。
フォーマットがクリックできない場合は、上記 URL の「パーティションとフォーマット」をご覧ください。
- フォーマットが完了して「次へ」をクリックすると、クリーンインストールの確認画面が表示されるので、「インストール」をクリックすると、クリーンインストールが実行されます。
- インストールするパーテンションを選択して、間違いがなければ「フォーマット」をクリックし、確認が表示され「OK」をクリックするとフォーマットが始まります。
フォーマットがクリックできない場合は、上記 URL の「パーティションとフォーマット」をご覧ください。
- フォーマットが完了して「次へ」をクリックすると、クリーンインストールが実行されます。
- Windows の基本データ以外のフォルダやユーザーフォルダの内のファイルを残した場合は、ディスクを選択して「次へ」に進んでください。
- 警告が表示されたら「OK」をクリックします。
- ディスクのフォーマットをしない場合には、以前のデータが「Windows.old」フォルダに作成されます。また、容量もかなり大きく、環境によっては不要なファイルも残った状態になります。
- クリーンインストールなので、「フォーマット」することを推奨します。
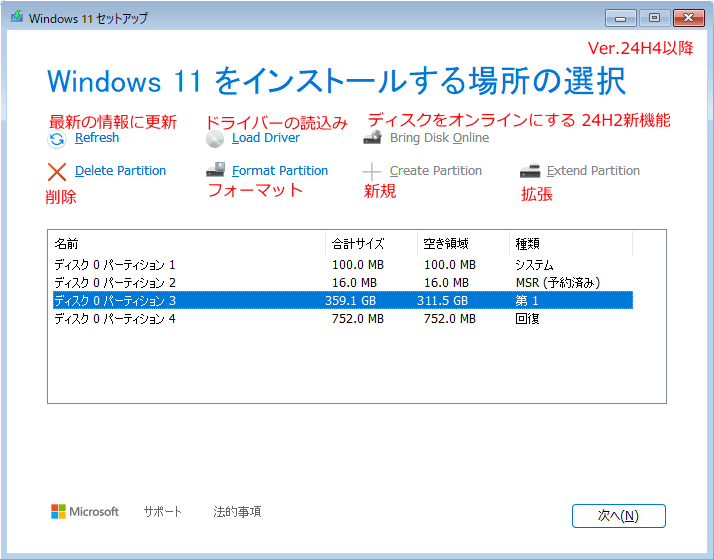
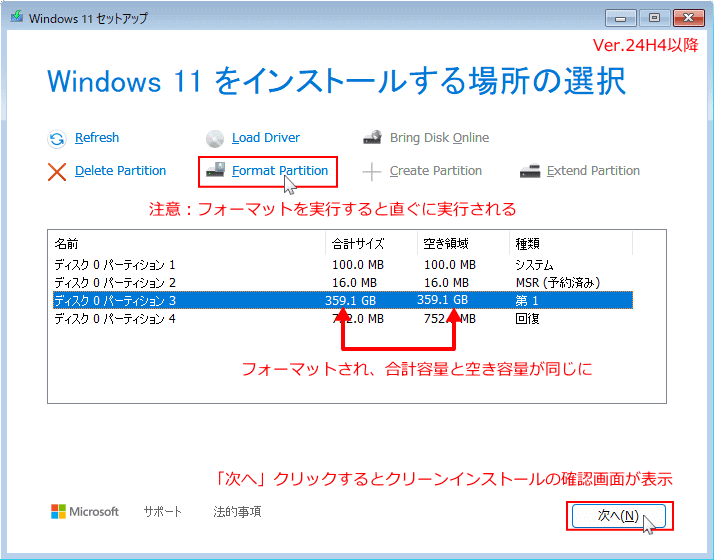
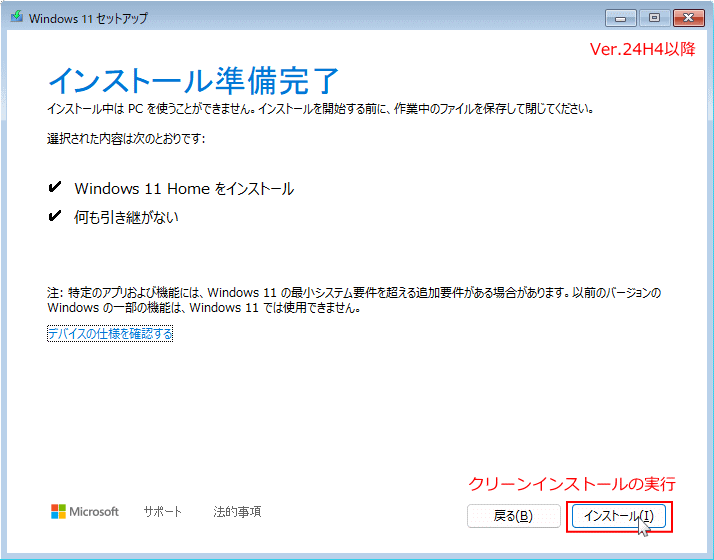 「インストールの準備完了」の画面が、上記「7.」の24H2では表示されない設定(何も引き継がない)がここで表示される。
Ver.23H2以前
「インストールの準備完了」の画面が、上記「7.」の24H2では表示されない設定(何も引き継がない)がここで表示される。
Ver.23H2以前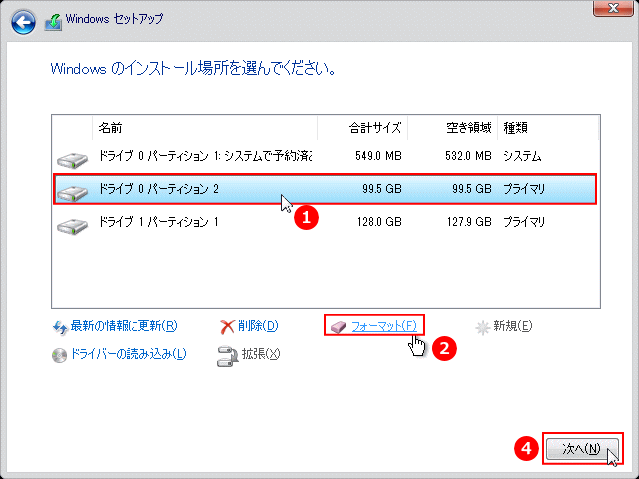
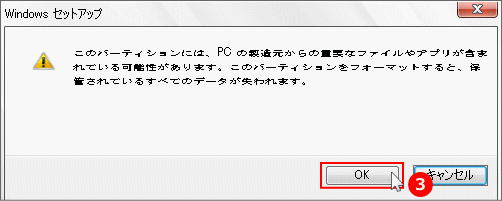 フォーマットしない場合
フォーマットしない場合Ver.24H2以降

オペレーティングシステムの選択?
もしもオペレーティングシステムの選択が表示されたら、一番上のボリュームをクリックします。
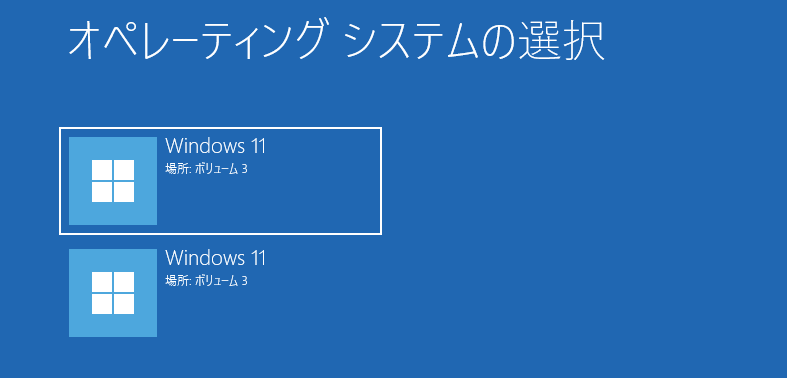
クリーンインストールの途中で再起動したり、中断してまたクリーンインストールした場合などでこの画面が表示されことがあります。 インストール中と表示され何回か再起動するので、そのまま待ちます。
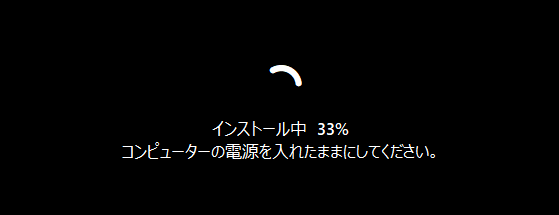
「お待ちください」と表示された後に初期設定が画面が表示されます。 Ver.23H2以前
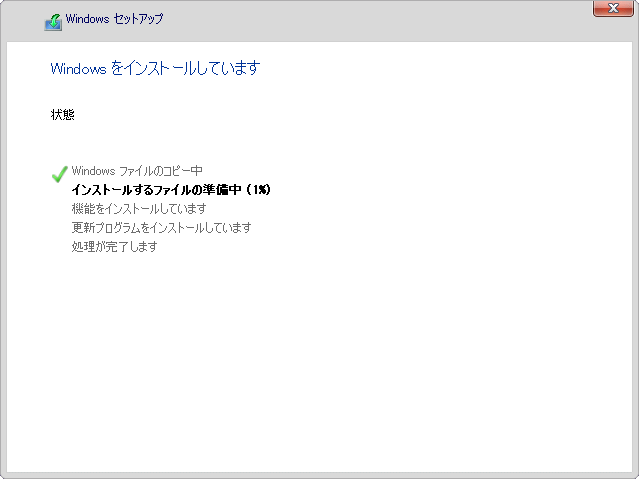 クリーンインストールの準備が完了すれば「続けるには Windows を再起動する必要があります」と表示され、再起動後に起動画面が表示れます。
クリーンインストールの準備が完了すれば「続けるには Windows を再起動する必要があります」と表示され、再起動後に起動画面が表示れます。PCによっては、再起動後にインストールメディアが起動してしまい、再度インストールの初期設定画面が表示される場合があります。この場合、インストールメディアを外し、設定画面の右上にある「×」閉じるボタンをクリックして再起動すれば、クリーンインストールを続行することができます。 再起動後に準備の画面が表示され、何度か自動で再起動をした後「お待ちください」と表示された後に、初期設定が画面が表示されます。
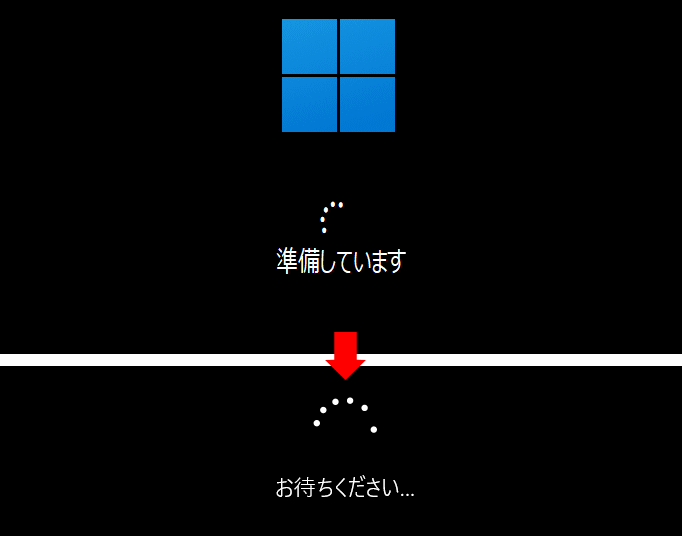 10. クリーンインストールが問題なく進めば、Windows11 のロゴが表示された後に、地域の選択画面が表示されます。
10. クリーンインストールが問題なく進めば、Windows11 のロゴが表示された後に、地域の選択画面が表示されます。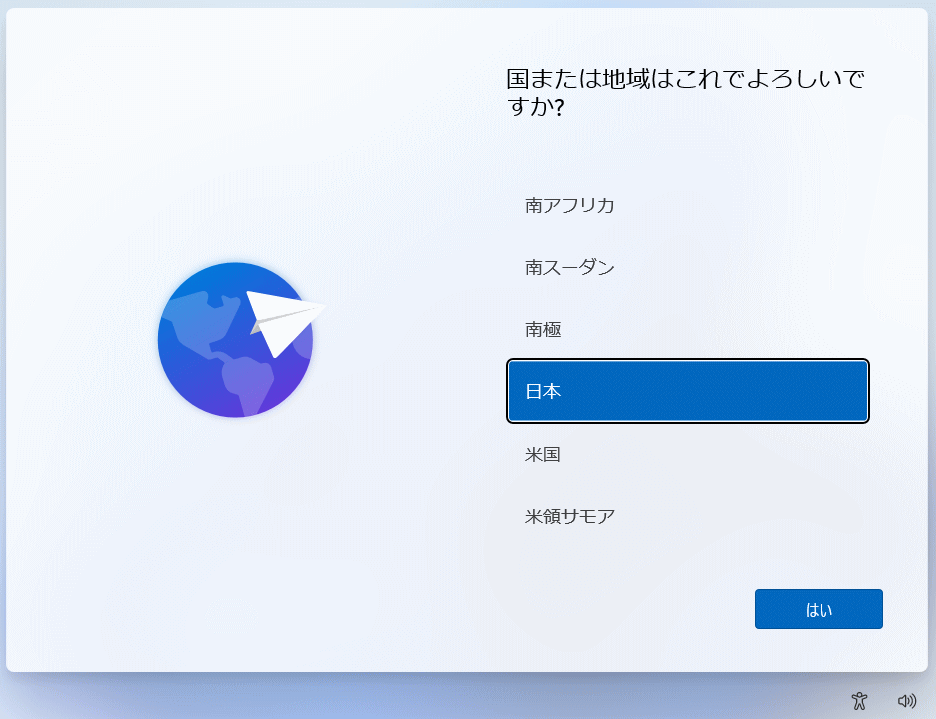
次は、「クリーンインストール完了前の初期設定」を行います。
Windows11 クリーンインストール完了前の初期設定
ここからは、ユーザーアカウントやプライバシーなどの初期設定をします。 Windows11 のインストールで、インターネットに接続できないと通常では初期設定ができません。接続ができない状況なら下記のページをご覧ください。
Windows11 インターネットが未接続でセットアップできない時の対処法 1. 「お住まいの地域はこちらでよろしいですか?」と表示されるので、国名を確認し「はい」をクリックします。
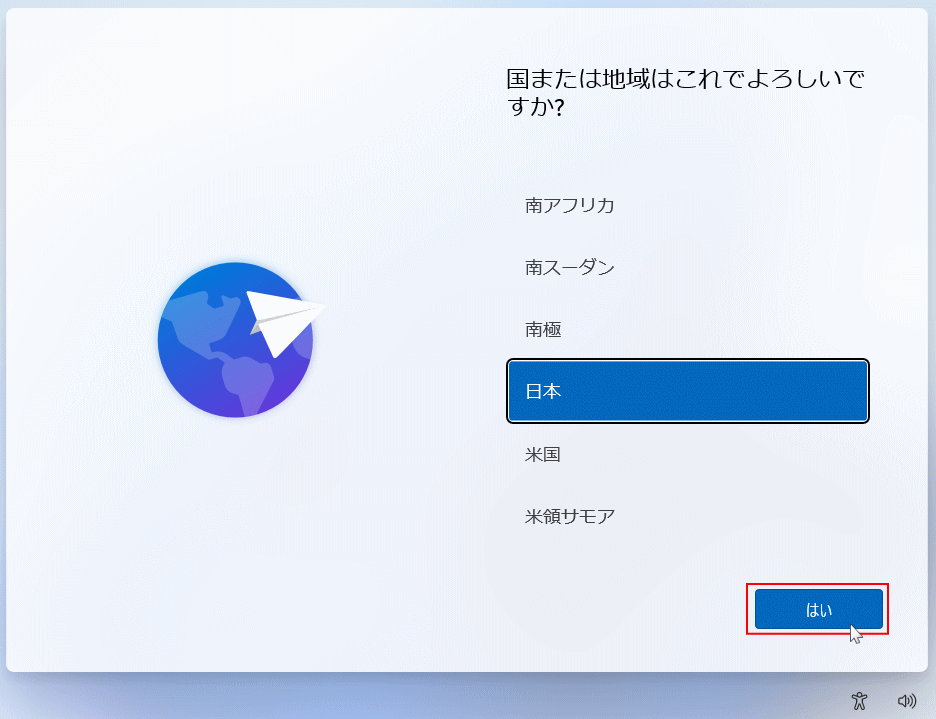 2. 暫くすると音声ガイダンスが始まる場合があります。消音は「スピーカ」ボタンをクリックして操作します。
2. 暫くすると音声ガイダンスが始まる場合があります。消音は「スピーカ」ボタンをクリックして操作します。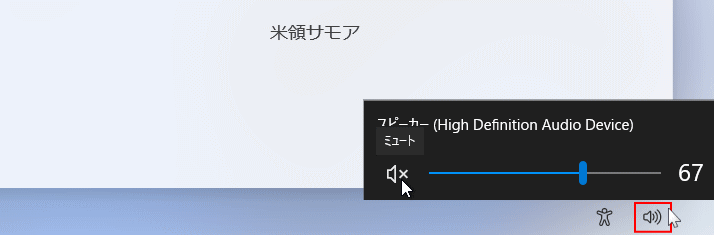 3. 「これは正しいキーボードレイアウトまたは入力方式でうすか?」と表示されたら、「はい」をクリックします。
3. 「これは正しいキーボードレイアウトまたは入力方式でうすか?」と表示されたら、「はい」をクリックします。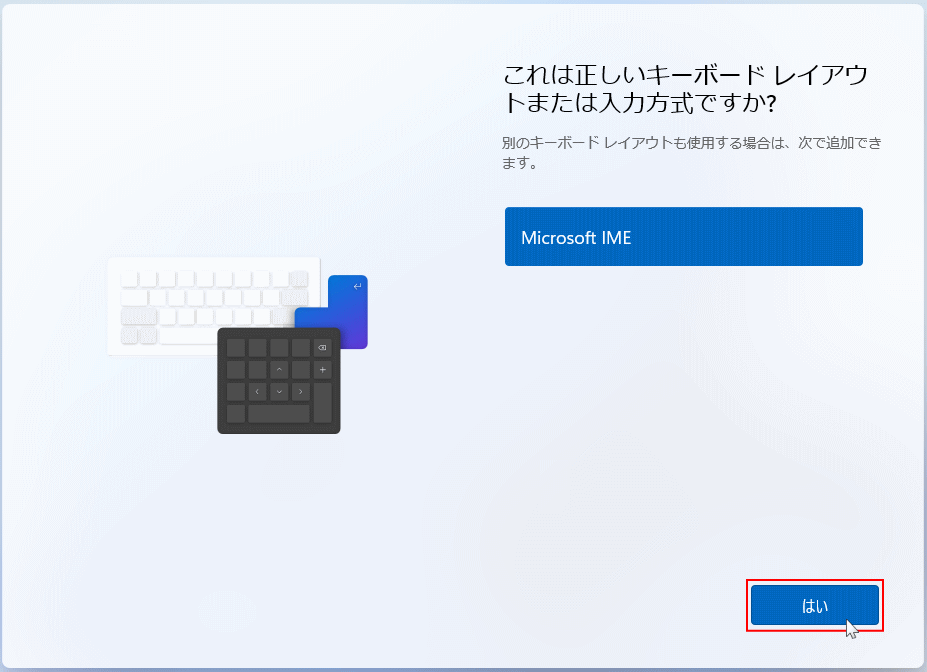 4. 「二つ目のキーボードレイアウトを追加しますか?」これは、日本語以外のキーボードレイアウトを追加するかの設定です。
4. 「二つ目のキーボードレイアウトを追加しますか?」これは、日本語以外のキーボードレイアウトを追加するかの設定です。必要が無ければ「スキップ」をクリックします。キーボードの追加は、インストール後でも設定ができます。
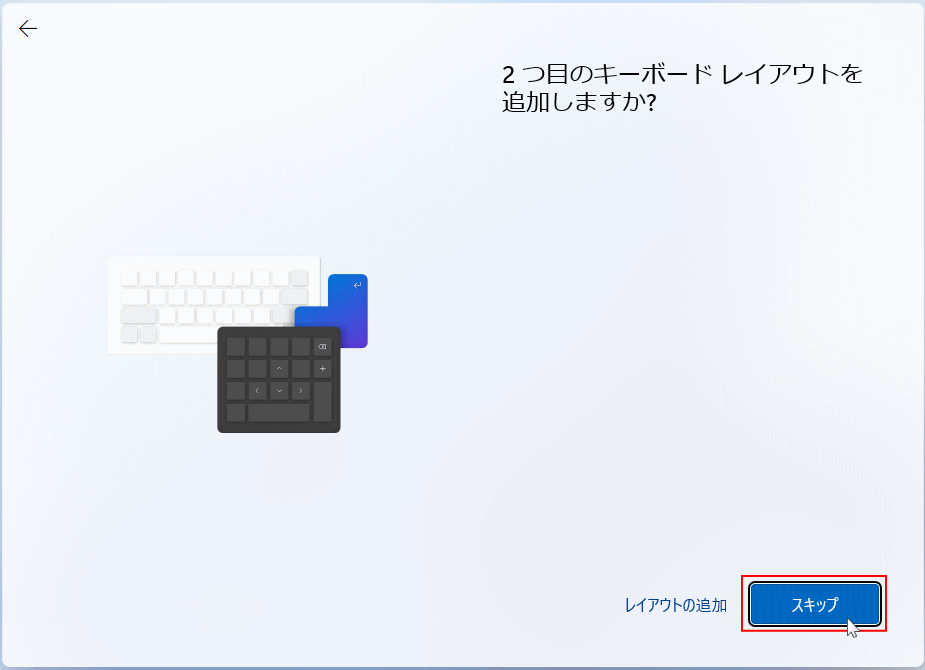 次の設定の前に「アップデートを確認してます。」と表示されることもありますが、気にしなくてOKです。
次の設定の前に「アップデートを確認してます。」と表示されることもありますが、気にしなくてOKです。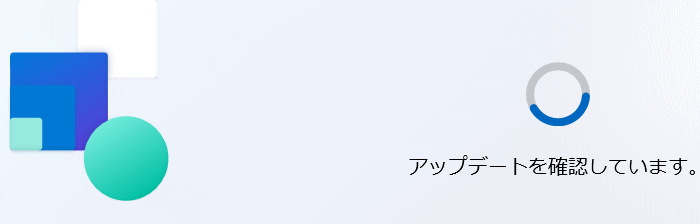 5. 「PC の名前を設定しましょう」と表示されたら、コンピューター名を入力します。ユーザー名ではなく、PCの名前です。
5. 「PC の名前を設定しましょう」と表示されたら、コンピューター名を入力します。ユーザー名ではなく、PCの名前です。
- PC の名前はインストール後でも変更することができます。後で変更するなら「今はスキップ」。
- PC の名前を設定するなら、ボックスに入力して「次へ」をクリック。
- Windows は、ユーザー名などひらがなや漢字にすると、何かと問題がでるので、半角英数字が推奨です。
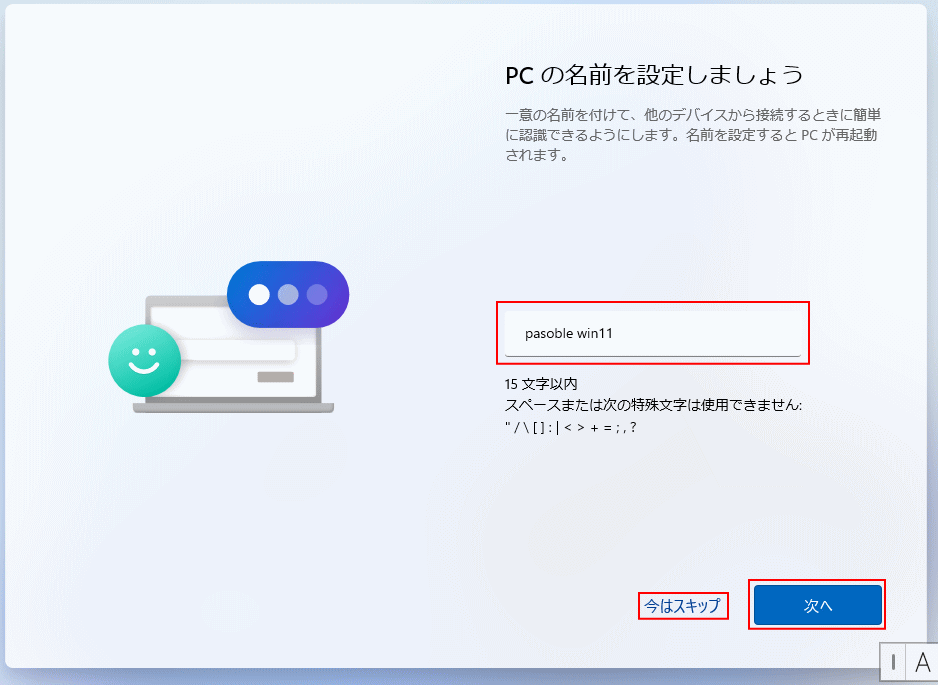
※ここでPCの名前を設定して「次へ」をクリックした場合、パソコンが再起動するので、しばらくそのまま待ちます。 更新のダウンロードとインストールが始まります
画面に「更新が進行中です。ここから更新します」と表示、色々とメッセージが表示され「サーフィンをしよう」とインストール中にゲームもできます。下部の更新中を確認すれば進行状況がチェックできます。
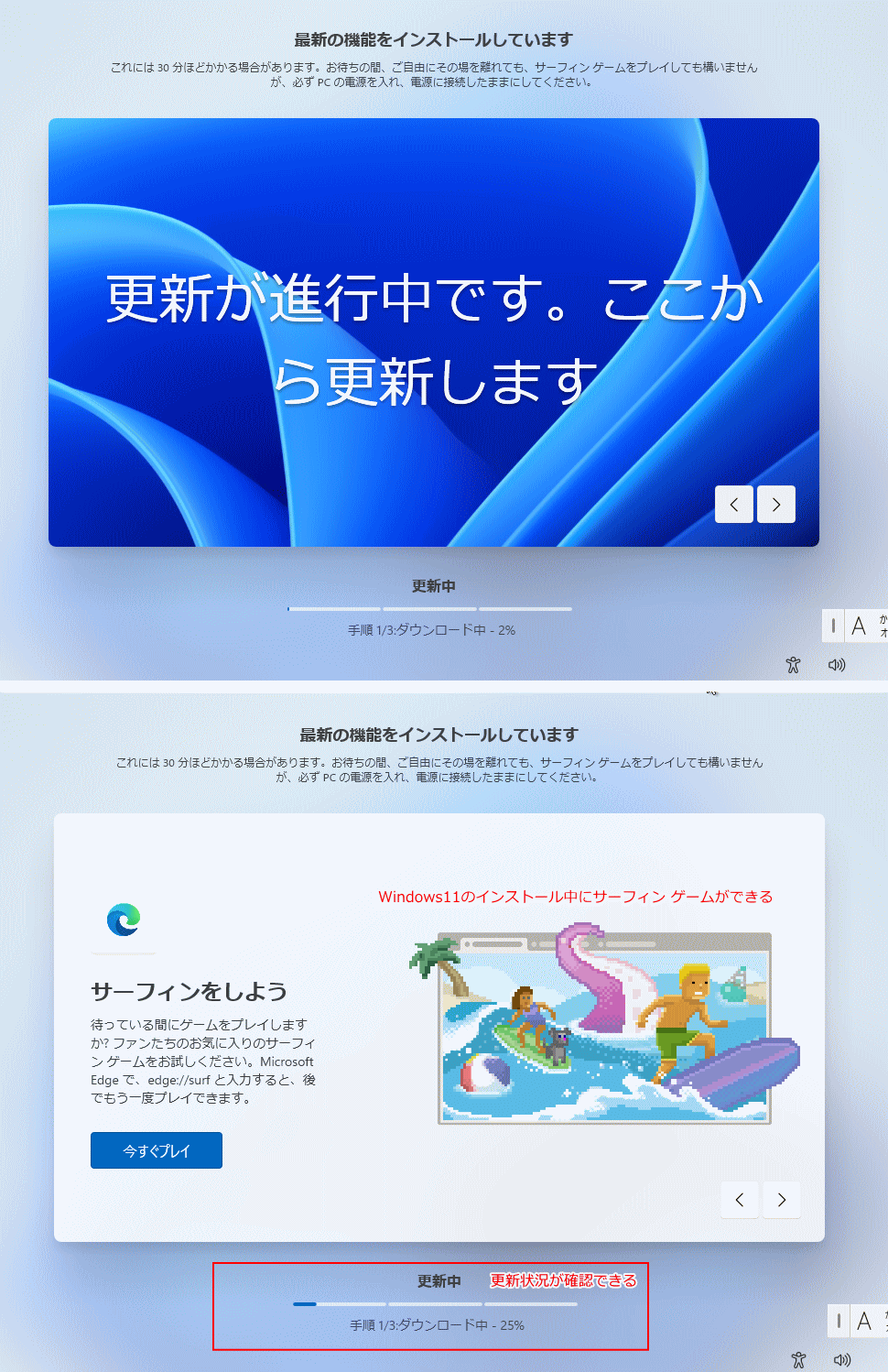
※このインストールの仕様は、24H2が公開後に新しく適用されました。
6.初期設定でユーザーアカウントの作成
Pro と Home 版では、設定画面が異なります。Home 版の場合は、Microsoft アカウントの追加が必須状態ですが、ローカルアカウントの作成する対処方法もあります。 Pro 版は、どちらとも選択操作でローカルアカウントが作成できます。詳しくは、ローカルアカウントの項目で説明しています。
アカウントの「種類別」作成方法
6-1. マイクロソフトアカウントでユーザーを作成
「Microsoft エクスペリエンスのロックを解除する」が表示されたら「サインイン」をクリックします。
 既に登録している Microsoft アカウントでユーザーを作成する
既に登録している Microsoft アカウントでユーザーを作成する
マイクロソフトサービスで使用しているメール、または電話番号などを入力して「次へ」をクリックすると、 パスワードの入力画面が表示されるのでサインインします。
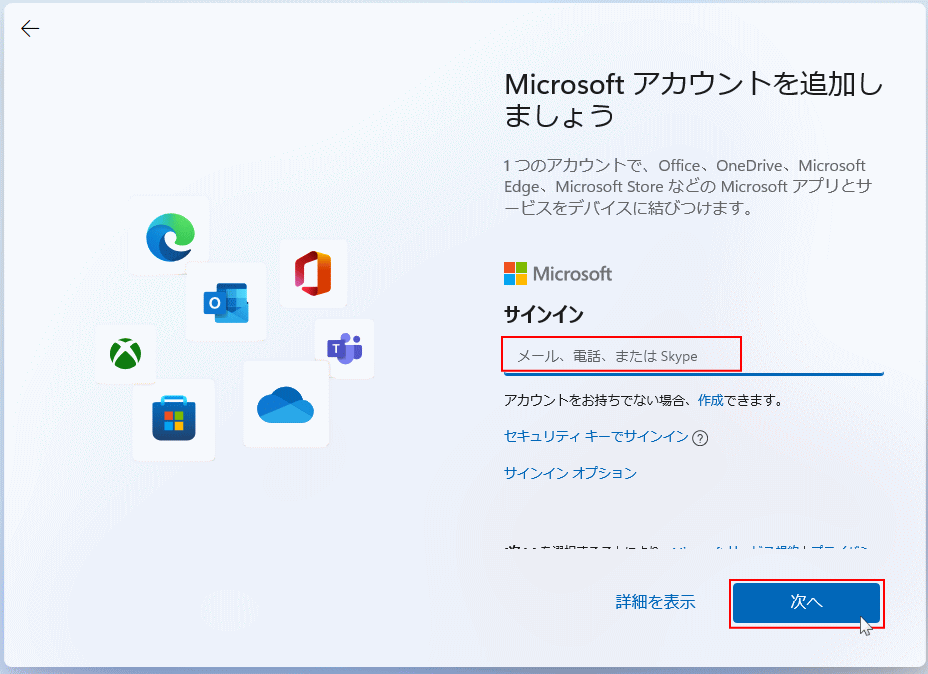
アカウントをお持ちでない場合は、作成できます。の、「作成」をクリックします。
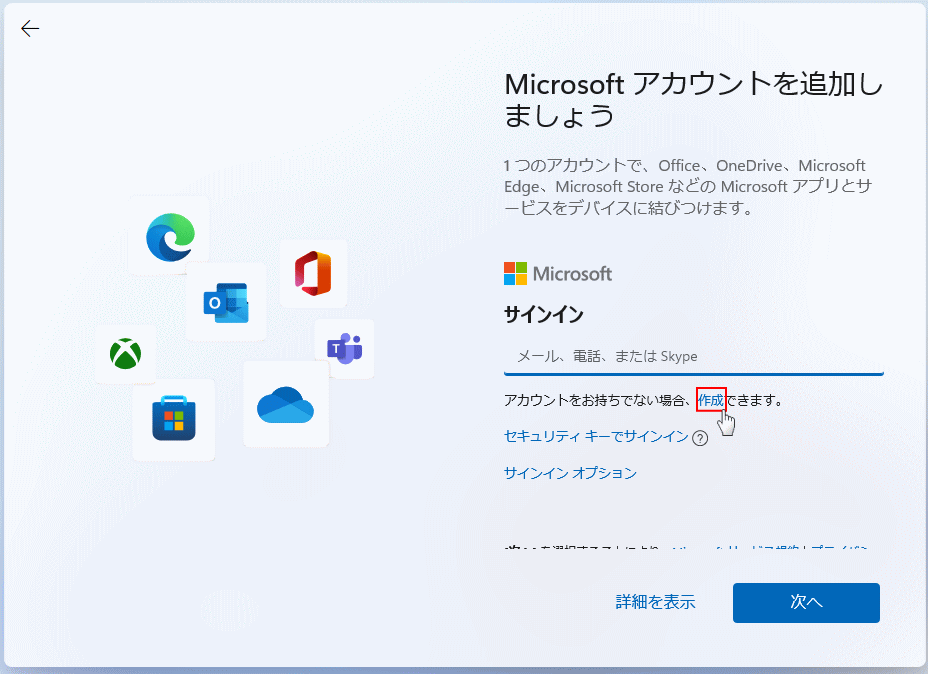
ここで、利用できるメールアドレスは、Gmail/Yahoo などの大手が提供しているメールサービスのみ利用が可能ですが、不具合の報告もあるので「新しくメールアドレスを取得」したほうが、良いでしょう。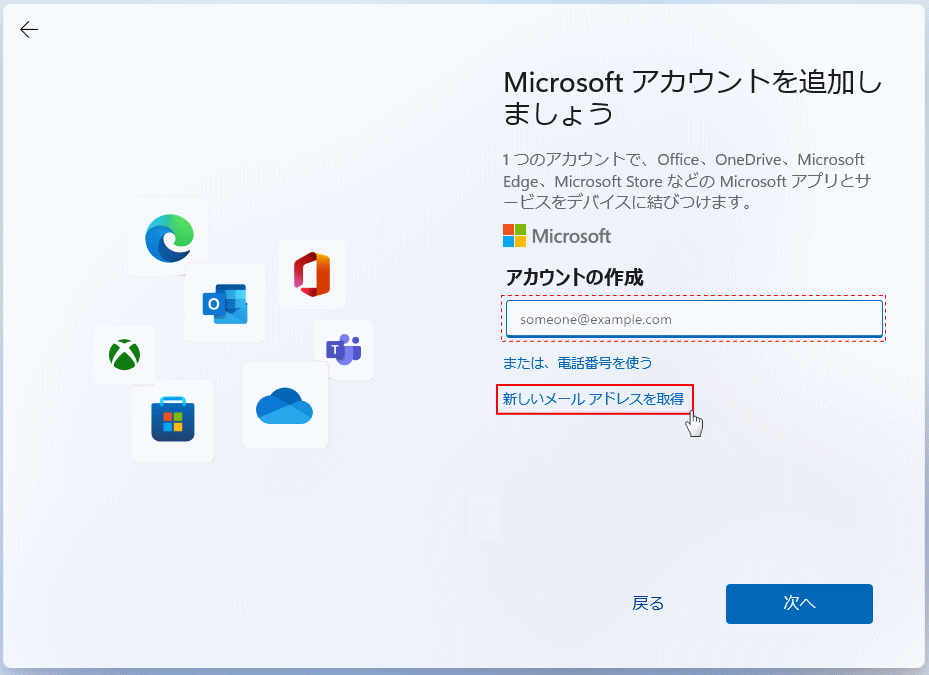
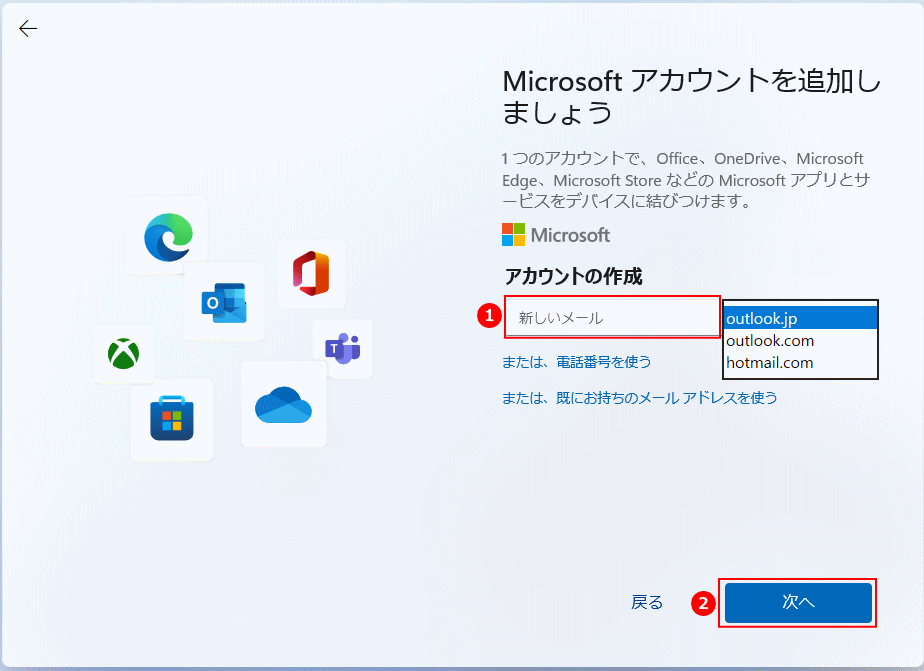 パスワードを入力(設定)して「次へ」をクリックします。
パスワードを入力(設定)して「次へ」をクリックします。
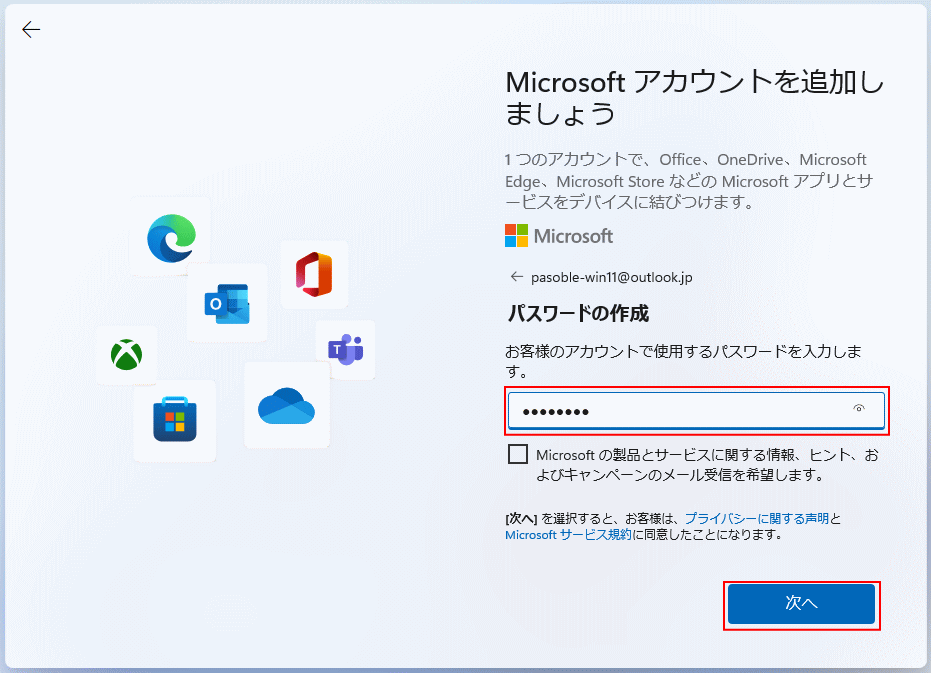 「姓/名」次に、「国/地域 と 生年月日」を入力していきます。
「姓/名」次に、「国/地域 と 生年月日」を入力していきます。
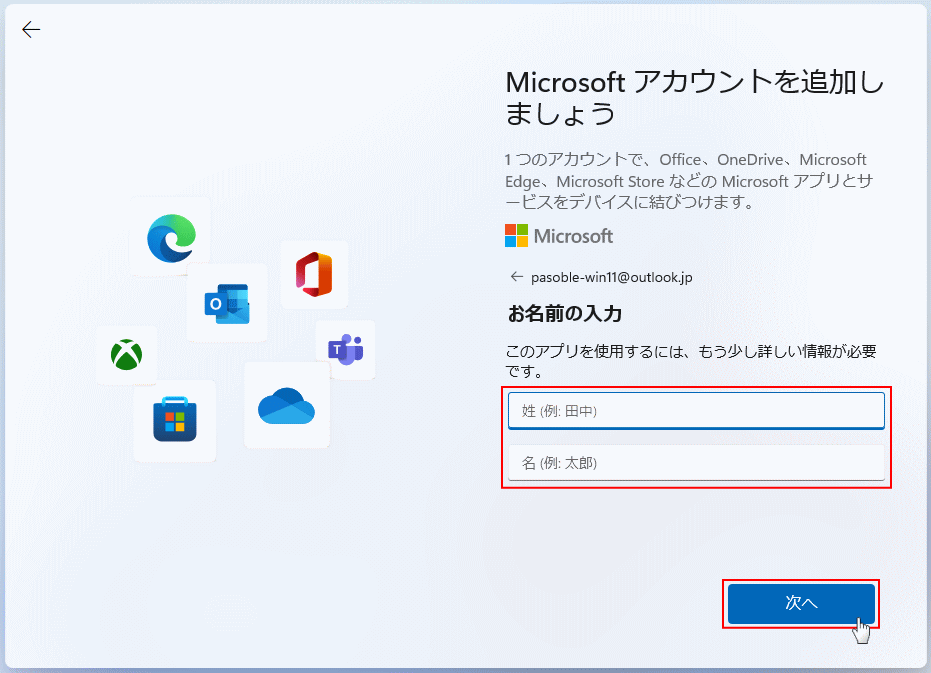 PIN を作成します「新規に Microsoftアカウントを作成した場合のみ」
PIN を作成します「新規に Microsoftアカウントを作成した場合のみ」
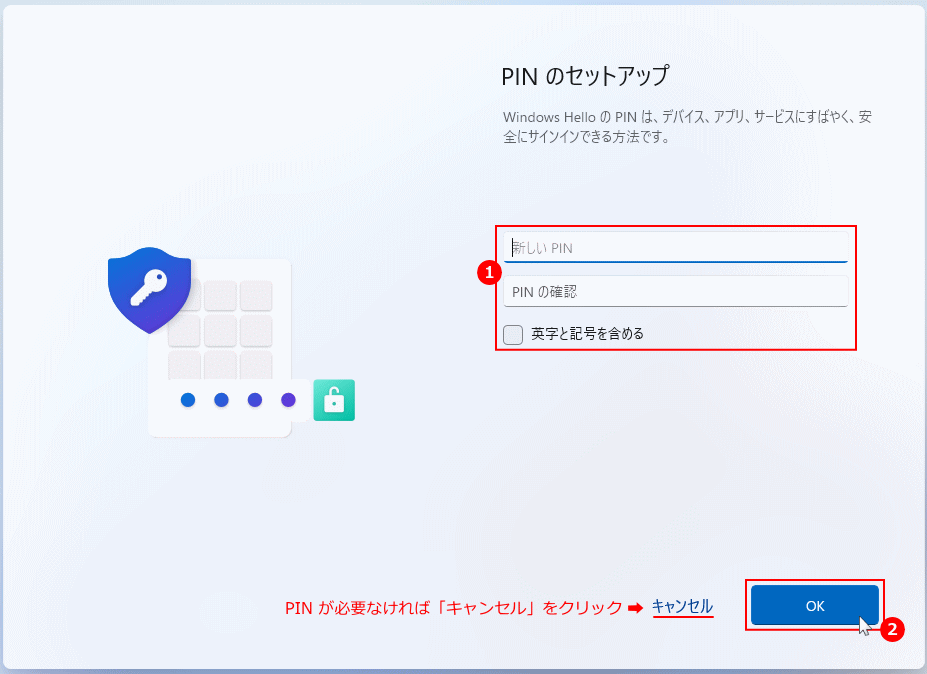
次項の「デバイスのプライバシーの設定」へ進んでください。
 既に登録している Microsoft アカウントでユーザーを作成する
既に登録している Microsoft アカウントでユーザーを作成するマイクロソフトサービスで使用しているメール、または電話番号などを入力して「次へ」をクリックすると、 パスワードの入力画面が表示されるのでサインインします。
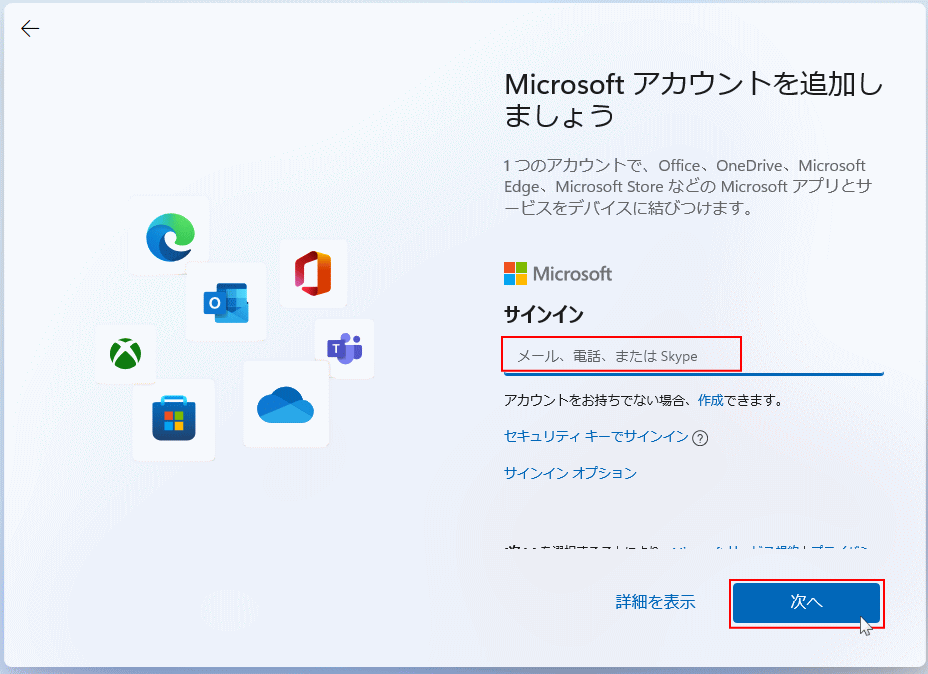
- アカウントの保護の画面が表示された場合は、必要事項に入力して「次へ」をクリックするか、「スキップ」をクリックします。
- 「PIN(パスワードの代替)を作成します」と表示される場合があります、PINを設定するなら説明どおりに操作し、必要なければ右上の「×」で画面を閉じてください。
マイクロソフトアカウントのログイン用の「PIN」は、インストールの後でも設定できます。
アカウントをお持ちでない場合は、作成できます。の、「作成」をクリックします。
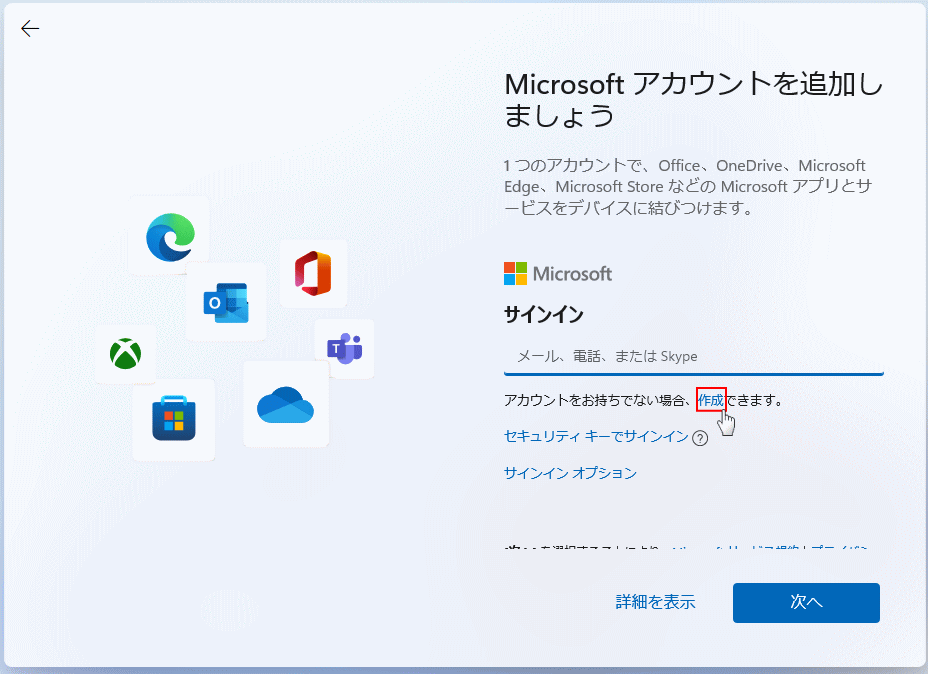
ここで、利用できるメールアドレスは、Gmail/Yahoo などの大手が提供しているメールサービスのみ利用が可能ですが、不具合の報告もあるので「新しくメールアドレスを取得」したほうが、良いでしょう。
- ボックスに Gmailなどのメールアドレスを入力すると、MicrosoftはGoogleのアカウントの情報と紐付けして、Microsoft アカウントを作成します。例えば、Gmailで紐づけした場合 Gmailのメールアドレスとパスワードで、Windows11 にログインするようになります。
- メールサービスのメールアドレスを利用したくない、または利用できない場合は、「新しいメールアドレスを取得」をクリックします。
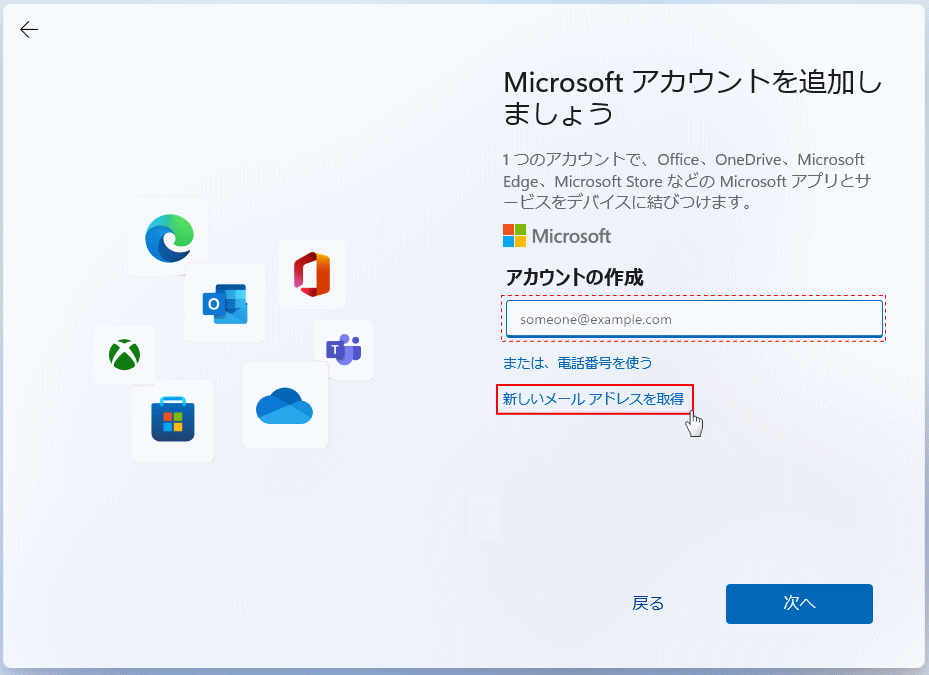
- ボックスに好きなユーザー名を入力して「次へ」をクリックします。
※ユーザー名が既に登録されているならメッセージが表示されるので、違う名前を入力して再度「次へ」をクリックします。 - メッセージが表示されない状態なら「次へ」をクリックします。
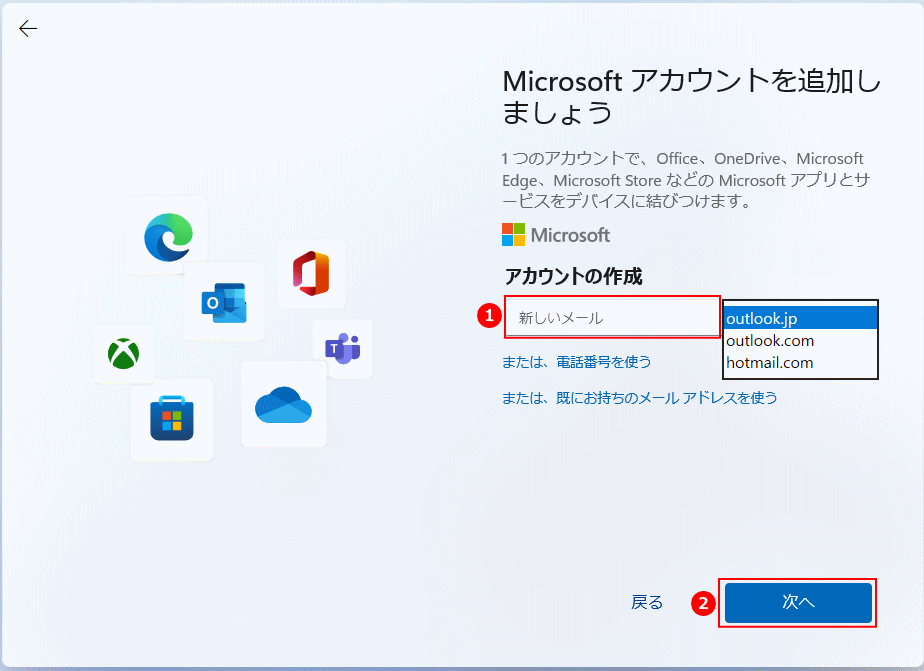 パスワードを入力(設定)して「次へ」をクリックします。
パスワードを入力(設定)して「次へ」をクリックします。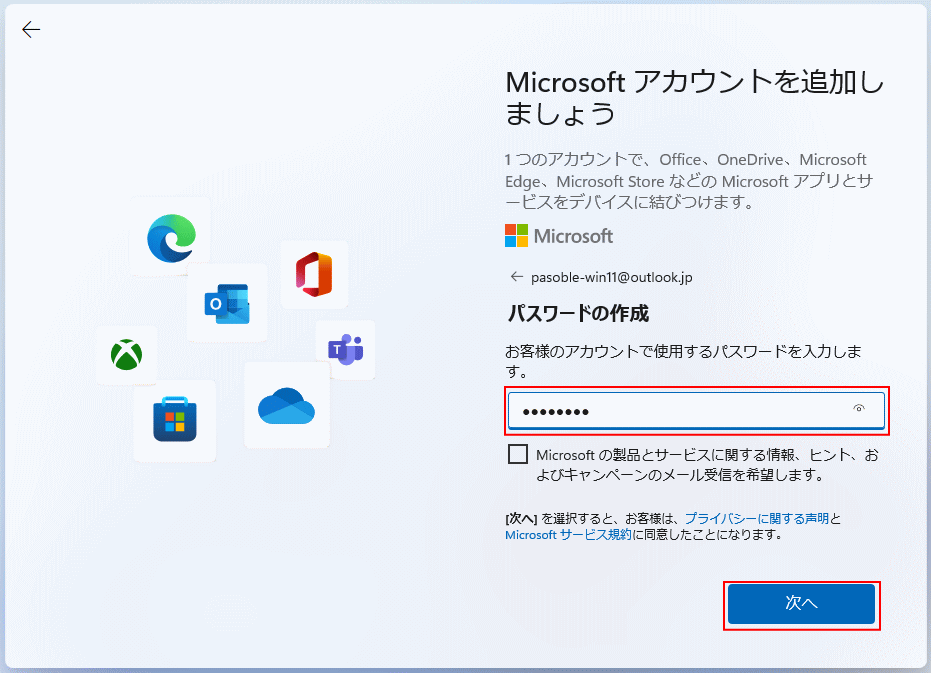 「姓/名」次に、「国/地域 と 生年月日」を入力していきます。
「姓/名」次に、「国/地域 と 生年月日」を入力していきます。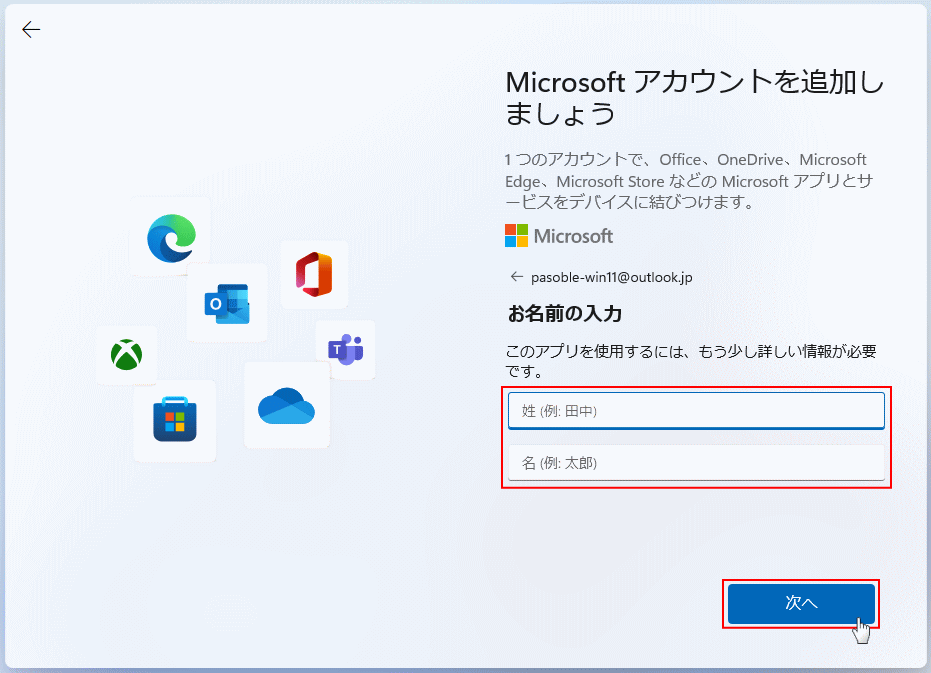 PIN を作成します「新規に Microsoftアカウントを作成した場合のみ」
PIN を作成します「新規に Microsoftアカウントを作成した場合のみ」
- 「PIN を作成します」と表示されたら、「PIN」の作成をクリックします。
- 二つのボックスに同じ PIN(暗証番号)を入力して、「OK」をクリックします。PIN に記号も含める場合は「英字と記号を含める」を選択します。
- PIN が必要なければ「キャンセル」をクリックしますが、キャンセルできない場合もあります。 その場合 PIN を作成する必要があります。
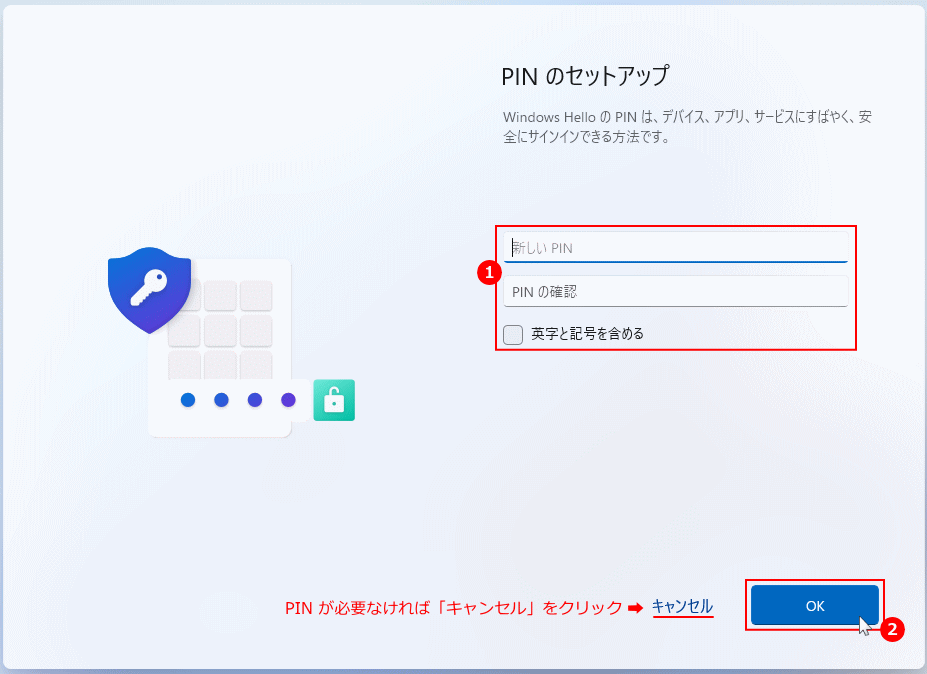
PIN とは
パスワードのかわりに PIN を設定します。PIN は作成したパソコンに保存され、マイクロソフトアカウントのパスワードと PIN が紐づけられます。PIN は、パソコンに保存されるので、設定したパソコン(端末)でしか使えないため、安全性を向上させることができます。
これで、マイクロソフトアカウントの作成は完了です。パスワードのかわりに PIN を設定します。PIN は作成したパソコンに保存され、マイクロソフトアカウントのパスワードと PIN が紐づけられます。PIN は、パソコンに保存されるので、設定したパソコン(端末)でしか使えないため、安全性を向上させることができます。
次項の「デバイスのプライバシーの設定」へ進んでください。
6-2. ローカルアカウントでユーザーを作成
Pro版 と Home版では、ローカルアカウント作成方法が違うので気をつけてください。
Home 版でローカルアカウントを作成
Home版のローカルアカウントの作成は作成、特定の架空メールアドレスを使用してエラーさせるか、ネット接続を切断した後にレジストリの編集で可能です。詳細は下記のページをご覧ください。
Windows11 初期設定でロカールアカウントを作成する方法 架空の特定メールアドレスによるエラーで、ローカルアカウントが作成可能になる。
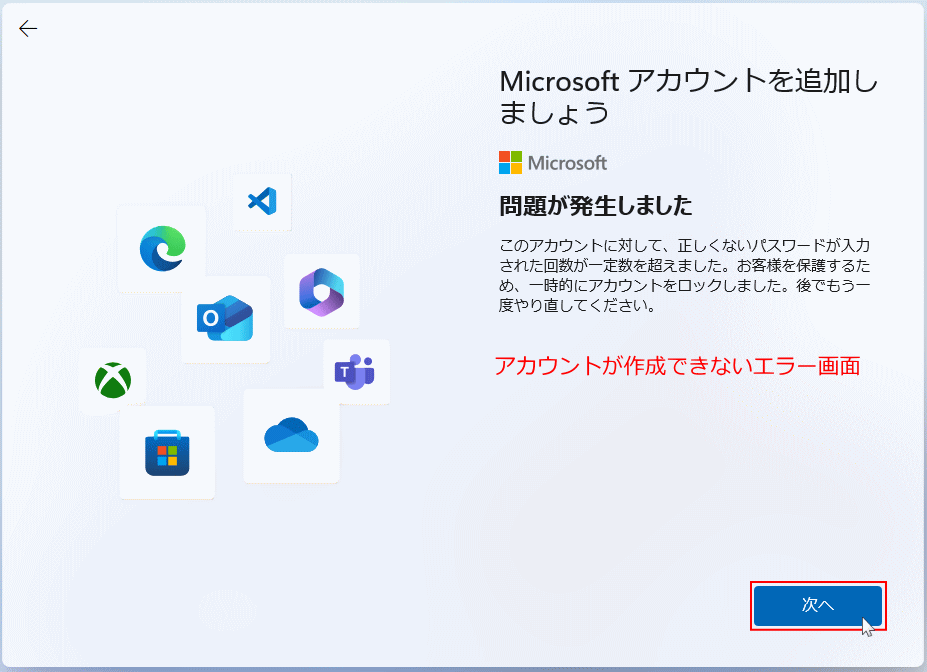 レジストリの編集でローカルアカウントの作成を可能にする。
レジストリの編集でローカルアカウントの作成を可能にする。
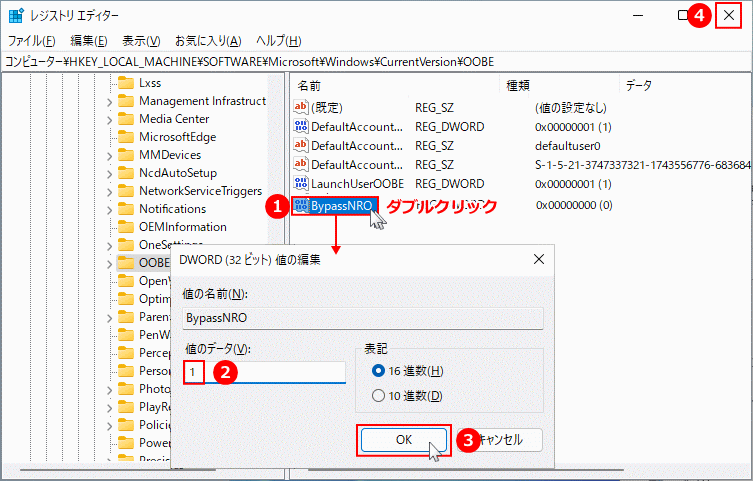 Pro 版でローカルアカウントを作成
Pro 版でローカルアカウントを作成
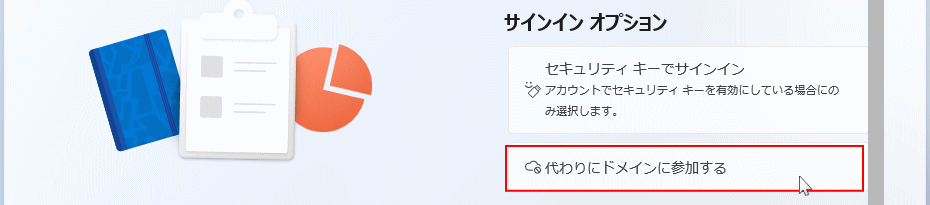
↓ローカルアカウント作成の続きは、ここからどちらも同じ操作です。 このデバイスを使うのはだれですか?と表示されたら、「名前」のボックスに「ユーザーアカウント名」を入力して「次へ」をクリックします。
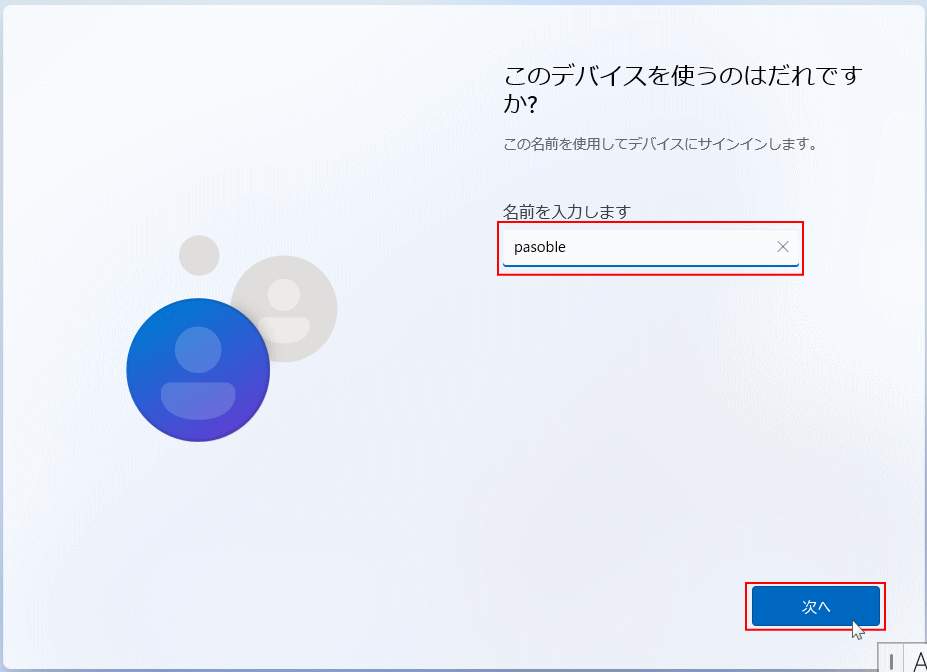
※ユーザー名は 「PCの名前」でも触れましたが、半角英数字を推奨します。日本語では外国制のアプリが使えないなど、問題が起こることがあります。 パスワードを作成します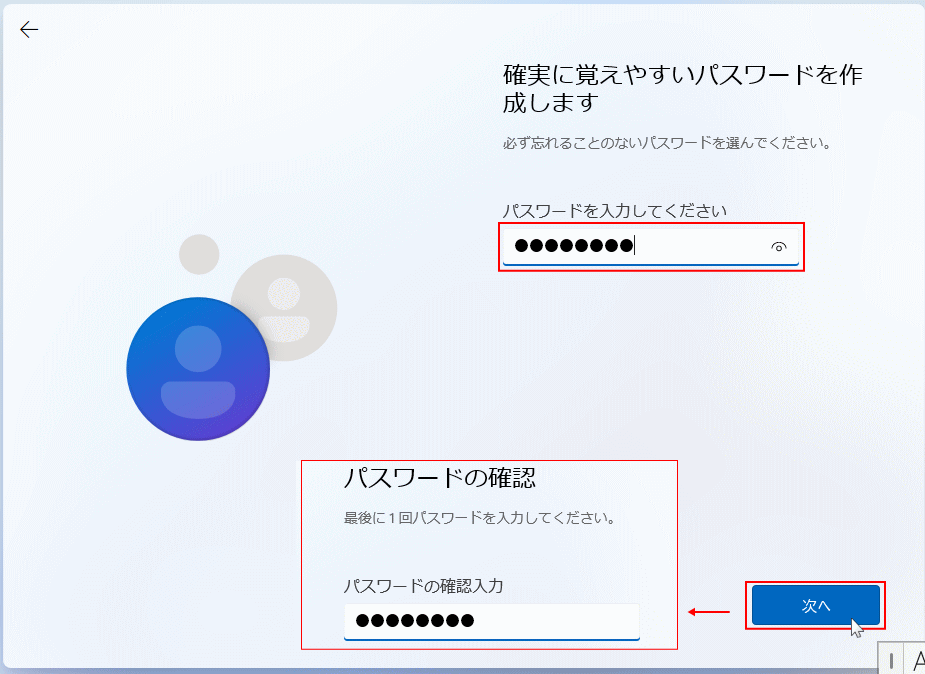 このアカウントのセキュリティの質問を作成します
このアカウントのセキュリティの質問を作成します
※この設定は必須項目です。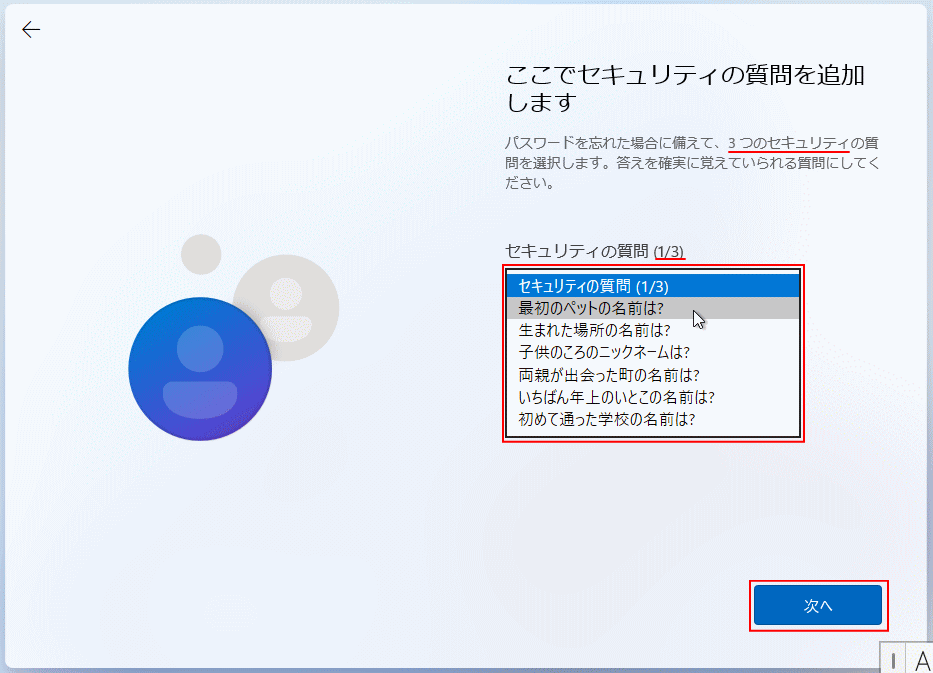
これで、ローカルアカウントの作成は完了です。
「デバイスのプライバシーの設定」へ進んでください。
この枠内は Microsoftアカウントを作成した場合のみ表示される設定ですPro版 と Home版では、ローカルアカウント作成方法が違うので気をつけてください。
Home 版でローカルアカウントを作成
Home版のローカルアカウントの作成は作成、特定の架空メールアドレスを使用してエラーさせるか、ネット接続を切断した後にレジストリの編集で可能です。詳細は下記のページをご覧ください。
Windows11 初期設定でロカールアカウントを作成する方法 架空の特定メールアドレスによるエラーで、ローカルアカウントが作成可能になる。
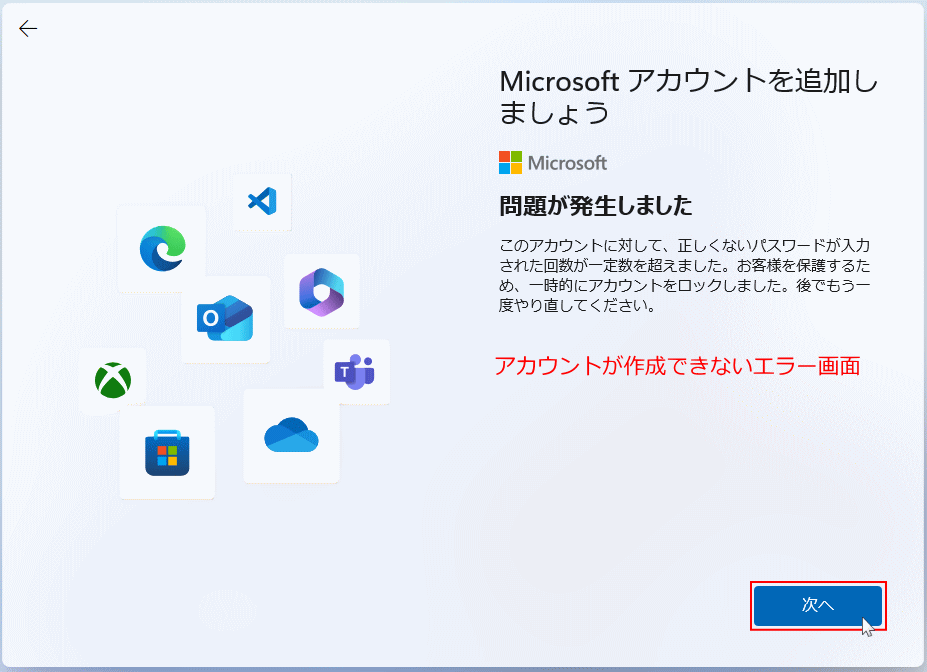 レジストリの編集でローカルアカウントの作成を可能にする。
レジストリの編集でローカルアカウントの作成を可能にする。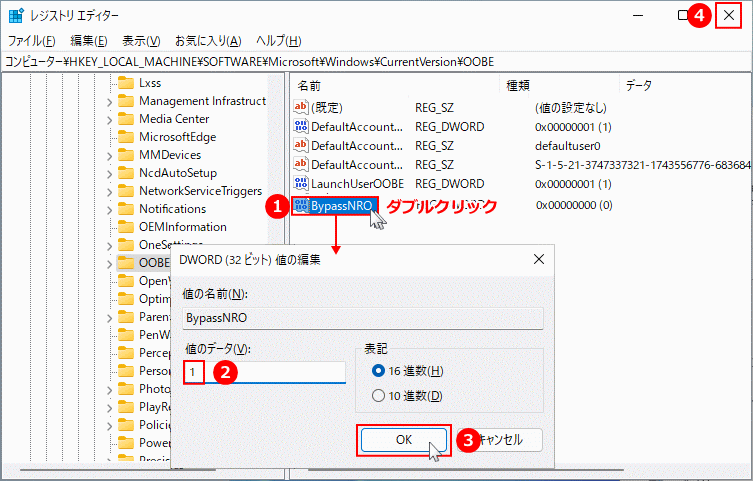 Pro 版でローカルアカウントを作成
Pro 版でローカルアカウントを作成- 「サインイン オプション」をクリックして、表示された画面の「オフライン アカウント」をクリックします。
- 「サインイン オプション」表示されたら、「代わりにドメインに参加する」をクリックします。
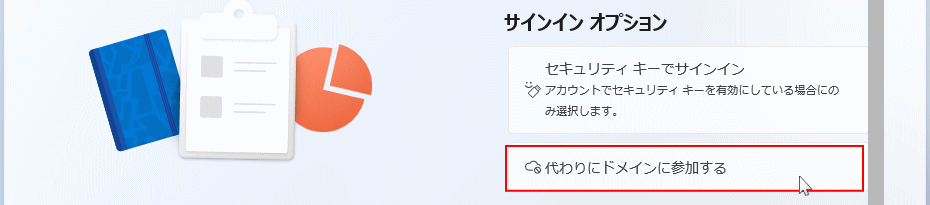
↓ローカルアカウント作成の続きは、ここからどちらも同じ操作です。 このデバイスを使うのはだれですか?と表示されたら、「名前」のボックスに「ユーザーアカウント名」を入力して「次へ」をクリックします。
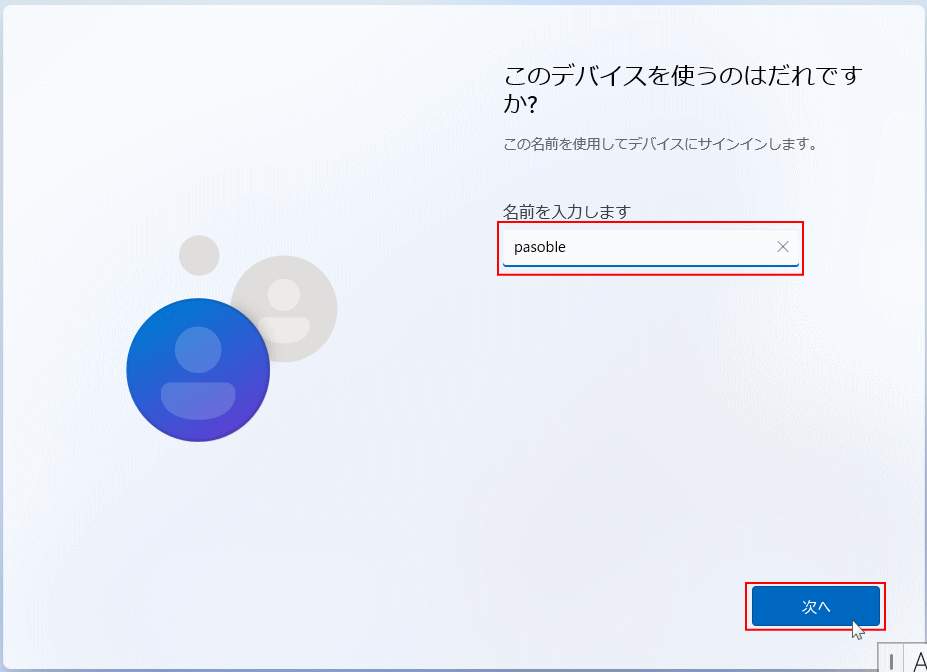
※ユーザー名は 「PCの名前」でも触れましたが、半角英数字を推奨します。日本語では外国制のアプリが使えないなど、問題が起こることがあります。 パスワードを作成します
- パスワードのボックスに、「パスワード」を入力して「次へ」をクリックします。
- 「パスワードの確認」画面が表示されるので、もう一度同じパスワードをボックスに入力して「次へ」をクリックします。
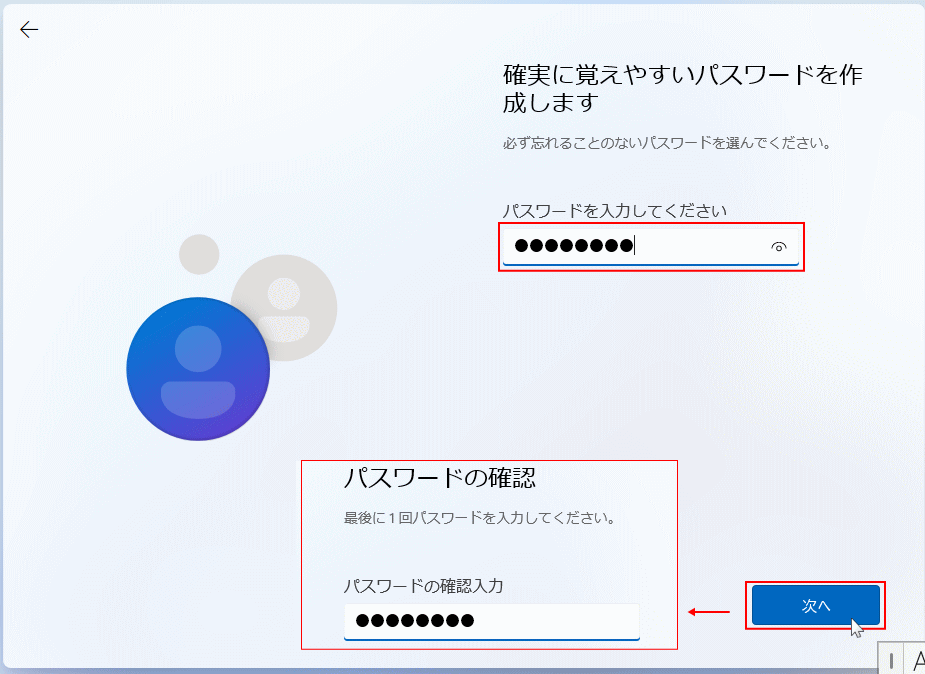 このアカウントのセキュリティの質問を作成します
このアカウントのセキュリティの質問を作成します※この設定は必須項目です。
- パスワードを忘れた場合に、質問に答えると処理できるようになります。
- 質問の内容を選択して「答え」を入力して「次へ」をクリックします。
- 質問と回答は、3種類の内容を設定する必要があります。
- 一度選択した質問の内容は使用できません。
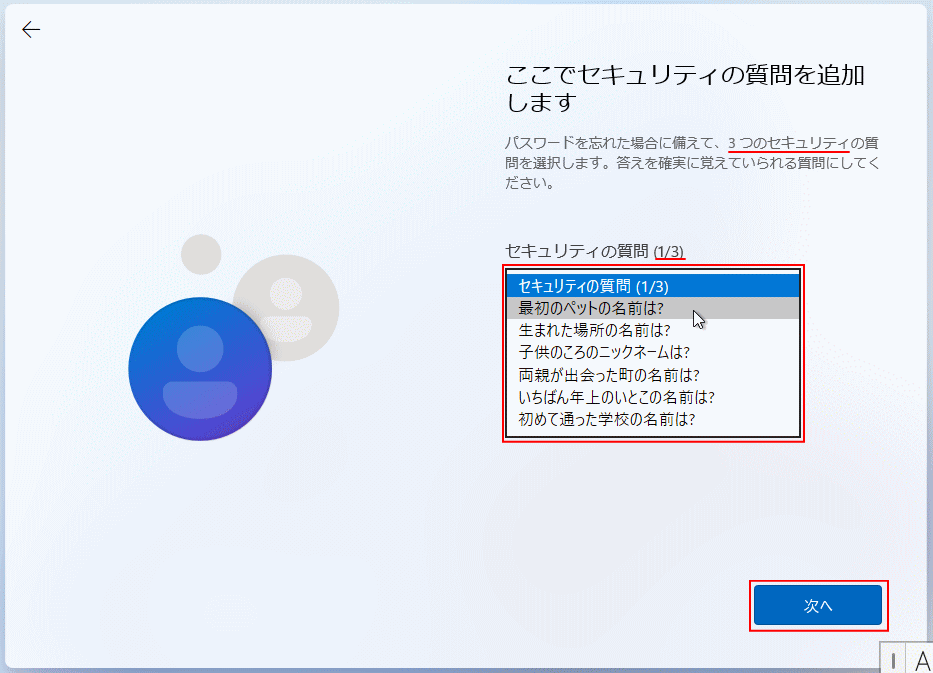
これで、ローカルアカウントの作成は完了です。
「デバイスのプライバシーの設定」へ進んでください。
ローカルアカウントを作成した場合は飛ばしてください。 7. Microsoftアカウントを作成した場合の初期設定
この初期設定は、「スキップ」してもクリーンインストール後でも可能な設定です。 7-1. 再インストールの場合復元のメッセージが表示
クリーンインストールで以前使用していた Microsoftアカウントでユーザを作成した場合、復元の内容が表示されるので「次へ」クリックします。
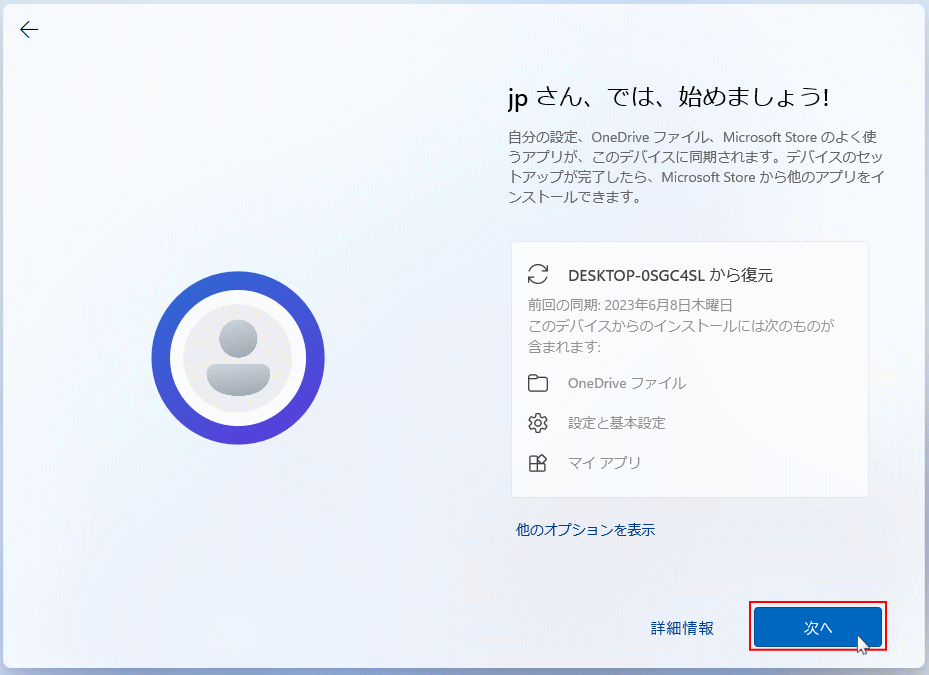 7-2. PIN を作成します
7-2. PIN を作成しますクリーンインストールで以前使用していた Microsoftアカウントでユーザを作成した場合、ここで「PIN」の再作成画面が表示されます。
- 「PINの作成」をクリックして、設定画面で二つのボックスに同じ PIN(暗証番号)を入力して、「OK」をクリックします。PIN に記号も含める場合は「英字と記号を含める」を選択します。
- PIN が必要なければ「キャンセル」をクリックしますが、キャンセルできない場合もあります。 その場合 PIN を作成する必要があります。
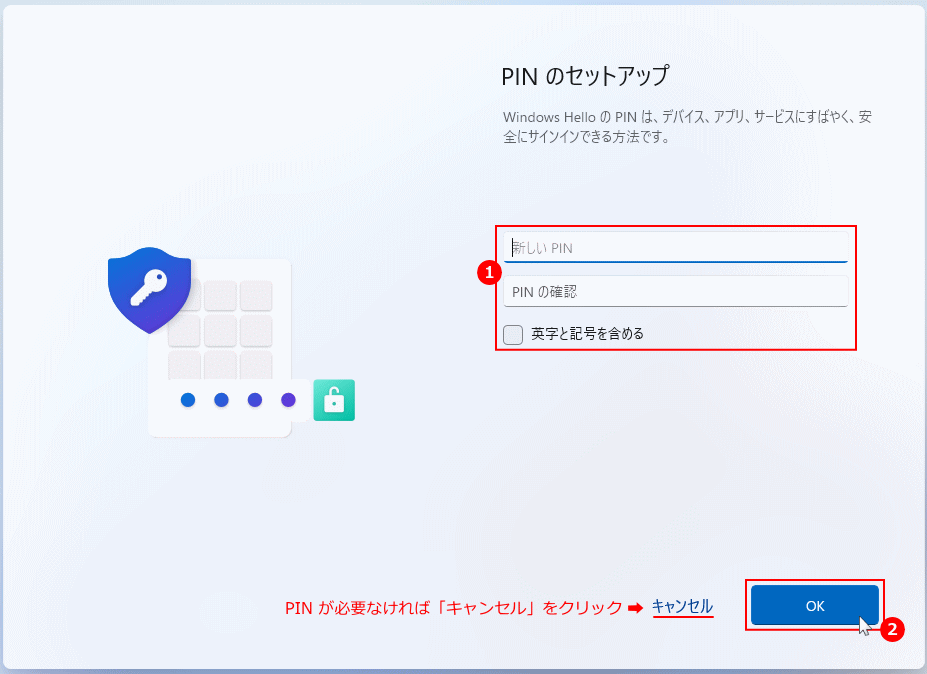 7-3. デバイスのプライバシーの設定の選択
7-3. デバイスのプライバシーの設定の選択Microsoftアカウントを作成した場合は、ここで「プライバシーの設定」が表示されます。詳しい内容はこのページの「デバイスのプライバシーの設定の選択」で説明しています。 7-4. エクスペリエンスをカスタマイズ
- エクスペリエンスとは、ビデオやWebサイト、ゲームなどの使用状況を Microsoft社へ送信して、その情報元に広告や推薦次項など提供される機能です。
- 通常なら「スキップ」ですが、利用したい場合は、どの情報を通知するか選択して「承諾」をクリックしてください。
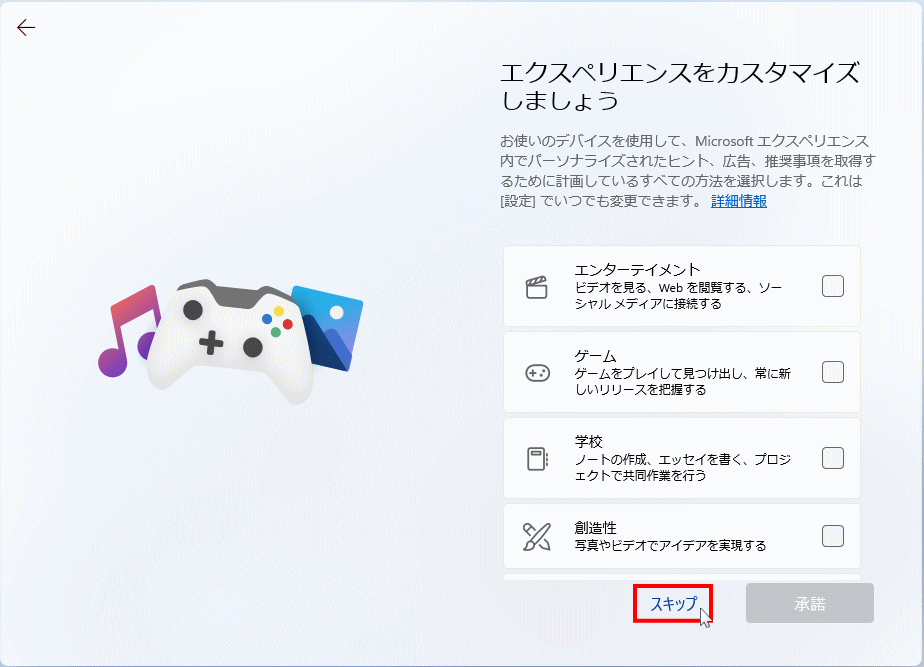 7-5. OneDrive を使用してファイルを同期
7-5. OneDrive を使用してファイルを同期
- OneDriveとは、作成したファイルなどを Microsoft社のサーバーにアップロードして保存するクラウド機能です、5GBまで無料で利用できます。5GBを超える前に有料化の催促が頻繁に通知されます。
- 注意事項:作成したファイルは PCに保存されないものがあるので注意する必要があります。OneDriveの仕組みを知らいないと、解除などでファイルが消えるトラブルも起こります。
- OneDriveについて詳しくなければここでは「この PC にのみファイルを保存する」をクリックしてください。OneDrive はクリーンインストール後でも、有効にすることができます。
- OneDrive を利用する場合は「次へ」をクリックします。
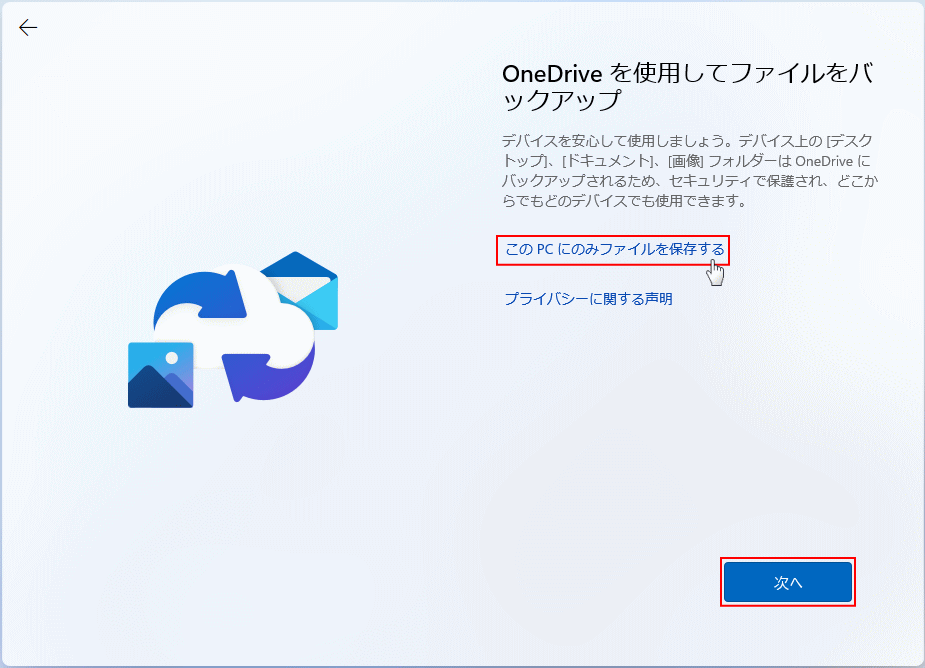 7-6. スマートフォンの同期
7-6. スマートフォンの同期「PC から Android スマートフォンを使用する」画面が表示されたら、使用しない場合は「スキップ」、使用する場合は「QR コードの読込など説明にしたがって」設定します。
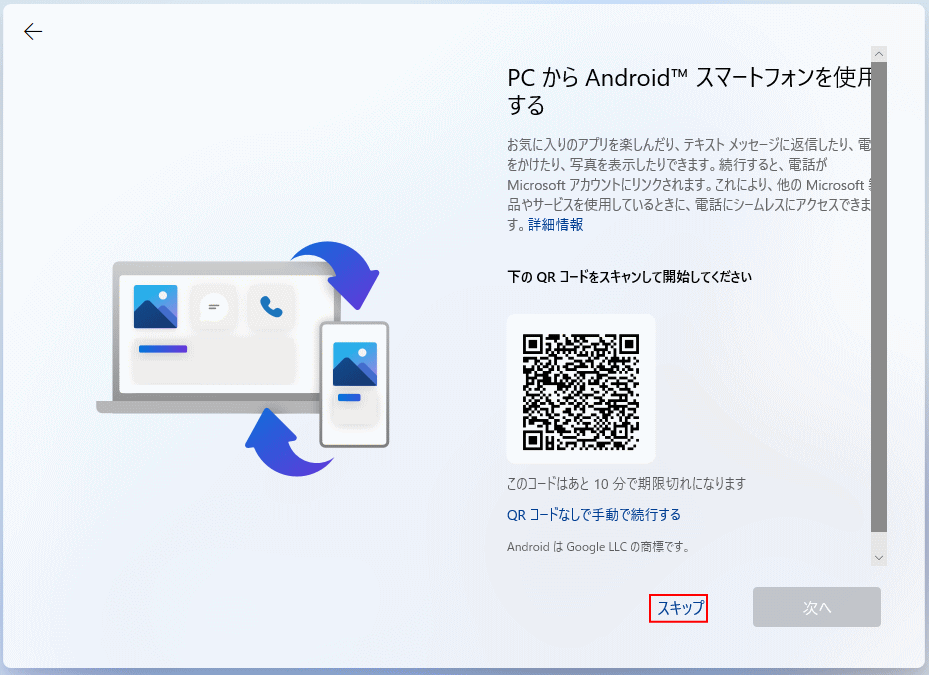 7-7.ゲームの利用 PC GAME Pass
7-7.ゲームの利用 PC GAME Passゲームの利用を「有料」使用する推薦画面が表示される場合がありますが「今はしない」をクリックします。ここで設定して利用を決める必要は無いでしょう。 ここからは、クリーンインストールする環境により、表示される進行画面が異なることがありますが問題ありません。
8. デバイスのプライバシーの設定の選択
Microsoftアカウントを作成した場合は「プライバシーの設定」は済んでいるので表示されません。
- 位置情報や、Windows11 の利用状況などをMicrosoft社に送信するなどの設定かできます。スイッチボタンをクリックして無効(いいえ)、有効(はい)の設定ができます。
- 設定が終われば「次へ」をクリックすれば、更に設定が表示されるので設定して「次へ」をクリックします。
- 「同意」ボタンが表示されたらクリックします。クリックすると再起動して最終設定が開始されます。
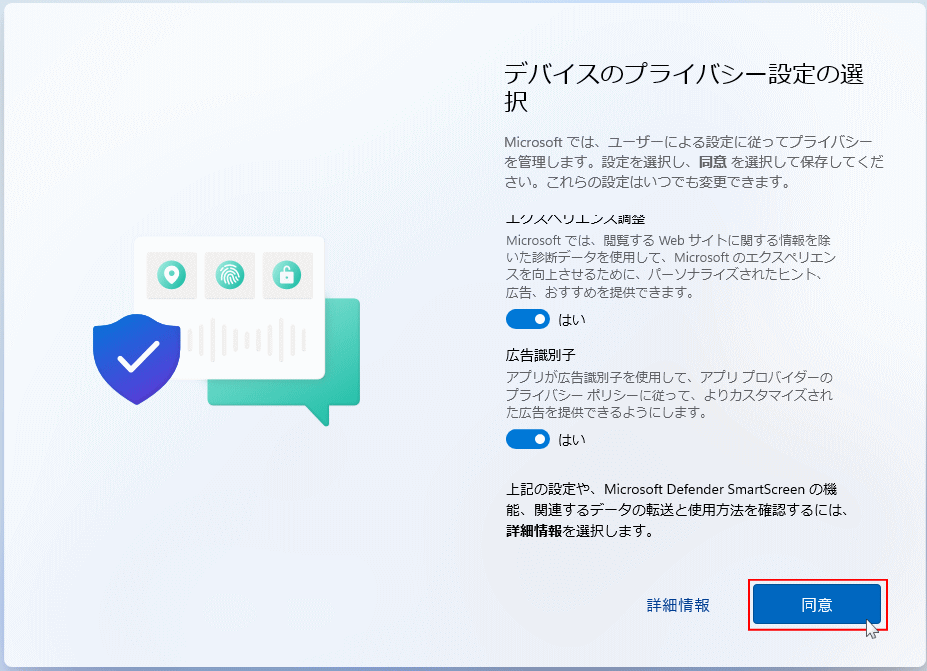
※この設定はクリーンインストールの後で、「設定」の「プライバシーとセキュリティ」で、より詳細な設定ができます。 9. クリーンインストールの最終段階
- こんにちはの表示の後に「これには数分かかる場合があります。」と表示され、別のメッセージが幾つか表示された後に、「もう少しで完了です」と表示さるので暫くそのまま待ちます。
- 環境により自動で再起動する場合もあります。また、なかなか進まないからと言って、強制終了するようなことは避けてください。
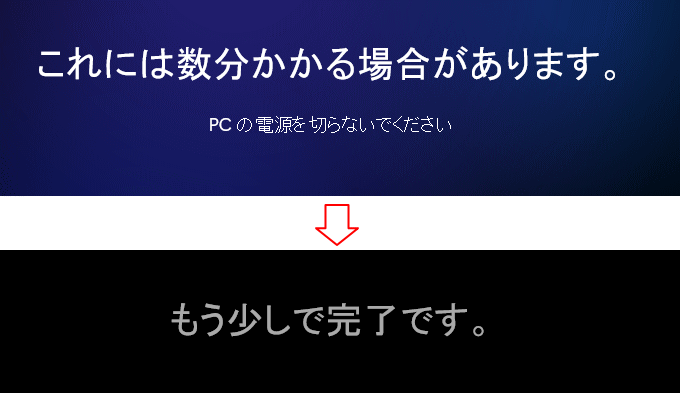 10. クリーンインストールの完了
10. クリーンインストールの完了ホーム画面が表示されれば、クリーンインストールの完了です。
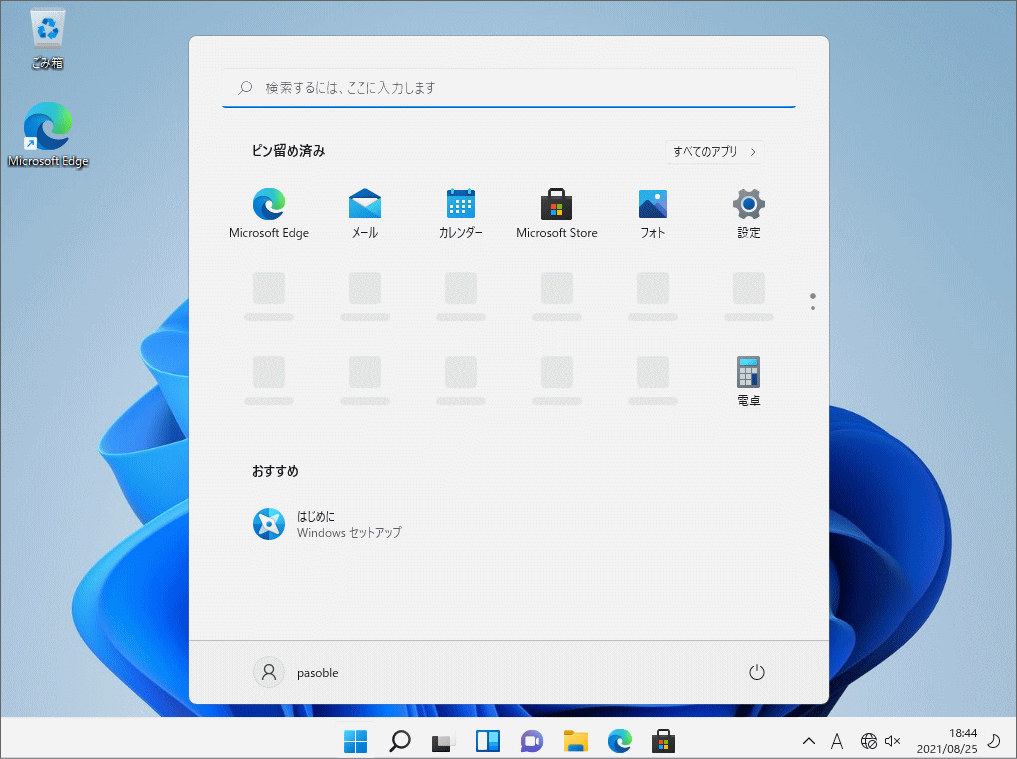
Windows11 不具合が起きる前にやっておきたい設定確認
Windows11 クリーンインストールによるライセンス認証について
Windows10 を使用していたパソコンが、デジタル認証されていれば、Windows11 をクリーンインストールしても「再認証」の必要はありません。 ハードディスクをSSD に交換して、クリーンインストールしても自動でライセンス認証が実施されます。
デジタル認証でライセンスの再認証
デジタル認証の仕組みは、マザーボード(主要回路基板)などの固有のIDでライセンス認証を紐づけ、マイクロソフト側で記録していて、ネットにより認証されます。クリーンインストール後に認証されていないようなら、ネットに接続できているか確認します。 デジタル認証がされているか調べる方法は、スタートメニューから「設定」を開き「ライセンス認証」の「ライセンス認証の状態」から確認できます。
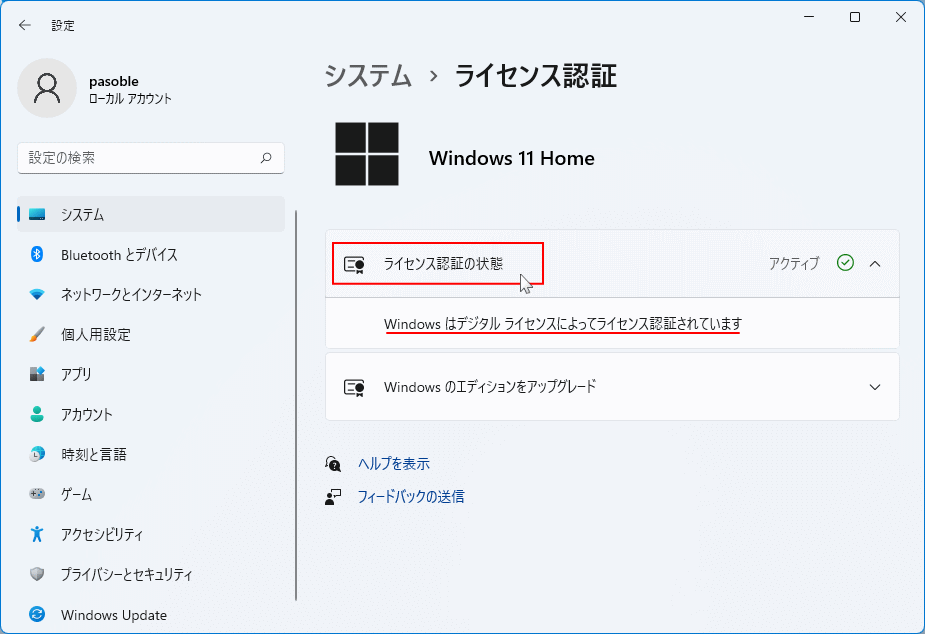 デジタル認証の表示がない場合でも、マイクロソフトアカウントで利用していたなら、ライセンスが紐付けされているので問題ありません。
デジタル認証の表示がない場合でも、マイクロソフトアカウントで利用していたなら、ライセンスが紐付けされているので問題ありません。ローカルアカウントの利用で、デジタル認証ができていない状態で、ディスクのパーティション再構築した場合は、再認証が失敗することもあります。 失敗すればマイクロソフト社に問い合わせて(末尾参照)、内容を説明すれば基本的に再認証ができます。 再認証のもっとも安全な方法は、
Windows11 をクリーンインストールする前に、「マイクロソフトアカウント」のユーザーを追加作成しておき、デジタルライセンスを紐づけしておくことです。マイクロソフトアカウントを作成しておけば、クリーンインストール時にスムーズに再認証されます。
Windows11 Microsoft アカウント ユーザーを作成する方法
Windows10 にアップグレードした PC
Windows7/8 から Windows10 にアップグレードしたパソコンに、Windows11 をクリーンインストールしても、基本的に自動で再認証されます。 アップグレードしたパソコンをクリーンインストールして、再認証に失敗するようであれば、元々インストールされていた Windows7/8 のプロダクトキーで認証することができます。2023年9月20日に Microsoft社が Windows7/8 から Windows10/11の無料アップグレードを停止すると発表しました。このことから7/8のプロダクトキーでの認証ができなくなりました。影響を最小限にとどめるために、念のため Microsoft アカウントを紐付けしておいた方が安全です。 クリーンインストール後にライセンスの認証(有効なプロダクトキーの入力)をする場合は、上述の「ライセンス認証」の説明図にある、「プロダクトキーを変更します」で操作します。
プロダクトキーの確認
プロダクトキーが Windows10/11なら再認証の失敗にそなえて、プロダクトキーの確認をしておくことが良いでしょう。認証に失敗し、マイクロソフト社に連絡したときにプロダクトキーを聞いてきます。前もってプロダクトキーが分かっていれば、スムーズに再認証の手続きが行えます。
マイクロソフト社のライセンスに関する問い合わせ先
※クリーン(再)インストールで認識の問題が発生した場合は、マイクロソフトへ問い合わせて認証作業をします。
※クリーン(再)インストールで認識の問題が発生した場合は、マイクロソフトへ問い合わせて認証作業をします。
- マイクロソフトライセンス認証専用窓口の電話番号
https://www.microsoft.com/ja-jp/licensing/existing-customer/activation-centers.aspx
- Windows のライセンス認証エラーに関するヘルプ
https://support.microsoft.com/ja-jp/help/10738/windows-10-get-help-with-activation-errors
-
クリーンインストール後の安全対策
- Windows11 の起動の不具合がでても、安心して修復操作ができる、回復ドライブを作成しておくと便利です。
Windows11 回復ドライブの作成方法と回復機能の紹介 - ディスクの容量に余裕があるなら、システムの復元を有効化することで安全性が増します。
Windows11 システムの復元の設定と使い方
Tips:修復インストール
修復目的のインストールは、クリーンインストール以外にも、上書きインストール、標準機能の再インストールとリセット(初期化)が利用できます。詳しくは下記のページをご覧ください。Windows11を修復インストールする4つの方法
スポンサーリンク

