Windows 11 ネット接続が遅くなった時の3つの対処法
公開日
Windows11でインターネット接続が以前は問題なかったけど遅くなった時の対処法は、ネットワーク設定のリセット,ネットアダプターのパフォーマンスの確認、ドライバの完全再インストールの順に1つずつテストを行って、ネットの速度が改善したか確認していきます。 このページでは、インターネットの接続速度がアップデート後などに遅くなった時の対処法を紹介しています。
目次
Windows11でインターネットの接続速度が遅くなった時の3つの対処法
ここでは Windows11が原因でネットの接続速度が遅くなったときの対処法を紹介しています。ウエブサイトなどにアクセスすると反応だけが遅い場合、操作が簡単にできるDNSの手動設定を試すのも良いでしょう。
スマホなどでも接続速度が遅い場合は、ルーターやONU(モデム)などの不具合、またはプロバイダー側の問題が考えられます。 この場合、ルーターなどすべてのネット接続機器の電源を切り再起動させる。再起動してもスマホも含め全てのデバイスで接続速度が遅い場合は、プロバイダーに問い合わせてください。
1. ネットワーク設定のリセット
「ネットワークのリセット」はネットワーク設定を初期化する機能です。実行するとすべてのネットワークアダプターが削除され、再起動後に自動で再インストールされます。
IPアドレスやWi-Fiのパスワード、他にもVPN設定などもリセットされるため、ネットワーク接続速度の問題が解決することがあります。ただし、固定IPアドレスの設定など、ネットワークアダプタに特別な設定をしている場合は再設定が必要になるので、事前に接続の設定情報を控えておいてください。 1.「スタート」ボタンをクリックして、スタートの「設定」をクリックします。
 2. 設定が開いたら項目の「ネットワークとインターネット」をクリックします。
2. 設定が開いたら項目の「ネットワークとインターネット」をクリックします。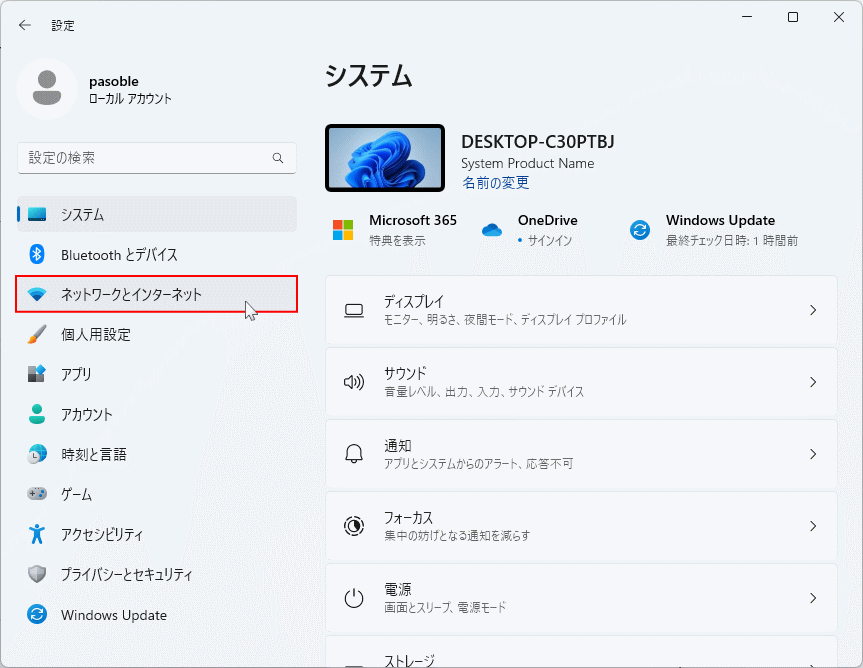 3. ネットワークとインターネットが表示されたら「ネットワークの詳細設定」をクリックします。
3. ネットワークとインターネットが表示されたら「ネットワークの詳細設定」をクリックします。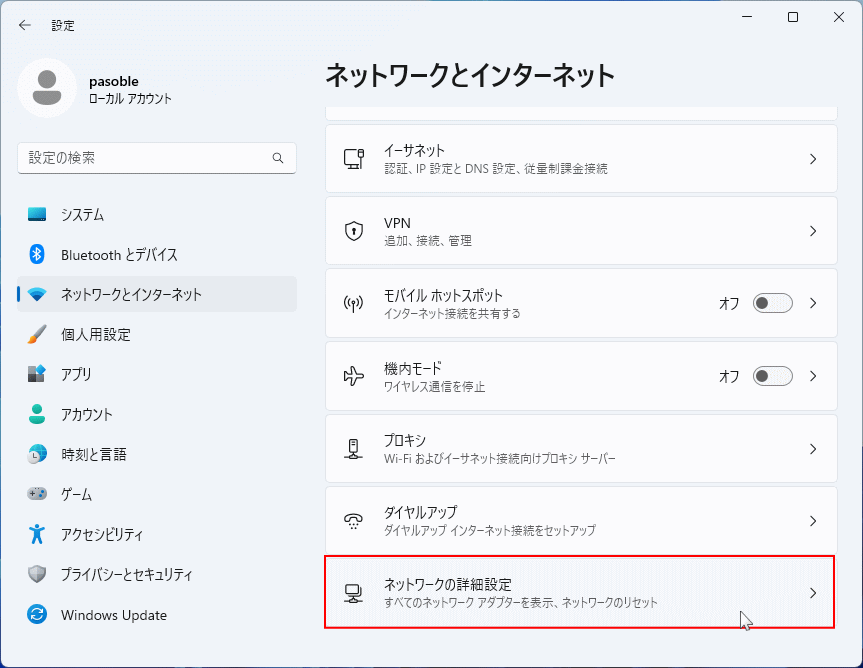 4.「ネットワークの詳細設定」の項目の「ネットワークのリセット」をクリックします。
4.「ネットワークの詳細設定」の項目の「ネットワークのリセット」をクリックします。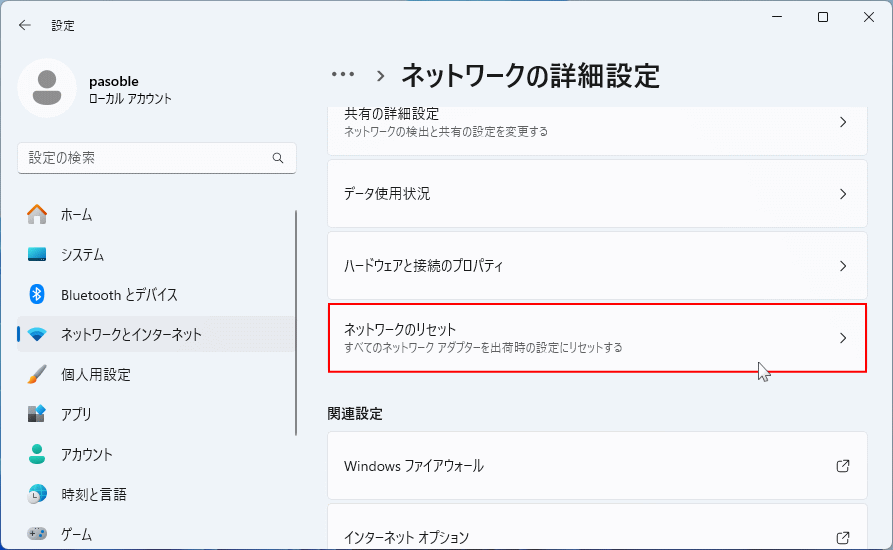 5. ネットワークのリセットの「今すぐリセット」ボタンをクリックします。「ネットワーク設定をリセットしますか?」と表示されたら「はい」をクリックします。
5. ネットワークのリセットの「今すぐリセット」ボタンをクリックします。「ネットワーク設定をリセットしますか?」と表示されたら「はい」をクリックします。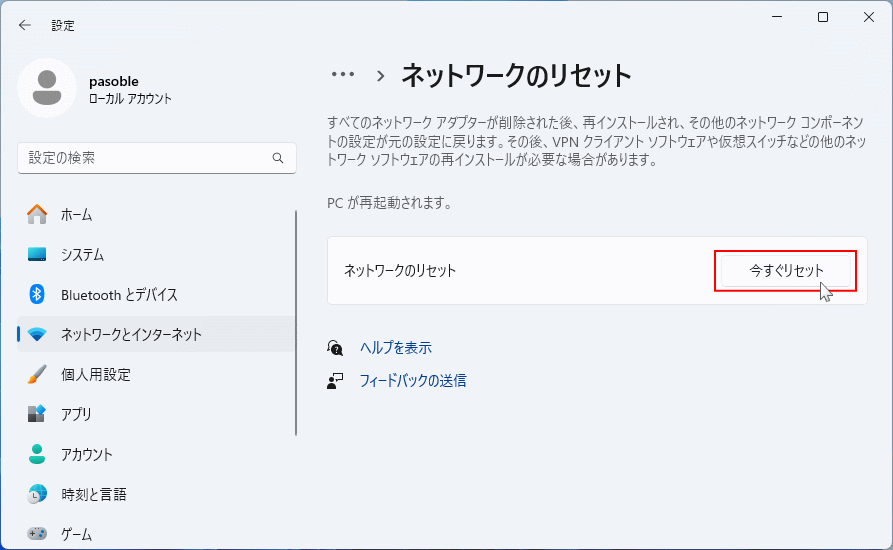 6. サインアウトしようとしています」とダイアログが表示されます。シャットダウンしますと表示されますが、実際は再起動です。
6. サインアウトしようとしています」とダイアログが表示されます。シャットダウンしますと表示されますが、実際は再起動です。
- 作業中のデータがある場合など、すぐに再起動したくない場合は「閉じる」をクリックして、5分以内に作業中のデータの保存など行ってください。
- 直ぐに「ネットワークのリセット」を実行したい場合は、手動でパソコンを再起動してください。
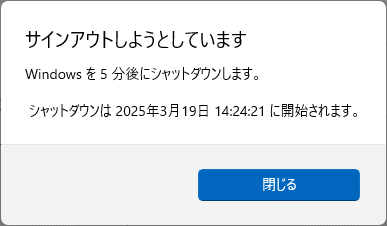 再起動後に「ネットワークのリセット」が完了するので、インターネットの接続速度が改善されているか確認します。
再起動後に「ネットワークのリセット」が完了するので、インターネットの接続速度が改善されているか確認します。まだ改善されていない場合は、次項のネットアダプターの詳細設定の確認を試してみます。
スポンサーリンク
2. ネットアダプターのパフォーマンスの確認と設定
Windows11の更新プログラムの適用で、受信ウィンドウ自動チューニング(ネットアダプターのパフォーマンス)が制限されている可能性が無いか確認して、制限されている場合は再設定を行います。 3-1. ターミナル(PowerShell)を開く
「スタートボタン」を右クリックしたメニューの「ターミナル(管理者)」をクリックします。ユーザーアカウント制御が表示されたら「はい」をクリックしてください。
 3-2. PowerShell に下記のコマンドを入力して「Enter」キーを押して、現在の受信ウィンドウ自動チューニングの設定値を確認。
3-2. PowerShell に下記のコマンドを入力して「Enter」キーを押して、現在の受信ウィンドウ自動チューニングの設定値を確認。netsh interface tcp show global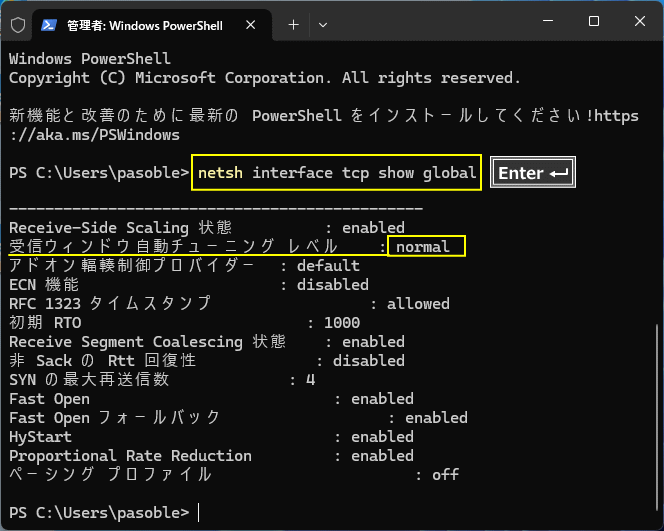
受信ウィンドウ自動チューニングレベル」の値が「normal」の場合は問題ありません。次項のネットアダプターのドライバの完全再インストールに進んでください。 設定値が「disabled」または「restricted」の場合は、「normal」に変更します。 3-3. 下記のコマンドを入力して「Enter」キーを押して、現在の受信ウィンドウ自動チューニングの設定値を「normal」に変更。
netsh interface tcp set global autotuninglevel=normal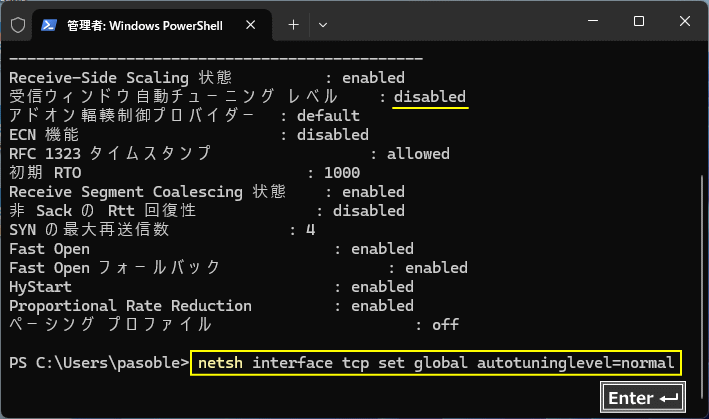 受信ウィンドウ自動チューニングの設定の変更が終わればPCを再起動します。インターネットの接続速度が改善されているか確認します。
受信ウィンドウ自動チューニングの設定の変更が終わればPCを再起動します。インターネットの接続速度が改善されているか確認します。まだ改善されていない場合は、次項のネットアダプターのドライバの完全再インストールを試してみます。
3. ネットアダプターのドライバの完全再インストール
Windows11の更新プログラムの適用で、ネットワークアダプタのドライバが更新され問題が出ている場合があります。Windows のドライバの更新は古いドライバを適用し不具合が発生するこがあります。この場合、最新のドライバをメーカの公式ページよりダウンロードして、ドライバを完全再インストールすればインターネットの接続速度が遅い問題が解決する可能性が高いです。
ネットワークアダプタのドライバを再インストール
ドライバの完全再インストールは注意するポイントがあります。詳しくはドライバの再インストールの詳しいやり方や、ドライバの公式ダウンロードページを紹介している下記のページをご覧ください。 Windows11 手動でドライバを更新/再インストールする方法
実行ファイル形式のネットアダプタドライバ
ダウンロードしたドライバが実行ファイル形式なら、デバイスマネージャーを使用しなくても再インストールすることができます。実行ファイル形式のドライバはユーティリティ(ドライバの詳細設定アプリ)が同時にインストールされることが多いです。但しユーティリティアプリが問題を起こす場合もあります。問題があればインストール後にアプリを削除して対処します。 ドライバの再インストールの完了通常ネットワークアダプタのインストールは再起動の必要はないのですが、念のため再起動してインターネットの接続速度が改善されているか確認します。
スポンサーリンク

