- TOP
- ▶ Windows11
- ▶ ファイル フォルダー
Windows 11 エクスプローラにお気に入りを追加/削除する方法
公開日
Windows11 のエクスプローラのホーム画面の「お気に入り」はファイルのみピン留めが可能で追加表示することができます。フォルダをエクスプローラのホーム画面に表示する場合は、クイックアクセスにピン留めして、エクスプローラのホーム画面を便利に使うためのカスタマイズができます。
このページでは、エクスプローラのホーム画面にファイルやフォルダを表示させる方法を紹介しています。
自分のお気に入りではなく、エクスプローラに最近使ったものなどが勝手に表示するのを無効化する方法は、下記のページをご覧ください。
Windows11 最近使ったファイルやフォルダを非表示にする方法
エクスプローラのお気に入りにファイルを追加
エクスプローラのホーム画面の「お気に入り」の表示は、ファイルのみ追加できます。フォルダを表示したい場合は、次項のクイックアクセスに追加をご覧ください。 1. エクスプローラのホーム画面の「お気に入り」表示したいお気に入りのファイルを右クリックします。
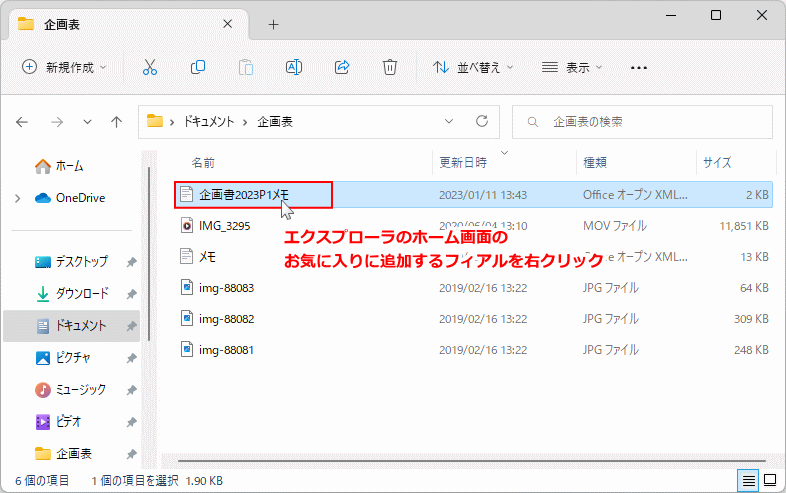 2. 右クリックしたメニューの「お気に入りに追加」をクリックします。
2. 右クリックしたメニューの「お気に入りに追加」をクリックします。
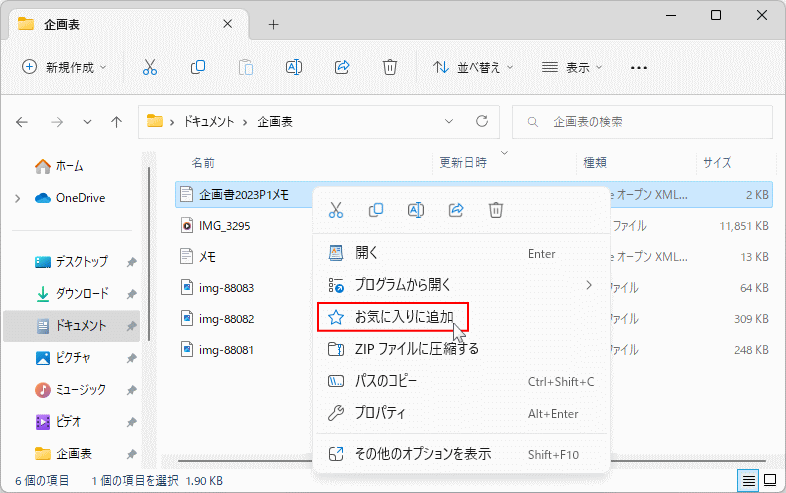 3. エクスプローラのホーム画面を表示して、「お気に入り」に表示されていれば完了です。
3. エクスプローラのホーム画面を表示して、「お気に入り」に表示されていれば完了です。
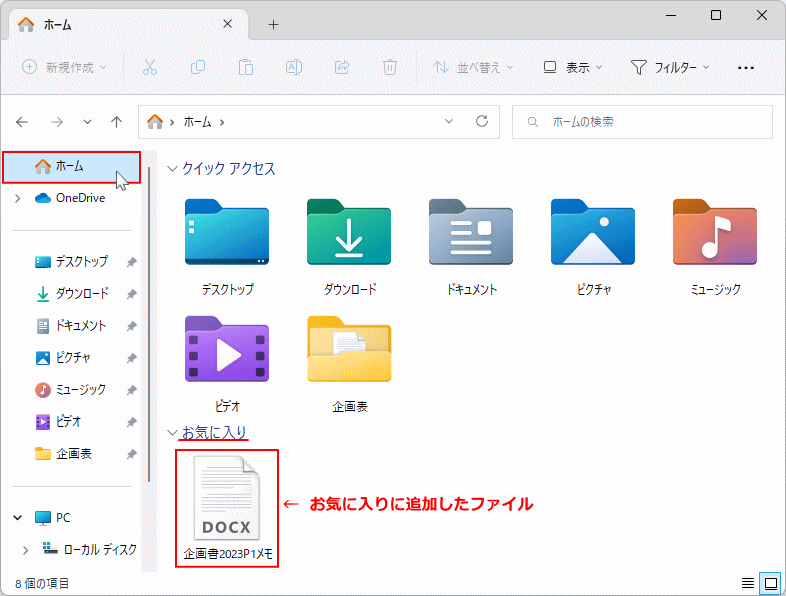
ポイント:お気に入りに表示するファイル
お気に入りに追加して表示できるものはファイルだけですが、アプリなどの実行ファイルもお気に入りに追加するこができます。 アプリのショートカットアイコンをお気に入りに追加すれば、エクスプローラのホーム画面のお気に入りからアプリを起動することも可能です。エクスプローラのクイックアクセスにお気に入りのフォルダを追加
エクスプローラのホーム画面にお気に入りのフォルダを追加する場合、「お気に入り」ではなく「クイックアクセス」に追加します。お気に入りの領域に表示することはできません。 1. エクスプローラのホーム画面に表示したいフォルダを右クリックします。
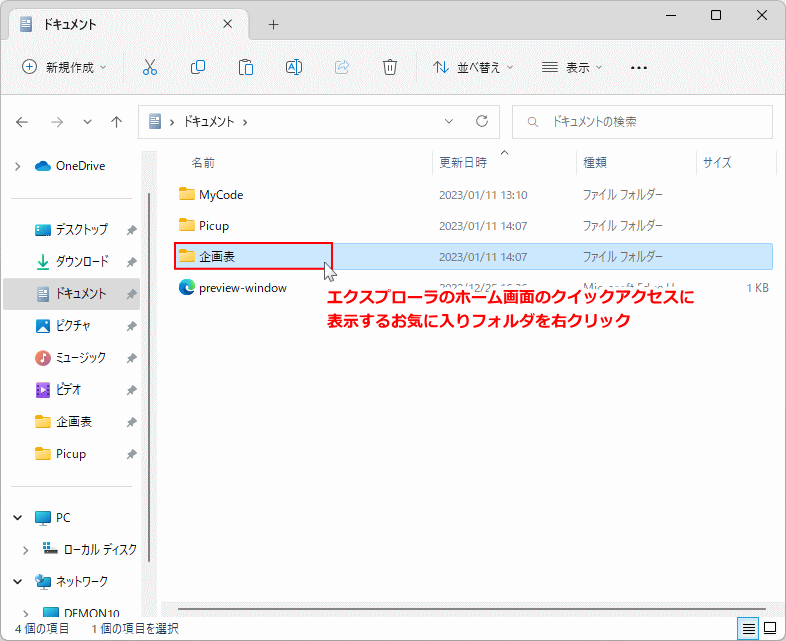 2. 右クリックしたメニューの「クイックアクセスにピン留めする」をクリックします。
2. 右クリックしたメニューの「クイックアクセスにピン留めする」をクリックします。
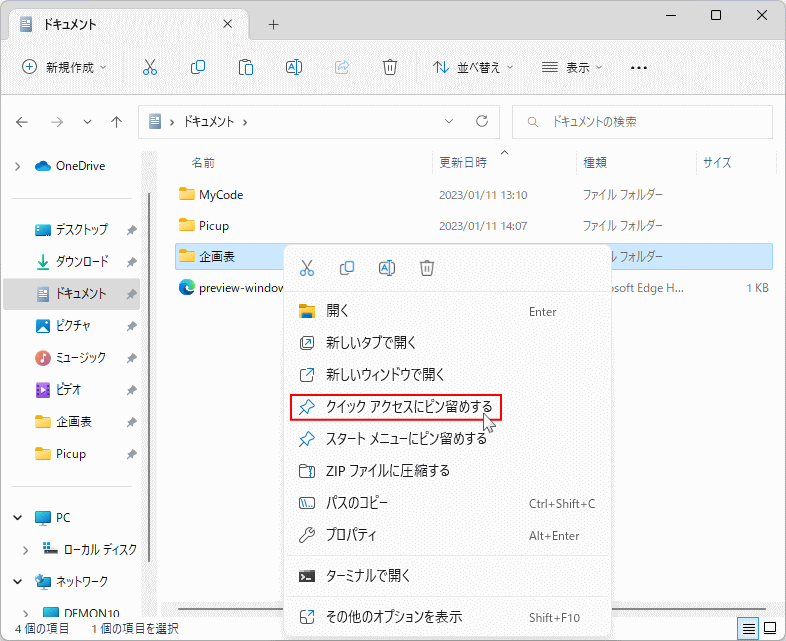 3. エクスプローラのホーム画面を表示して、「クイックアクセス」に表示されていれば完了です。
3. エクスプローラのホーム画面を表示して、「クイックアクセス」に表示されていれば完了です。
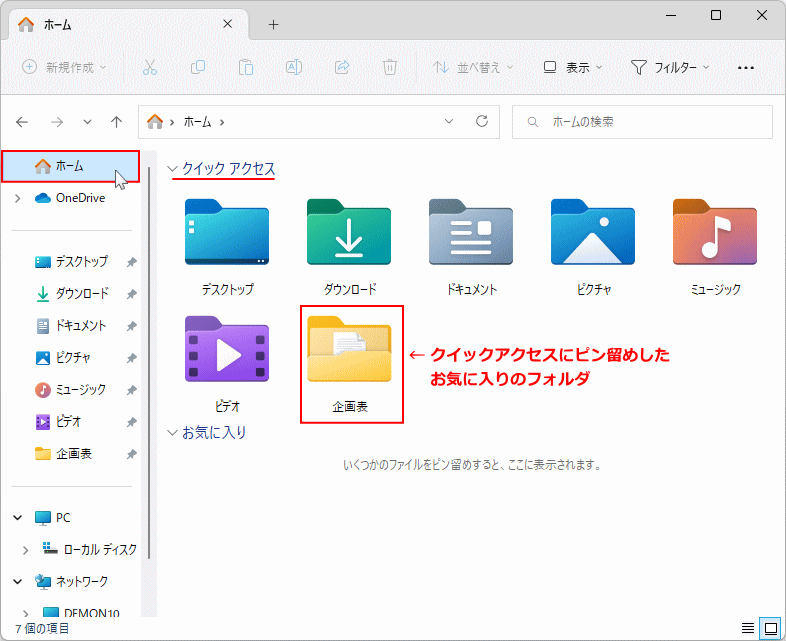
ポイント:お気に入りのフォルダを表示
クイックアクセスには、初期値でよく使うフォルダが表示されます。自分のお気に入りのフォルダだけを表示する場合は、冒頭の「最近使ったファイルやフォルダを非表示にする方法」を参考にして、クイックアクセスの「よく使うフォルダ」を表示させないように設定します。エクスプローラに追加したお気に入りのファイルやフォルダの表示を削除
エクスプローラのホーム画面の、お気に入りやクイックアクセスからファイルやフォルダを削除は表示だけの削除なので、元データは削除せず残っています。
お気に入りのファイルの表示を削除
お気に入りから表示を削除するフィアルを右クリックしたメニューの「お気に入りから削除」をクリックすれば、表示の削除ができます。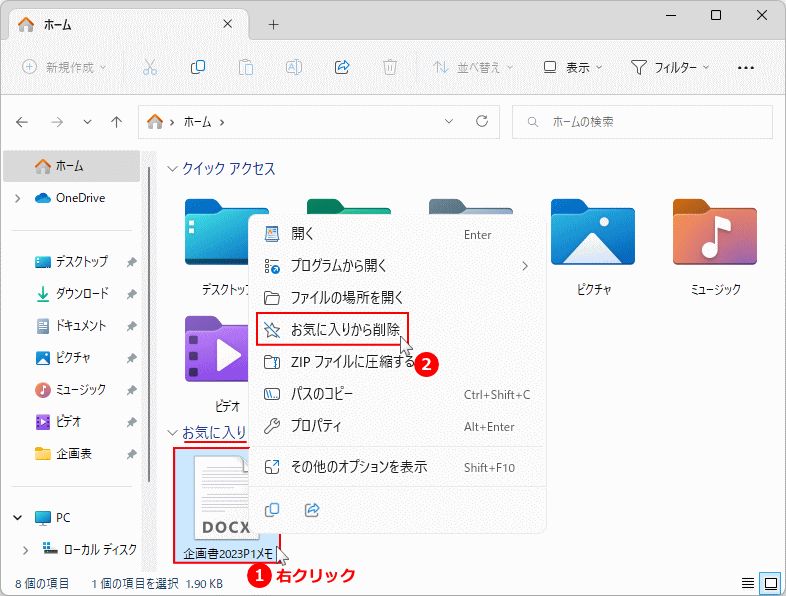
クイックアクセスのファイルの表示を削除
クイックアクセスから削除するフォルダを右クリックしたメニューの「クイックアクセスからピン留めを外す」をクリックすれば、表示の削除ができます。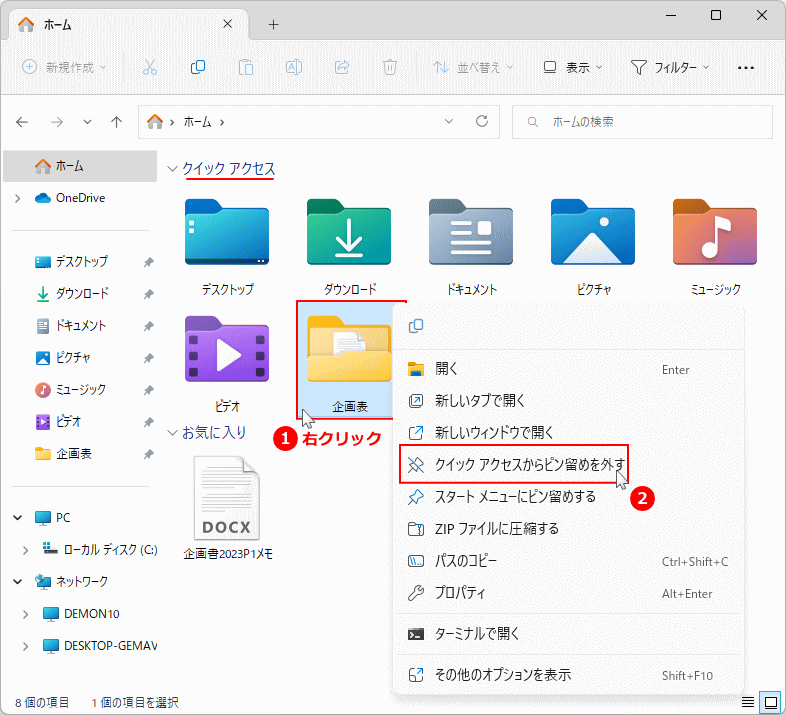
スポンサーリンク
ファイル エクスプローラ
エクスプローラ正式名はファイルエクスプローラで、Microsoft Windows に搭載されているファイル管理用アプリケーションソフトウェアです。Windows11 からはクイックアクセスやお気に入り、よく使用するものを表示するホーム画面が設けられました。 エクスプローラは、PC内臓のハードドライブだけでなく、USBドライブやネットワークドライブなどの外部ストレージ、またはネットワーク共有上のファイルやフォルダにアクセスし、管理するためのユーザーインターフェイスを兼ね備えています。 エクスプローラは、ファイルやフォルダの表示、コピー、移動、削除のほか、ファイルの検索や新しいフォルダの作成などが可能です。また、ファイルを開かず中身が見れるプレビュー機能やメタデータ表示、インターフェイスのレイアウトをカスタマイズする機能などを備えています。スポンサーリンク

