Windows 11 エクスプローラ 行間を狭くし表示を増やす方法
最終更新日
Windows11 の仕様でエクスプローラーの行間の隙間が広くなり狭くするには、エクスプローラーの「表示」メニューの「コンパクトビュー」を選択すると、行間が狭くなり表示数を増やすことができます。また、フォルダーオプションで行間を狭くする場合は「項目間のスペースを減らす」を有効にします。
このページでは、Windows11 でエクスプローラーの広い行間を以前の仕様に戻して、表示数を増やす方法を紹介しています。
目次
エクスプローラーの行間の隙間を狭くした状態と広くした比較図
行間を狭くすると、以前の Windows のように項目や一覧または詳細表示が多く表示できるようになります。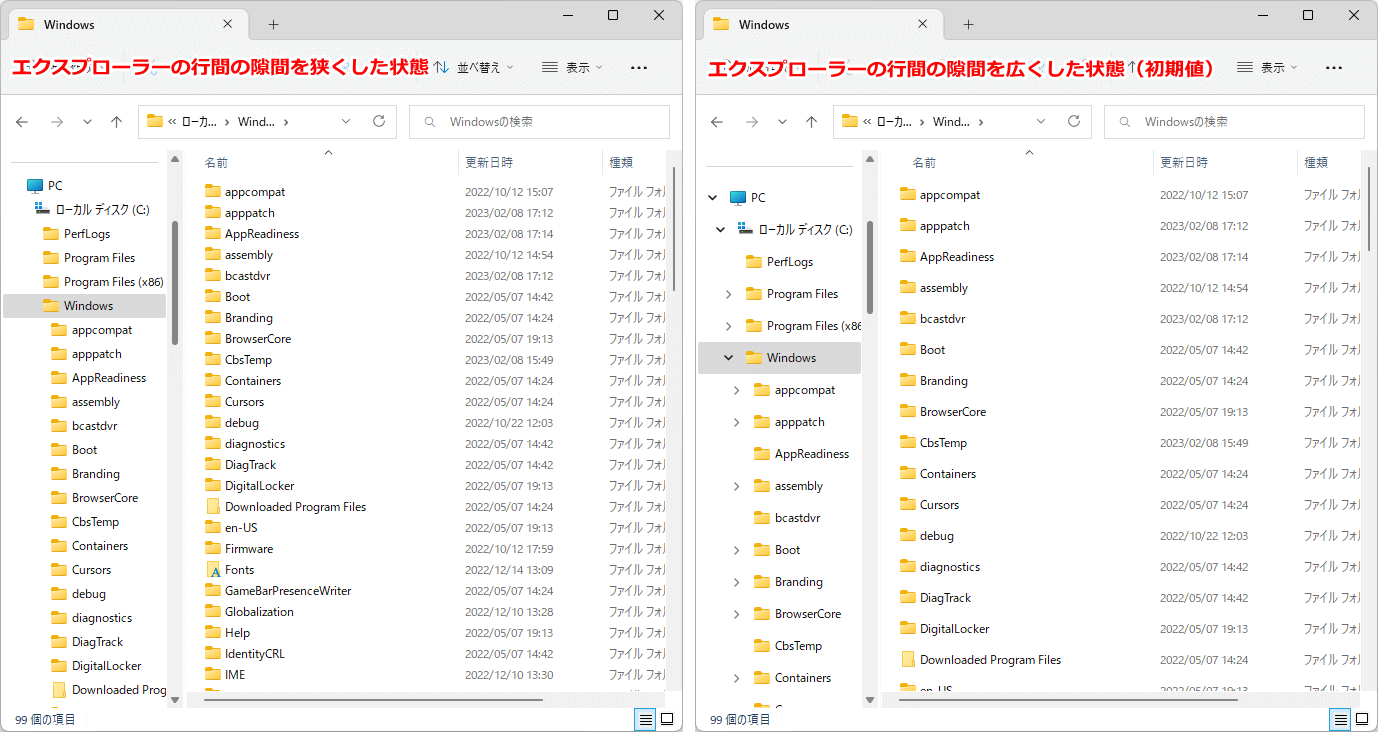
行間が広くなると見やすくなったように感じることもありますが、エクスプローラーに関しては表示枠の無駄遣いですよね。
Windows11 エクスプローラーの表示メニューから行間を狭くする手順
1. エクスプローラー表示メニューをクリック
エクスプローラーの「表示」をクリックします。
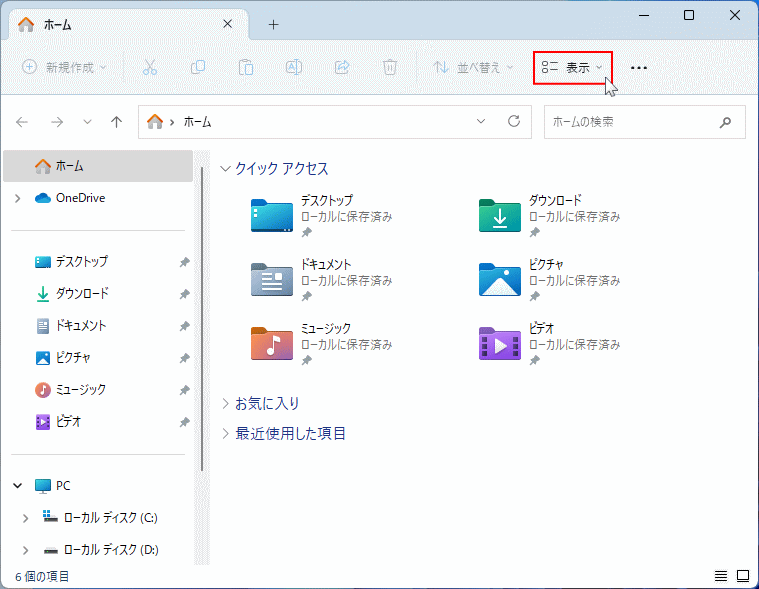
エクスプローラーの「表示」をクリックします。
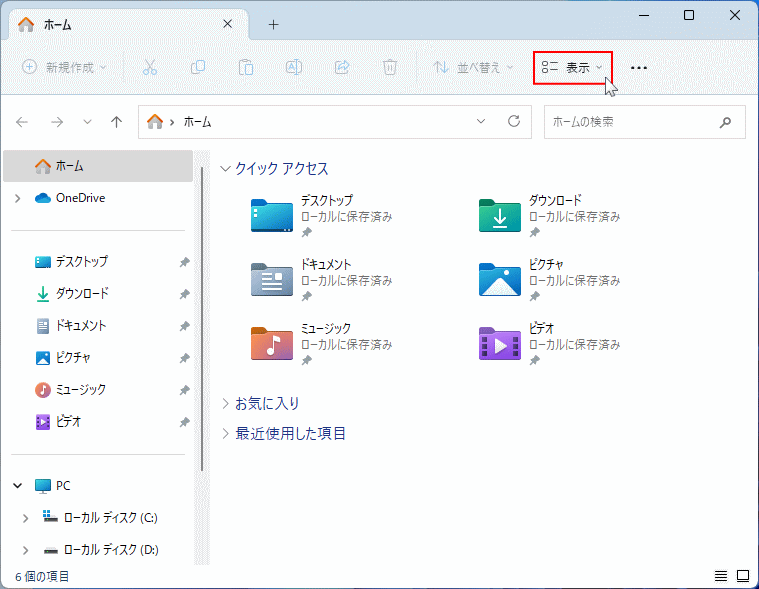
2. コンパクトビューを選択して行間を狭くする
表示のメニューが表示されたら「コンパクトビュー」をクリックして選択すれば、エクスプローラーの行間が狭くなります。
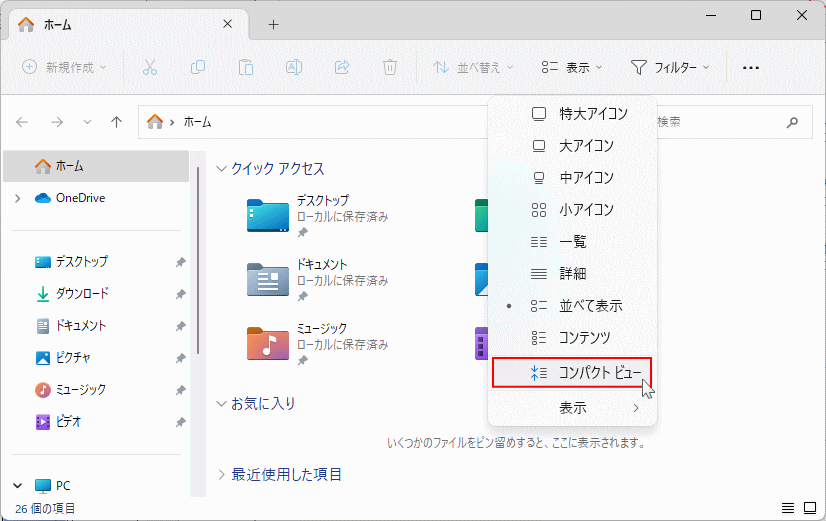
表示のメニューが表示されたら「コンパクトビュー」をクリックして選択すれば、エクスプローラーの行間が狭くなります。
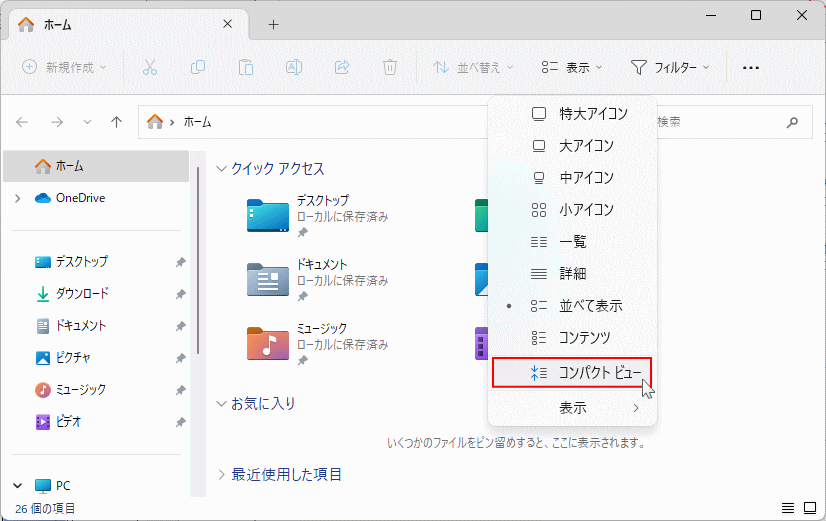
Windows11 エクスプローラーのフォルダオプションで行間を狭くする手順
1. エクスプローラーからフォルダーオプションを開く
エクスプローラーの「…」ボタンをクリックしたメニューの、「オプション」をクリックすれば、フォルダーオプションが開きます。

エクスプローラーの「…」ボタンをクリックしたメニューの、「オプション」をクリックすれば、フォルダーオプションが開きます。

2. フォルダーオプションの「表示」タブに移動
フォルダーオプションが表示されたら「表示」タブをクリックします。
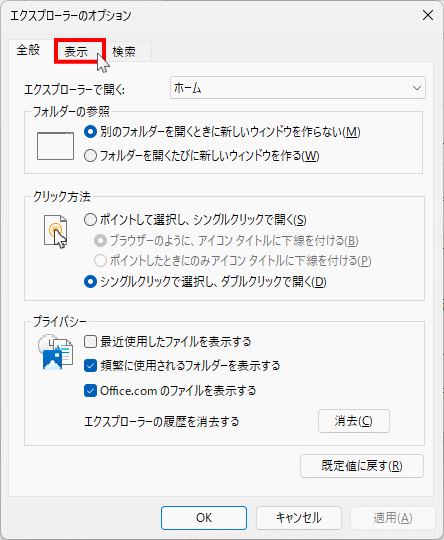
フォルダーオプションが表示されたら「表示」タブをクリックします。
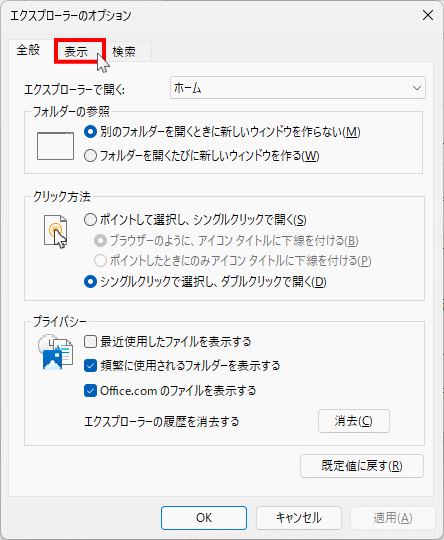
3. フォルダーオプションの詳細設定の
詳細設定のボックスで「項目間のスペースを減らす(コンパクト ビュー)」をクリックして、チェックボックスにマークを付け選択状態にします。
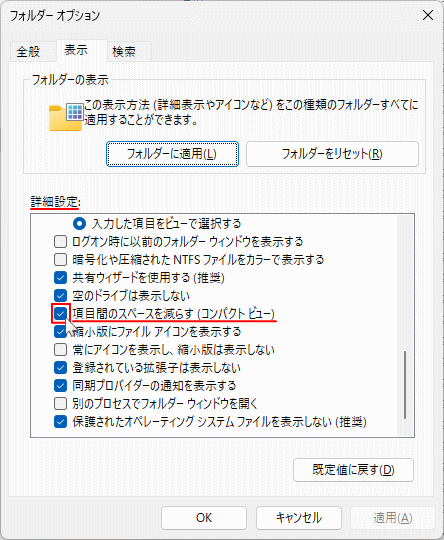 「項目間のスペースを減らす(コンパクト ビュー)」が選択されていることを確認して「OK」をクリックすれば、エクスプローラーの行間を狭く表示できます。
「項目間のスペースを減らす(コンパクト ビュー)」が選択されていることを確認して「OK」をクリックすれば、エクスプローラーの行間を狭く表示できます。
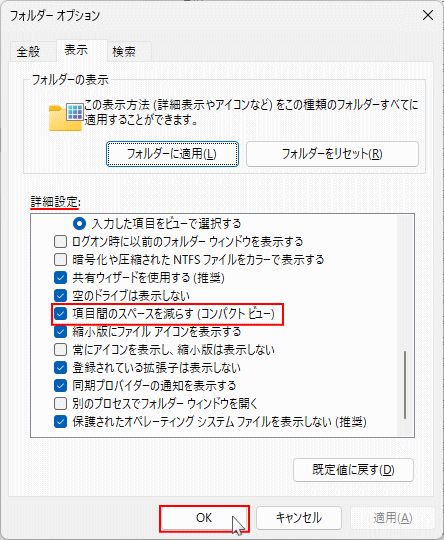
詳細設定のボックスで「項目間のスペースを減らす(コンパクト ビュー)」をクリックして、チェックボックスにマークを付け選択状態にします。
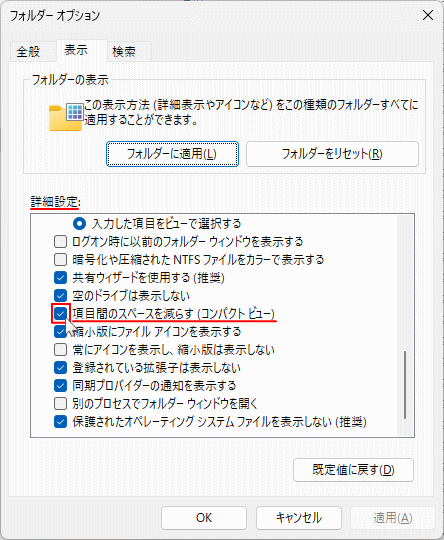 「項目間のスペースを減らす(コンパクト ビュー)」が選択されていることを確認して「OK」をクリックすれば、エクスプローラーの行間を狭く表示できます。
「項目間のスペースを減らす(コンパクト ビュー)」が選択されていることを確認して「OK」をクリックすれば、エクスプローラーの行間を狭く表示できます。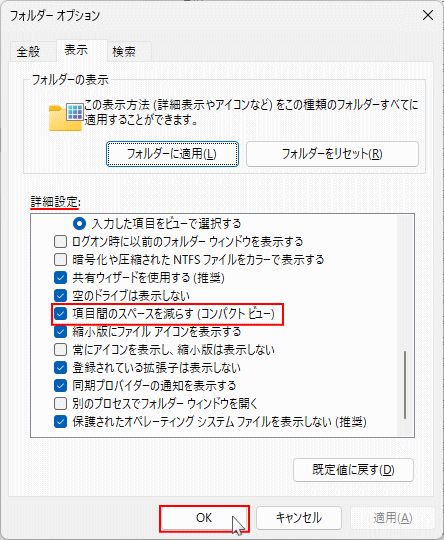
Tips: エクスプローラーの設定はフォルダーオプションで行う
ここで紹介している行間を狭くする設定で使用したフォルダーオプションは、動作やプレビュー、検索などエクスプローラーの詳細設定ができる設定機能です。フォルダーオプションで設定できる内容と詳細な説明は下記のページで紹介しています。
Windows11 フォルダーオプション設定内容の詳細
エクスプローラーの動作が重いなどの問題は下記のページをご覧ください。
Windows11 エクスプローラが重い/フリーズする時の対処法
スポンサーリンク

