Windows 11 アップデートのダウンロードが0%から進まない時の対処法
公開日
更新プログラムのアップデートのダウンロードが「0%」のままで、進まない時はサービスの「Windows Update」を停止して、設定の「Windows Update」で更新プログラムのダウンロードを再試行することで、ダウンロードを再開できます。
目次
更新プログラムのダウンロードが進まない時の対処手順
Windows で更新プログラムのダウンロードが0%で止まったまま進まず、いつまで待ってもアップデートできない時の対処方法の手順を紹介します。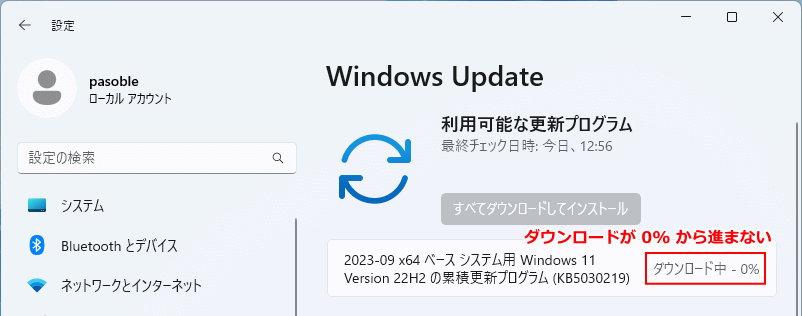
1.タスクマネージャーを起動
スタートボタンを右クリックしたメニューの、「タスクマネージャー」をクリックします。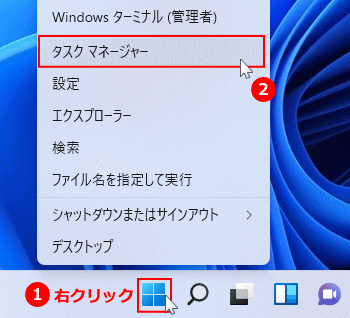
タスクマネージャーが、簡易表示になっている場合は「詳細」をクリックします。
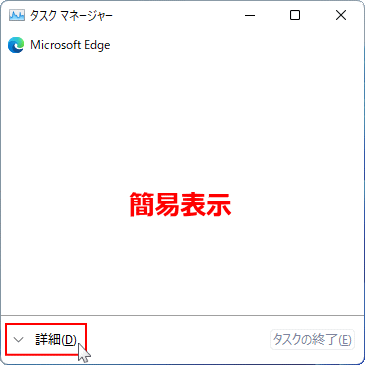
2.Windows Update を停止
2-1. タスクマネージャーの「プロセス」の項目をスクロールして、「サービスホスト: Windows Update」の「〉」をクリックして展開します。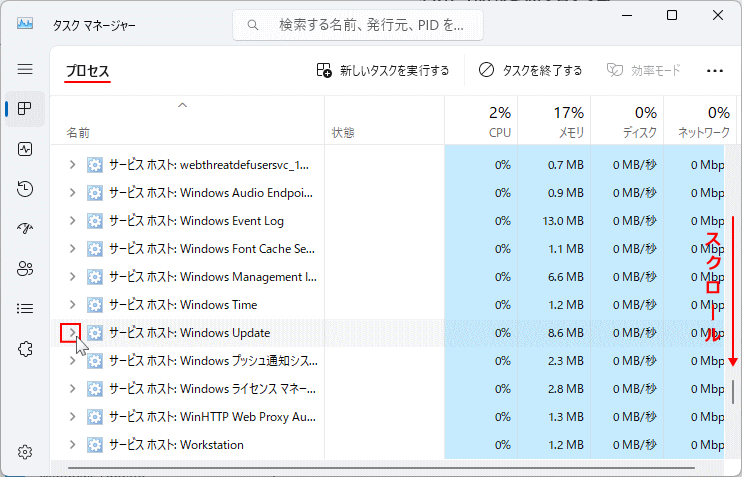
「ダウンロード中」なのに「サービスホスト: Windows Update」がない場合は、何らかの不具合が発生しています。この場合はパソコンを再起動して対処します。 2-2.「Windows Update」を右クリックして「停止」をクリックします。
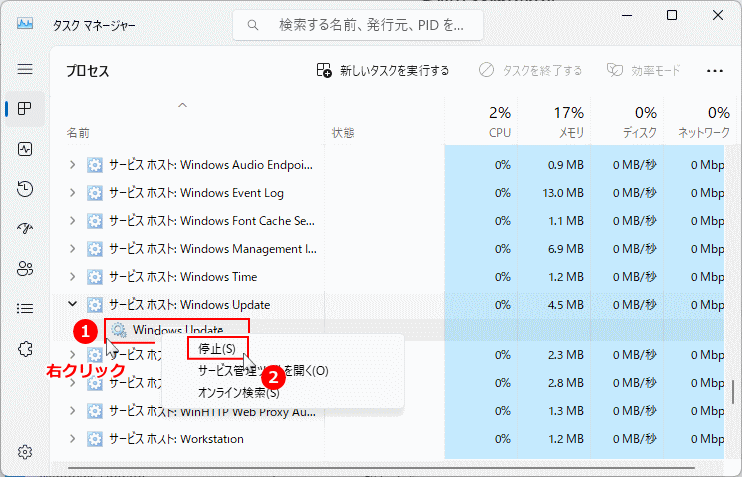
「Windows Update」停止すると、直ぐに自動で起動するので「再起動」と同じ事ができます。この操作により一旦アップデートを失敗させて、ダウンロードの再試行ができるようにします。
3. 設定 Windows Update を開く
「スタート」ボタンをクリックして、スタートの「設定」をクリックします。 「Windows Update」をクリックします。
「Windows Update」をクリックします。
4.更新プログラムのダウンロードを再試行する
「設定」の「Windows Update」を開くと、「すべてのファイルを再試行する」ボタンが表示されているのでクリックします。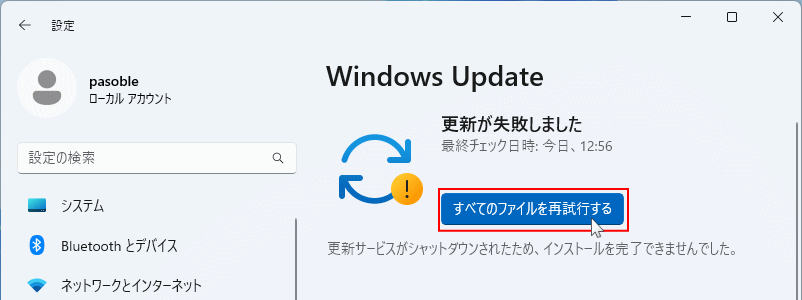
5.更新プログラムのダウンロードの再開を確認
更新プログラムのダウンロードが開始され、ダウンロードが進んでいることが確認できれば対処法は完了です。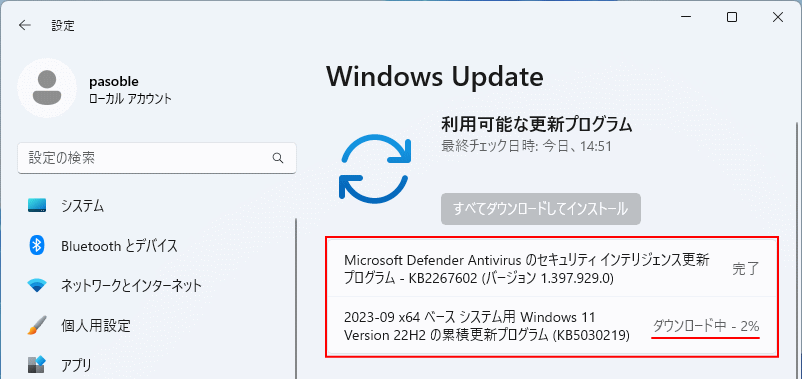
スポンサーリンク

