- TOP
- ▶ Windows11
- ▶ ファイル フォルダー
Windows 11 SSD/HDD領域を初期化して完全フォーマット
公開日
Windows でSSD/HDDの領域を初期化して完全フォーマットする方法は、コマンドプロンプトまたはターミナルを使用して「diskpart」コマンドで全てのパーティションを削除し初期化後に、フォーマットします。 このページでは、SSD/HDDの領域を初期化して完全フォーマットする簡単な方法で紹介しています。
SSD/HDDの完全フォーマットの概要
このページでのSSD/HDDの完全フォーマットの意味合いは、ドライブ内で区切られたパーティションを全て削除し、本来の容量で使用できるよう初期化することです。
ディスクの管理では全てのパーティションは削除できない
SSD/HDDが、以前 Windows がインストールされていた場合、通常のフォーマットでは全容量を使用することができません。 Windows には「回復環境(修復機能)」と「システム領域(起動プログラム)」の領域(パーティション)が設けられています。それにより Windows に接続した状態からではシステムの一部と認識され、通常の操作ではパーティションが、以下の「ディスクの管理の操作状況」のように削除できないようになっています。ディスクの管理のパーティション操作状況
- 「回復」や「システム」パーティションを右クリックしても「ヘルプ」しか表示されず何も操作できない。
- 他のパーティションは「フォーマット」や「新しいシンプルボリューム」などが表示され操作できる。
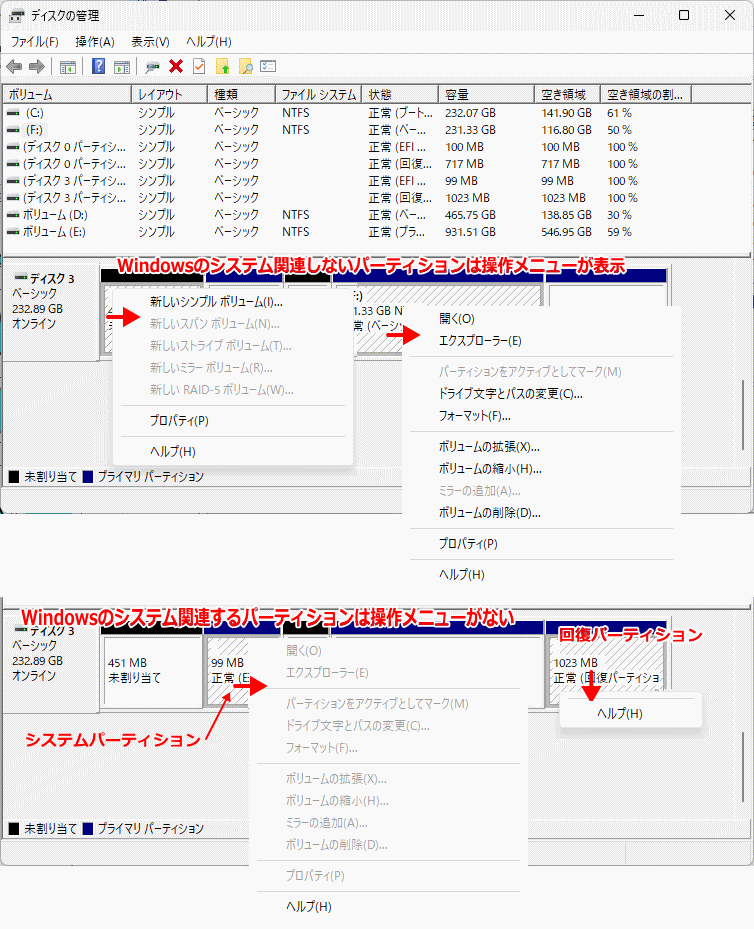
SSD/HDDを完全フォーマットするには
コマンドプロンプトやターミナル(Powershell)を使用すれば、コマンドの実行で全てのパーティションを削除して初期化することができます。パーティションを削除したら、後はディスクの管理からドライブ文字を指定してフォーマットすれば、SSD/HDDの本来の容量を使用することができるようになります。 ここで紹介している操作中や、SSD/HDDを開こうとすると「アクセス拒否」エラーが出る場合は下記のページを参考にしてください。Windows11 SSD/HDDがアクセス拒否される場合の対処法
スポンサーリンク
SSD/HDDの領域を初期化して完全フォーマットする手順
パーティションの削除やフォーマットを実行すると、SSD/HDD 内のデータは全て削除されます。操作の前に必要なファイルは、予め別のディスクドライブにバックアップしておいてください。1. コマンドでパーティションを削除して初期化
1-1. ディスクの管理を開いて、パーティションを削除するディスク番号を確認しておきます。- スタートボタンの右クリックメニューの「ディスクの管理」をクリックします。
- ディスクの管理が表示されたら「ディスク番号」を確認してます。
- 「ディスク番号」が確認できたら「ディスクの管理」を閉じます。
 1-2. コマンドプロンプトまたはターミナルを起動
1-2. コマンドプロンプトまたはターミナルを起動- キーボードの「Windows」キーを押した後に、「cmd」と押します。
- 検索画面が表示されたら、コマンドプロンプトの「管理者として実行」をクリックします。

スタートメニューから
スタートメニューから起動する方法は、「すべてのアプリ」をクリックして、一覧の「Windows ツール」をクリックするとエクスプローラーが開き、「コマンドプロンプト」を右クリックしたメニューの、「管理者として実行」をクリックします。

ここでは、コマンドプロンプトで説明していますがターミナルでも可能です。スタートメニューから起動する方法は、「すべてのアプリ」をクリックして、一覧の「Windows ツール」をクリックするとエクスプローラーが開き、「コマンドプロンプト」を右クリックしたメニューの、「管理者として実行」をクリックします。

> ターミナルの起動は、スタートボタンを右クリックメニューの「ターミナル(管理者)」をクリックします。
 1-3. 「diskpart」と入力して「Enter」キーを押します。
1-3. 「diskpart」と入力して「Enter」キーを押します。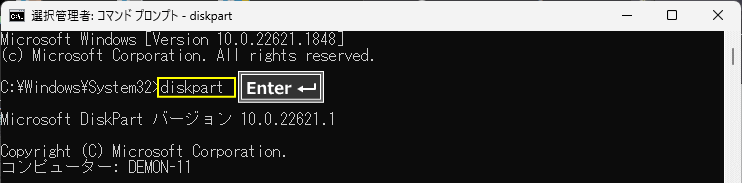 1-4.「list disk」と入力して「Enter」キーを押します。
1-4.「list disk」と入力して「Enter」キーを押します。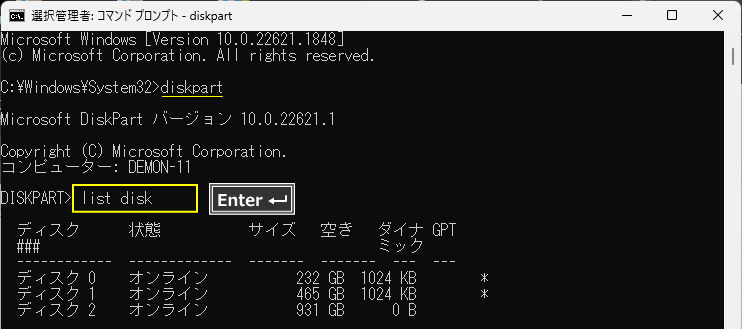 1-5. パーティションを削除してフォーマットするディスクを選択します。ここでは「ディスク 3」で説明
1-5. パーティションを削除してフォーマットするディスクを選択します。ここでは「ディスク 3」で説明「select disk 3(ディスクの管理で確認した番号)」を入力して「Enter」キーを押します。
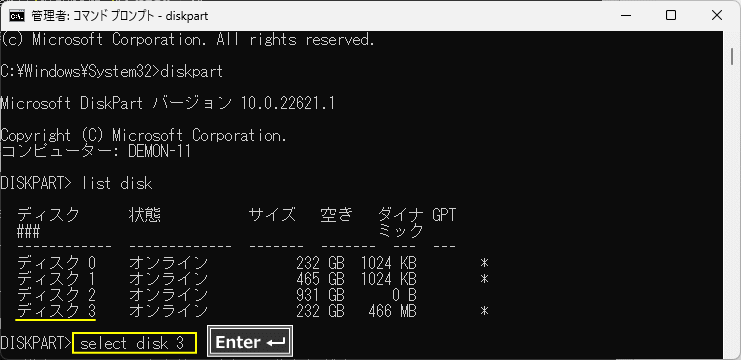 「ディスク 3 が選択されました。」の表示を確認します。
「ディスク 3 が選択されました。」の表示を確認します。初期化したくないディスクを選択すると、パーティションが削除されデータを戻すのに大変な手間がかかるので確認は重要事項です 1-6. パーティションの削除(初期化)
「clean」と入力して「Enter」キーを押します。
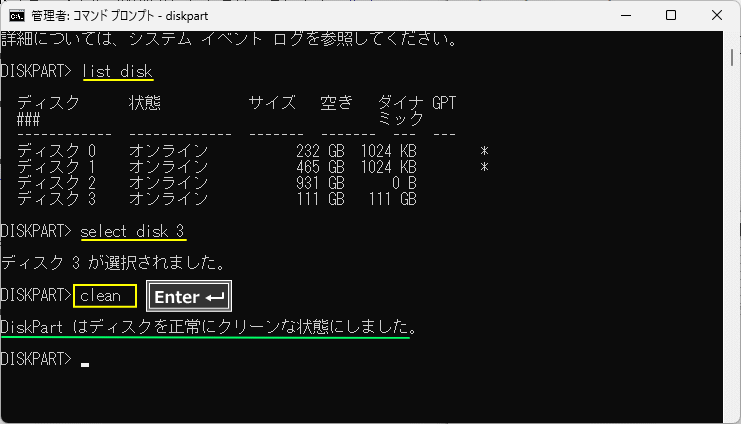
「DiskPart はディスクを正常にクリーンな状態にしました。」と表示されれば初期化は完了です。コマンドプロンプトまたはターミナルを閉じます。
ディスクの初期化エラー
「DiskPart にエラーが発生しました: …詳細については、システム イベント ログを参照してください。」と表示されて失敗するようなら、もう一度「clean」を実行してください。
ディスクの領域の完全な初期化
今回ディスクの初期化コマンド「clean」を使用しましたが、このコマンドは単にパーティションを削除するものです。他にも、ファイルシステムやデータを削除する「「clean all」コマンドも利用できます。ただし時間はそれなり掛かります。2. ディスクの管理でドライブ文字の設定とフォーマット
diskpart コマンドでもドライブ文字の指定やフォーマットはできますが、「ディスクの管理」を使用するほうが簡単です。 2-1. スタートボタンの右クリックメニューの「ディスクの管理」をクリックします。もし「ディスクの初期化」が表示されたら「OK」をクリックしてしばらく待ちます。
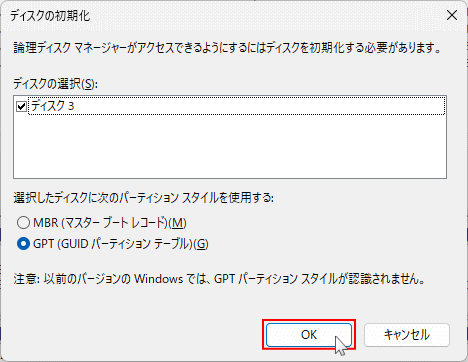 2-2. 上述で確認した「ディスク番号」を右クリックしたメニューの「新しいシンプルボリューム」をクリックします。
2-2. 上述で確認した「ディスク番号」を右クリックしたメニューの「新しいシンプルボリューム」をクリックします。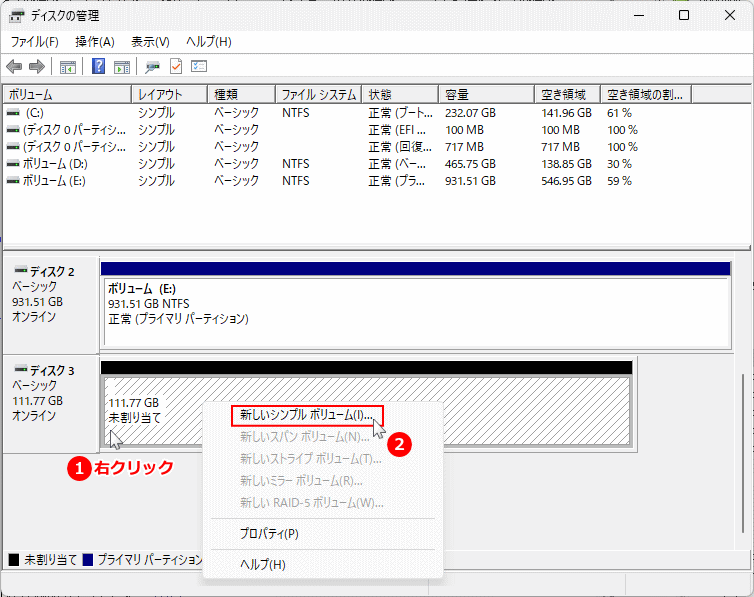 2-3.「新しいシンプルボリュームウイザード」が表示されたら「次へ」をクリックします。
2-3.「新しいシンプルボリュームウイザード」が表示されたら「次へ」をクリックします。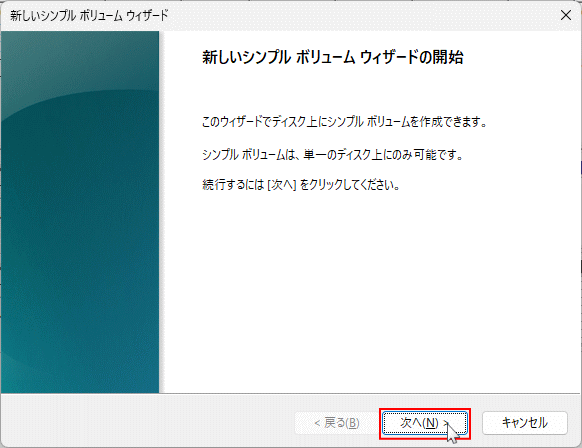 2-4.「ボリュームサイズの指定」が表示されたら「次へ」をクリックします。
2-4.「ボリュームサイズの指定」が表示されたら「次へ」をクリックします。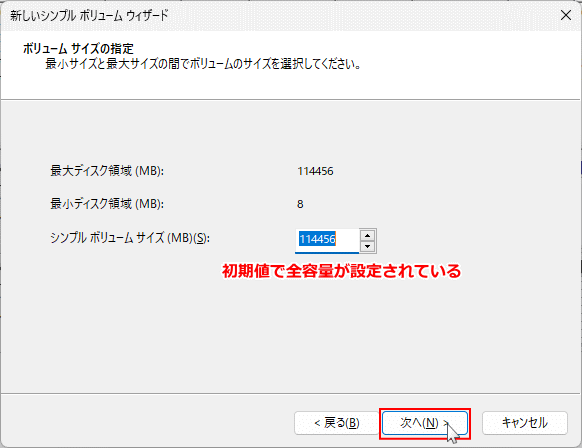
「シンプルボリュームサイズ」には初期値で、ディスクドライブの全容量が指定されています。変更しない場合はそのままでOKです。 2-5.「ドライブ文字またはパスの割当て」が表示されたら「次へ」をクリックします。
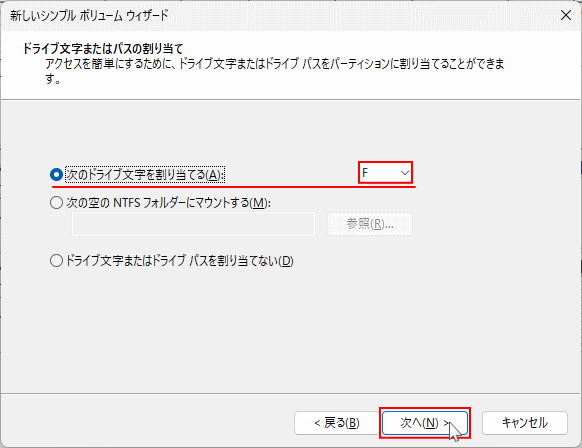
「ドライブ文字」は初期値で現在使用できるものが選択されています。変更する場合は、ボックスをクリックして選択します。ドライ文字は後からでも変更可能 2-6.「パーティションのフォーマット」が表示されたら「次へ」をクリックします。
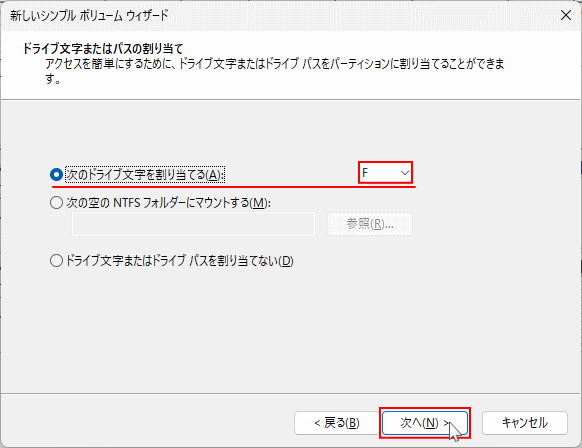
完全フォーマット
「クイックフォーマットする」のチェックマークを外すと時間はかなりかかりますが、完全フォーマットができます。ディスクドライブを完全に初期化したい場合には最適です。 2-7.「シンプルボリュームウイザード」の設定の完了画面が表示されたら「次へ」をクリックします。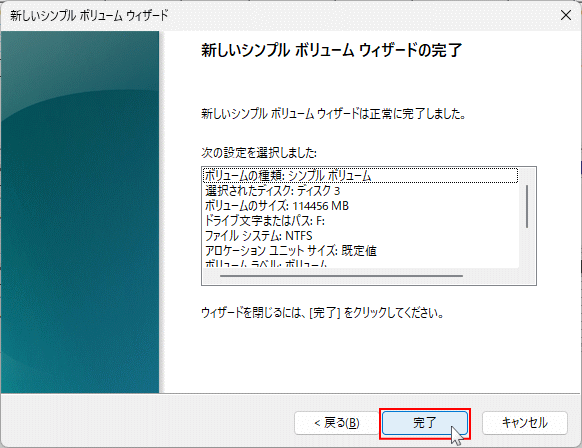
これで完了ではありません。シンプルボリュームの新規作成の「設定が完了」した画面です。「次へ」をクリックしてフォーマットが開始されます。 2-8. ボリューム文字の割当てとフォーマットの開始
- 「ディスク3」のボックス内の表示が「フォーマット中」に変わります。
- フォーマットが完了したら「正常…」と表示されます。また、SSD/HDDの中身が空の状態でエクスプローラーが開きます。
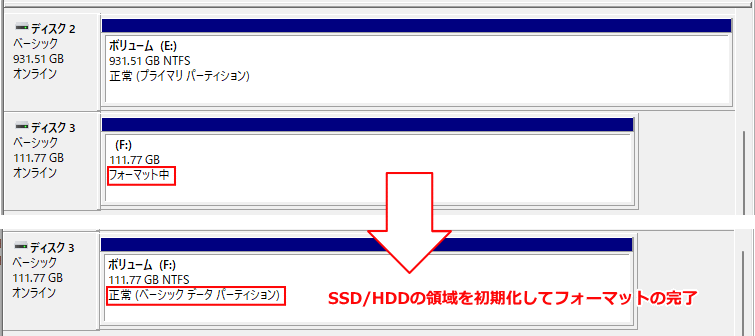
これで、SSD/HDDの領域を初期化しフォーマットして、全容量を使用する操作は完了です。
スポンサーリンク

