- TOP
- ▶ Windows11
- ▶ スリープ&ロック画面
Windows 11 スリープ中にアップデートの再起動をさせない方法
最終更新日
Windows11のスリープ中に勝手に更新してアップデートの再起動をさせないようにする設定は、電源オプションでスリープ中の解除タイマーを無効化に変更します。システムの問題などで無効化できない場合は、アップデートの再起動のスケジュール設定をするのも良いでしょう。
このページでは、スリープ中にアップデートの再起動をさせない方法を紹介しています。
スリープが勝手に復帰する問題の原因特定と対処法は下記のページをご覧ください。
Windows11 スリープが勝手に復帰する問題の対処方法
Windows11のスリープ中にアップデートの再起動をさせないようにする
Windows11 の電源オプションの詳細で、自動メンテナンスやアップデートの再起動を実行する「スリープ中の解除タイマー」を無効化することで、スリープ中の再起動を制御します。
解除タイマーの無効化でスリープ中のアップデートの再起動を抑制
1. コントロールパネルを開くコントロールパネルを開くには、主に下記の2つの方法があります。 検索から
- キーボードの「Windows」キーを押した後に、「control」と押します。
- 検索画面が表示されたら、「コントロールパネル」をクリックします。
 スタートメニューから
スタートメニューから起動する方法は、「すべてのアプリ」をクリックして、一覧の「Windows ツール」をクリックするとエクスプローラーが開き、「コントロールパネル」をクリックします。
スタートメニューから
スタートメニューから起動する方法は、「すべてのアプリ」をクリックして、一覧の「Windows ツール」をクリックするとエクスプローラーが開き、「コントロールパネル」をクリックします。 2.「システムとセキュリティ」をクリックします。
2.「システムとセキュリティ」をクリックします。 3.「電源オプション」にある「コンビューターがスリープ状になる時問を変更」をクリックします。
3.「電源オプション」にある「コンビューターがスリープ状になる時問を変更」をクリックします。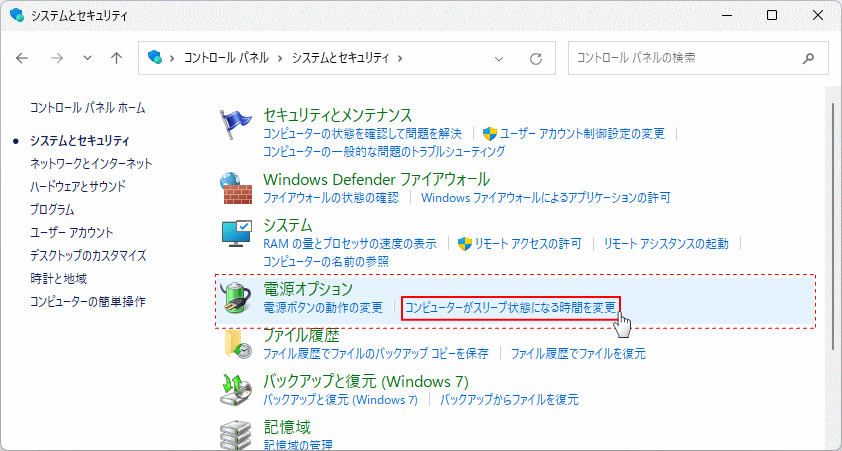 4.「プラン設定の編集」が表示されたら「詳細な電源設定の変更」をクリックします。
4.「プラン設定の編集」が表示されたら「詳細な電源設定の変更」をクリックします。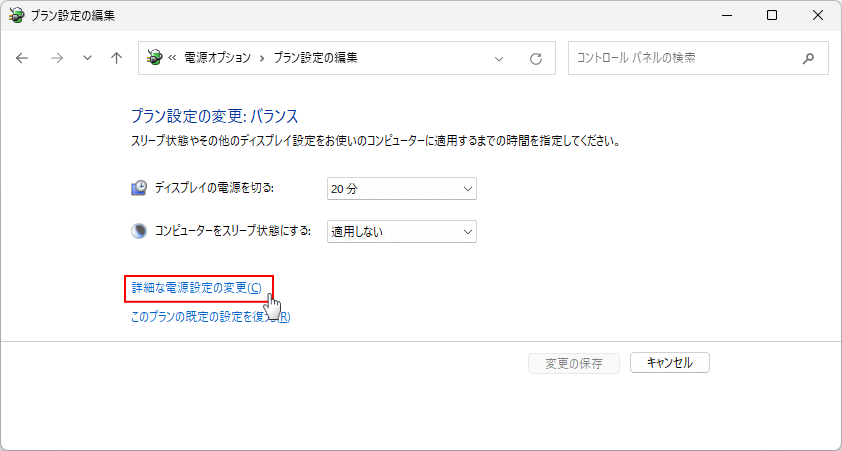 5.「電源オプション」が表示されたら「スリープ」の「+」をクリックして展開します。
5.「電源オプション」が表示されたら「スリープ」の「+」をクリックして展開します。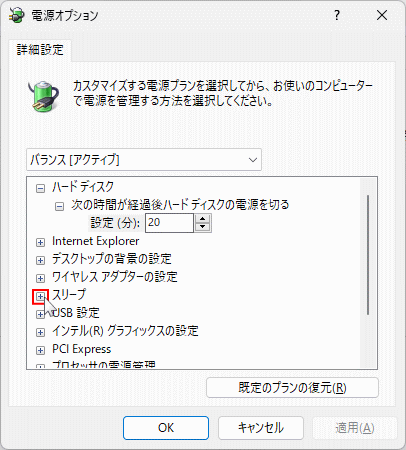 6.「スリープ解除タイマーの許可」の「+」アイコンをクリックして項目を展開します。
6.「スリープ解除タイマーの許可」の「+」アイコンをクリックして項目を展開します。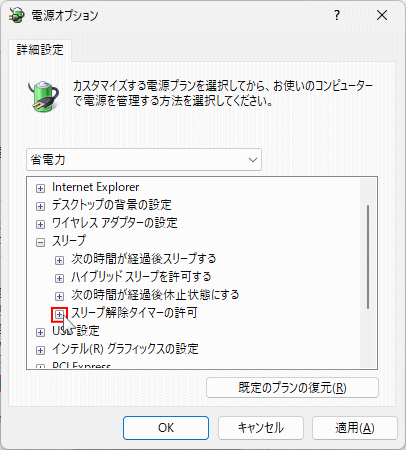 7.「設定」をクリックすると選択ボックスが表示されるので「無効」をクリックします。
7.「設定」をクリックすると選択ボックスが表示されるので「無効」をクリックします。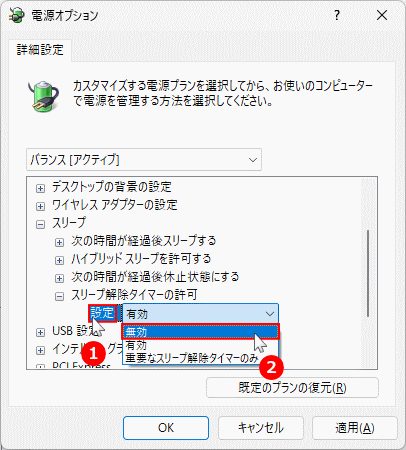 8.「スリープ解除タイマー」の許可のが「無効」になっていれば「OK」をクリックすれば完了です。
8.「スリープ解除タイマー」の許可のが「無効」になっていれば「OK」をクリックすれば完了です。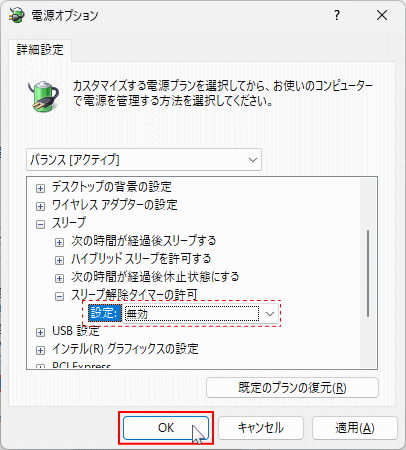 これで、スリープ中に勝手にアップデートの再起動を止める設定は完了です。まだスリープ中に再起動するようなら、下記のアップデートのスケジュールで対処します。
これで、スリープ中に勝手にアップデートの再起動を止める設定は完了です。まだスリープ中に再起動するようなら、下記のアップデートのスケジュールで対処します。スリープ中にアップデートの再起動を止めても、スリープの復帰直後に再起動される場合があります。これを止めるのは、次項の「再起動のスケジュール」を設定が推奨です。
スポンサーリンク
アップデートのスケジュールでスリープ中の再起動を抑制
アップデートのスケジュールで、再起動の日時を最高で6日延長するこができるので、その間はスリープ中に勝手に再起動しないように制御することができます。スケジュールの設定期日内までに、都合の良いときにアップデートの再起動をすればトラブルを避けることができます。 1. タスクバーの更新アイコンを右クリックして「再起動のスケジュール」をクリックします。
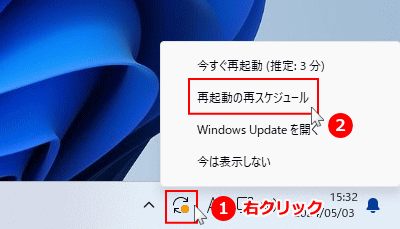 2. 再起動のスケジュールが表示されたら「日を選ぶ」の選択ボックスをクリックします。
2. 再起動のスケジュールが表示されたら「日を選ぶ」の選択ボックスをクリックします。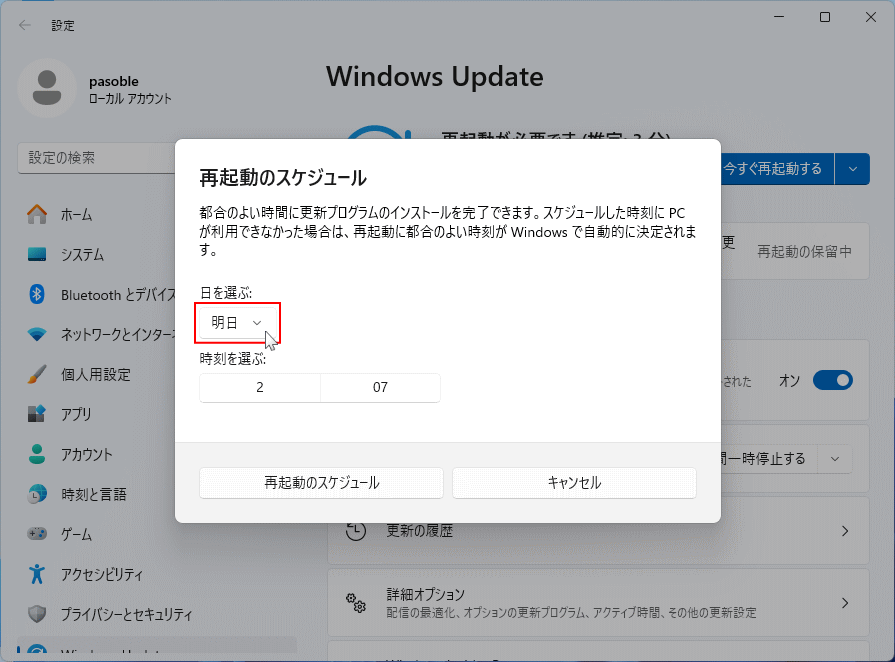 3. 日付が表示されたら好きな日をクリックします。
3. 日付が表示されたら好きな日をクリックします。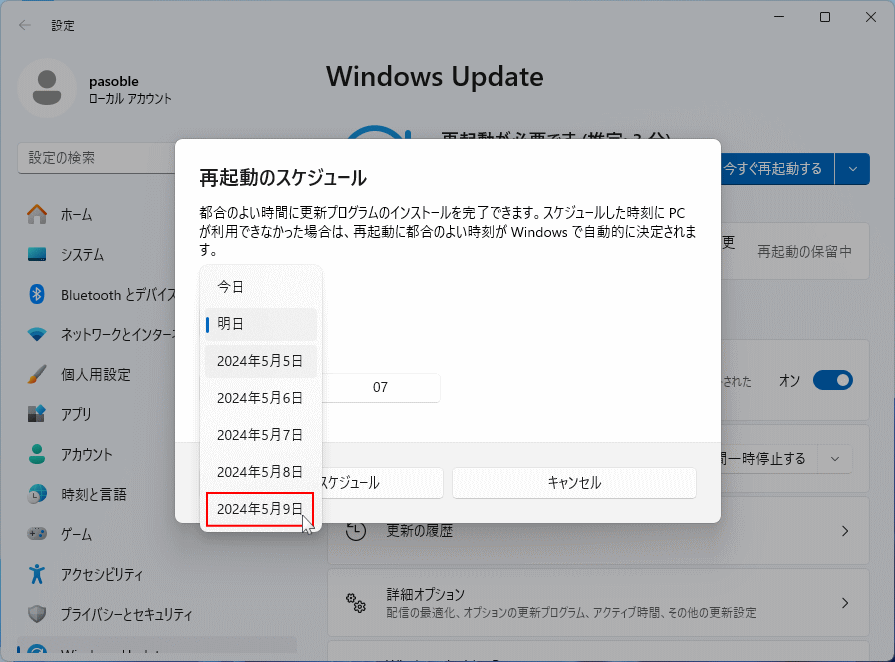
スケジュールの設定の続きは、下記のページで詳しく説明しているのでそちらをご覧ください。また、更新の一時停止の方法なども紹介しています。
Windows11 アップデートで勝手に再起動するのを止める方法
Tips:スリープの設定
Windows11のスリープの設定場所は「設定」「コントロールパネル」「電源オプション」の3つの場所から設定ができます。詳しくは下記のページで紹介しています。
Windows11 スリープ設定3つの場所と設定方法や問題対処法 スリープの問題対処
Windows11のスリープの設定場所は「設定」「コントロールパネル」「電源オプション」の3つの場所から設定ができます。詳しくは下記のページで紹介しています。
Windows11 スリープ設定3つの場所と設定方法や問題対処法 スリープの問題対処
スポンサーリンク

