Windows 11 デスクトップ アイコンの配置の保存と復元
公開日
Windows11 のデスクトップのアイコンの配置を保存して復元するには、アイコンのレイアウトのレジストリのエクスポートでファイルに保存して、そのファイルを実行してアイコンの配置を復元します。 このページでは、Windows11 デスクトップのアイコンの配置の保存と復元方法を紹介しています。
目次
デスクトップアイコンの配置の保存復元での注意事項
デスクトップアイコンの配置の保存と復元は、以下の注意事項を了承した上で操作するようにしてください。
- デスクトップアイコンの配置の保存は、レジストリのエクスポート(バックアップ)で行います。
- エクスポートするレジストリには、デスクトップアイコンの配置の他にも、アイコンのサイズなどのデスクトップ関連の情報が登録されています。
- 上記のことから、デスクトップアイコンの配置の復元の実行は、アイコンなどデスクトップ関連の表示も保存した時点に復元することになります。
Windows11 デスクトップアイコンの配置を保存
デスクトップのアイコンの配置の保存は、レジストリエディタからのエクスポートと、コマンドを実行する二つの方法があります。アイコンの配置をレジストリのエクスポートで保存
1. レジストリエディタの起動
- キーボードの「Windows」と「R」押します。
- 「ファイル名を指定して実行」が開いたら、テキストボックスに「regedit」と入力し、「OK」をクリックします。
- ユーザーアカウント制御の警告が表示されたら「はい」をクリックします。

「ファイル名を指定して実行」はスタートからも開けます。

2. デスクトップのアイコンの配置を登録しているレジストリを開く
アイコンの間隔を変更するレジストリの場所
HKEY_CURRENT_USER\Software\Microsoft\Windows\Shell\Bags\1\Desktop\IconLayouts 下記の順で展開してDesktopを開きます。- 〉HKEY_CURRENT_USER
- 〉Software
- 〉Microsoft
- 〉Windows
- 〉Shell
- 〉Bags
- Desktop
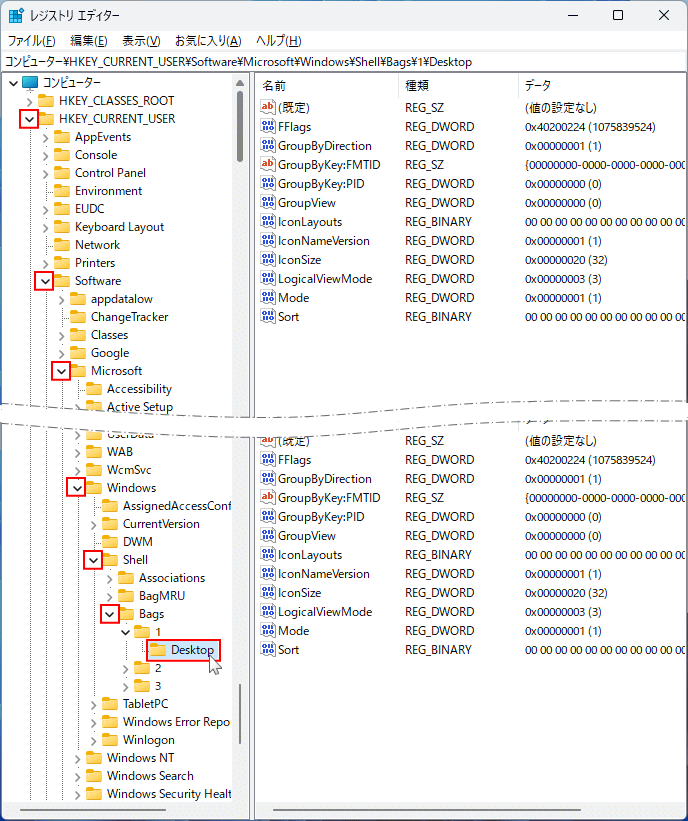 3. デスクトップのアイコンの配置を登録しているレジストリを保存
3. デスクトップのアイコンの配置を登録しているレジストリを保存3-1.「ファイル」をクリックしたメニューの「エクスポート」をクリックします。
ここでは、例としてドキュメントフォルダに保存名を「DesktopIcon」としていますが、場所や名前は自由に変更してください。但し半角英数字が推奨です。
アイコンの配置をコマンドで保存
ターミナル、またはコマンドプロンプトでコマンドを実行して上述のレジストリを保存します。また、バッチファイルを作成して実行することで、自動でアイコンの配置を保存することもできます。 1. ターミナルを起動
ここでは、ターミナルを起動していますがコマンドプロンプトでも可能です。 スタートボタンを右クリックメニューの「ターミナル(管理者)」をクリックします。

ユーザーアカウント制御が表示されたら「はい」をクリックすれば、ターミナルが管理者権限で起動します。 2. デスクトップアイコンの配置を保存するコマンドを実行
- 下記のコマンドを入力して、キーボードの「Enter」キーを押せば、上記のレジストリのエクスポートと同じ操作ができます。
- 「この操作を正しく終了しました」と表示されれば完了です。
reg export HKCU\Software\Microsoft\Windows\Shell\Bags\1\Desktop C:\Users\pasoble\Documents\DesktopIcon.reg /y
■ レジストリを保存するコマンドの説明
- reg export:
レジストリをエクスポートする命令 - HKCU\Software\Microsoft\Windows\Shell\Bags\1\Desktop:
最初の「HKCU」は、レジストリエディタで表示している「HKEY_CURRENT_USER」の略で、後述はエクスポートする場所(パス)の指定 - C:\Users\pasoble\Documents\DesktopIcon.reg:
「Users フォルダ」の「pasoble フォルダ」の「ドキュメントフォルダ」に「DesktopIcon.reg」 という名前で保存
保存場所は環境に合わせて必ず変更してください。 - /y:上書きの確認無しに、強制的に上書き保存
アイコンの配置をバッチファイルを作成して自動保存
バッチファイルとは、メモ帳などで拡張子「.bat」ファイルとして実行したいコマンドを書き込み保存し、そのファイルをダブルクリックなどで実行すると、書き込んだコマンドが実行されるファイル形式です。 1.メモ帳の起動
スタートメニューのメモ帳のアイコンをクリックします。メニューにアイコンがなければ、検索に「memo や メモ」と入力します。
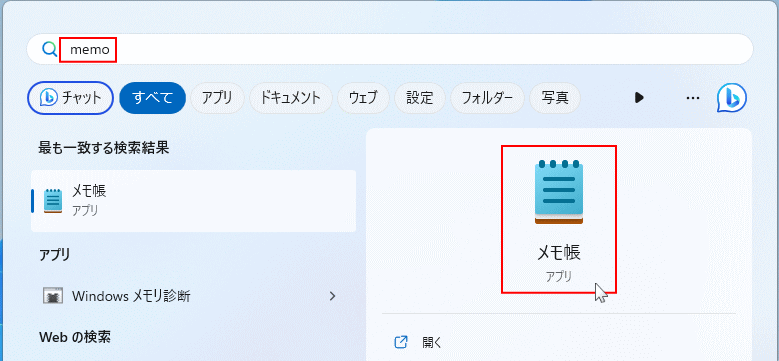 2. メモ帳が起動したら「表示」をクリックしたメニューの、「右端での折り返し」にチェックマークがついていれば、クリックして外します。
2. メモ帳が起動したら「表示」をクリックしたメニューの、「右端での折り返し」にチェックマークがついていれば、クリックして外します。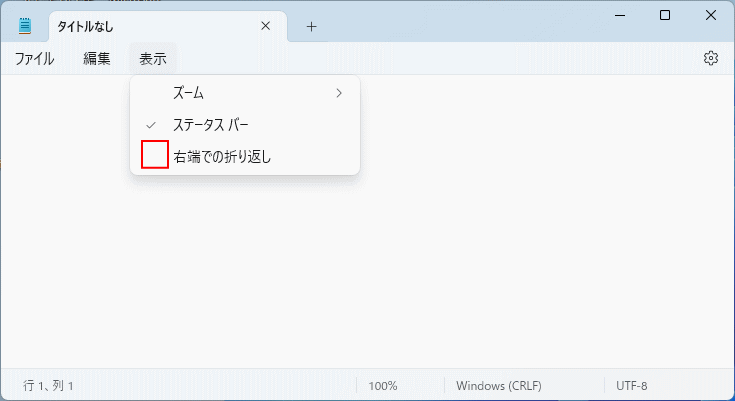 コマンドに改行が入るとエラーになり、実行できなくなるので注意してください。
3. 下記のコマンドを入力します。コピペでもOKですが、保存場所の変更と半角で貼り付けできているか確認してください。
コマンドに改行が入るとエラーになり、実行できなくなるので注意してください。
3. 下記のコマンドを入力します。コピペでもOKですが、保存場所の変更と半角で貼り付けできているか確認してください。reg export HKCU\Software\Microsoft\Windows\Shell\Bags\1\Desktop C:\Users\pasoble\Documents\DesktopIcon.reg /y
保存先の変更など、上記の「レジストリを保存するコマンドの説明」を見てください。ここでは、例として保存名を「DesktopIcon.bat」としていますが、場所や名前は自由に変更してください。但し半角英数字が推奨です。 バッチファイルの使い方 バッチファイルをダブルクリックすれば、コマンドが実行されレジストリのエクスポートにより、デスクトップのアイコンの配置を保存します。
Windows11 デスクトップアイコンの配置を復元
デスクトップのアイコンの配置の復元は、レジストのエクスポート機能で保存したファイル実行した後にエクスプローラーを再起動します。デスクトップのアイコンの配置を保存したファイルを実行
1. デスクトップのアイコンの配置を保存したファイルを、ダブルクリックします。ユーザーアカウント制御が表示されたら「はい」をクリックします。 2. レジストリの操作に関して情報が表示され「続行しますか?」と確認ダイアログが表示されたら「はい」をクリックします。
- ここまでの操作で、デスクトップのアイコンの配置を保存した時点に、レジストリは変更されています。
- 次に、デスクトップのアイコンの配置を復元するために、エクスプローラーを再起動します。
エクスプローラーの再起動でアイコンの配置を復元
エクスプローラーを再起動すると、開いている全てのエクスプローラー関連は自動で閉じられるので、作業中のデータなどは先に保存しておいてください。 3-1.タスクマネジャーを起動スタートボタンを右クリックしたメニューの「タスクマネージャー」をクリックします。
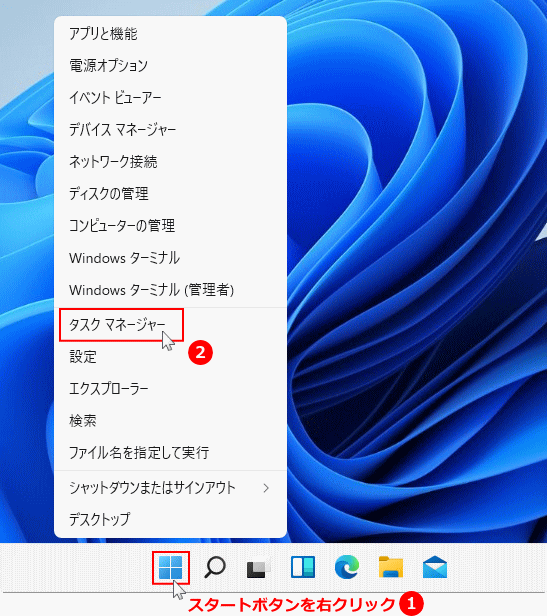 Ver.22H2ならタスクバーの右クリックで、タスクマネージャーの起動が可能です。
タスクマネジャーが下図のように「簡易表示」されている場合は、左下にある「詳細(D)」をクリックして、詳細画面に切り替えます。
Ver.22H2ならタスクバーの右クリックで、タスクマネージャーの起動が可能です。
タスクマネジャーが下図のように「簡易表示」されている場合は、左下にある「詳細(D)」をクリックして、詳細画面に切り替えます。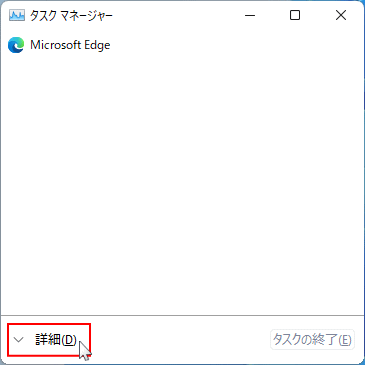 3-2.エクスプローラーの再起動
3-2.エクスプローラーの再起動ここから、バージョン 21H2 と 22H2 と少し違うので分けて説明しています。 ■ バージョン22H2での操作法
- 「プロセス」画面で「エクスプローラー」をクリックして選択状態にします。
- 画面上部の「タスクの再起動」をクリックして、エクスプローラーを再起動します。
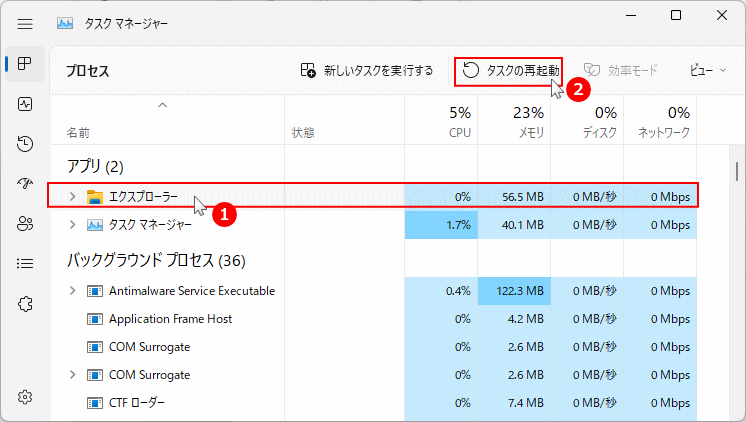 ■ バージョン22H1での操作法
■ バージョン22H1での操作法- 「プロセス」画面で「エクスプローラー」をクリックして選択状態にします。
- 画面右下の「再起動」をクリックして、エクスプローラーを再起動します。
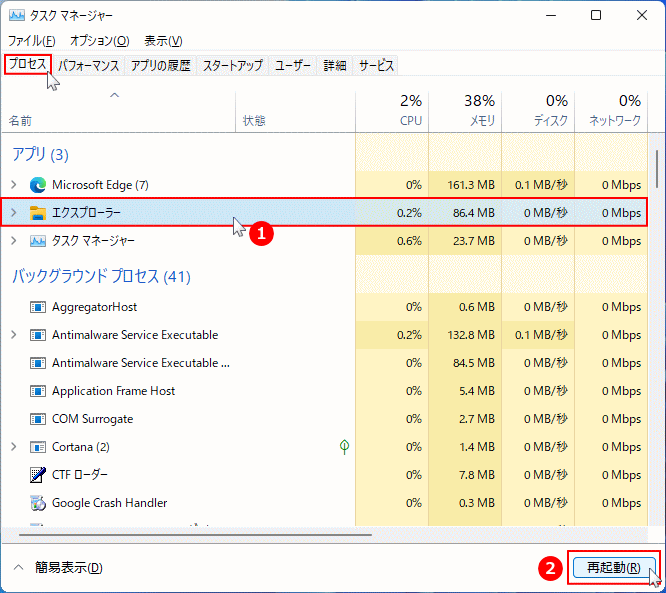 これで、デスクトップのアイコンの配置を保存した時点に復元する操作は完了です。
これで、デスクトップのアイコンの配置を保存した時点に復元する操作は完了です。
Windows11 のデスクトップアイコンの間隔やサイズを、カスタイマイズをすることもできます。
スポンサーリンク

