- TOP
- ▶ Windows11
- ▶ スリープ&ロック画面
Windows 11 スリープの復帰ができない時の設定と対処法
最終更新日
Windows11 がスリープから復帰できない場合は、電源管理のリセットやトラブルシューティング、システムファイルのチェックなどを実行。復帰できない時の緊急対応は、電源ボタンなどの操作で対処します。
このページでは、スリープから復帰できない時の設定や対処方法を紹介しています。
スリープに関する詳細な設定方法は、下記のページをご覧ください。
Windows11 スリープ設定3つの場所と設定方法や問題対処法
目次
Windows11 スリープから復帰できなくなった時の対応
スリープから復帰できなくなってPCが止まった状態になった時の対応方法
- キーボードの「Windows」キーを押す、マウス(タッチパッド)をクリックして、スリープから復帰するか確認
- スリープボタンが搭載されているなら押して、復帰しないなら再度か押してスリープから復帰するか確認
- 電源ボタンを軽く(0.5秒ほど)押して復帰しないなら、再度押してスリープから復帰するか何度か確認
- 電源が切れるまで電源ボタンを押し続ける
この方法は、保存していない作業中のデータは破棄され、開いていたアプリも復帰することもできないので、最終手段として実行してください。
Windows11 スリープから復帰できない場合の設定確認や対処方法
スリープからの復帰が頻繁にできない状況になる場合は、設定の調整や確認、電源のトラブルシューティングやシステムチェックで改善される場合があります。マウスとキーボードの電源管理のリセット
マウスとキーボードからスリープが復帰ができないようなら、各プロパティの電源管理の設定をリセットします。 1.「スタート」ボタンを右クリックしたメニューの「デバイスマネージャー」をクリックします。 2.「キーボード」をクリックして「キーボードデバイス」をダブルクリックしてプロパティを開きます。
2.「キーボード」をクリックして「キーボードデバイス」をダブルクリックしてプロパティを開きます。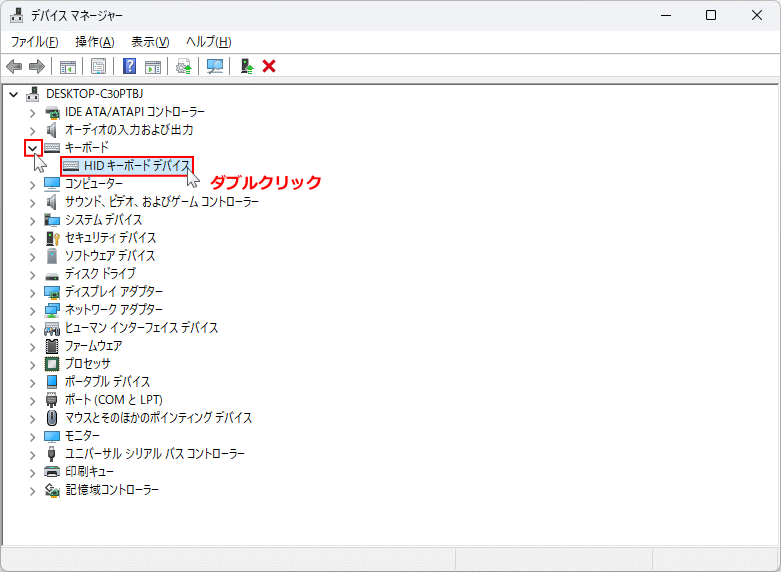 3. キーボードのプロパティが表示されたら、「電源の管理」タブをクリックして、「このデバイスで、コンビューターのスタンバイ状態を解除できるよにする」が選択されていることを確認します。
3. キーボードのプロパティが表示されたら、「電源の管理」タブをクリックして、「このデバイスで、コンビューターのスタンバイ状態を解除できるよにする」が選択されていることを確認します。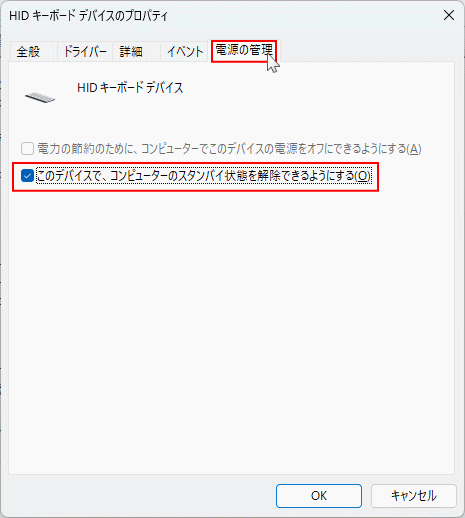
キーボードの電源管理のリセット
- 選択されていない場合は、クリックして選択にして「OK」をクリックします。
- 選択されている状態なら、クリックして選択を解除して「OK」をクリックします。
- もう一度、キーボードのプロパティを開き選択状態に戻します。
- 最後に「OK」をクリックしてリセット完了です。
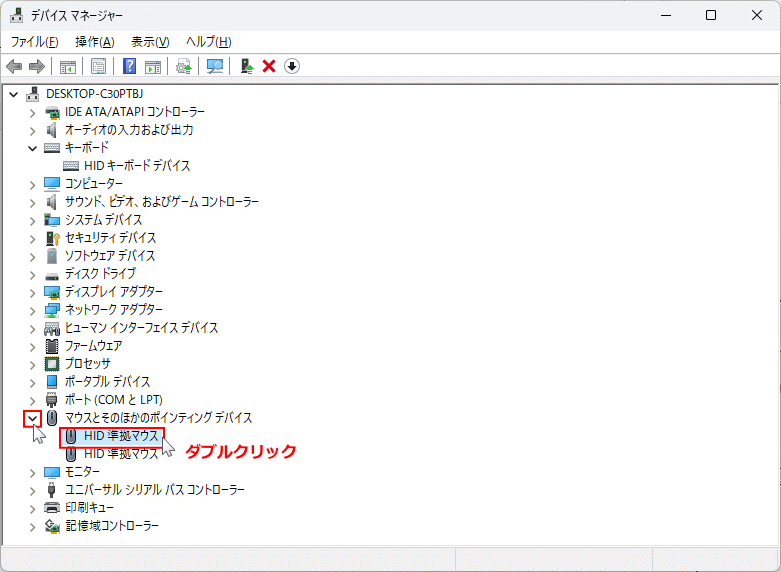 上の説明図はマウスのみ接続されている状態です。タッチパッドや別の機器が接続している場合は全て表示されます。使用状況にあわせて選択しクリックてください。
5. プロパティが表示されたら、「電源の管理」タブをクリックして、「このデバイスで、コンビューターのスタンバイ状態を解除できるよにする」が選択されていることを確認します。
上の説明図はマウスのみ接続されている状態です。タッチパッドや別の機器が接続している場合は全て表示されます。使用状況にあわせて選択しクリックてください。
5. プロパティが表示されたら、「電源の管理」タブをクリックして、「このデバイスで、コンビューターのスタンバイ状態を解除できるよにする」が選択されていることを確認します。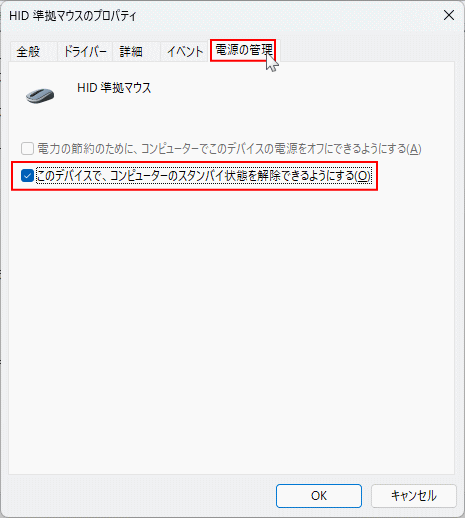
マウスなどの電源管理のリセット
- 選択されていない場合は、クリックして選択にして「OK」をクリックします。
- 選択されている状態なら、クリックして選択を解除して「OK」をクリックします。
- もう一度、マウスなどのプロパティを開き選択状態に戻します。
- 最後に「OK」をクリックしてリセット完了です。
ハイブリッドスリープを無効化する
スリープの設定をすると「ハイブリッドスリープ」がデフォルトで有効化されます。 スリープ機能だけならメモリに作業状況を保存して省電力状態でスリープしますが、ハイブリッドスリープは、ファイルにも作業状況を保存するのでデータの読込みの失敗などの不具合の発生でスリープから復帰できないことがあります。ハイブリッドスリープの無効化やハイブリッド機能の詳細な説明は、下記のページで紹介しているのでそちらをご覧ください。
Windows11 ハイブリッドスリープの特徴と無効/有効の設定方法
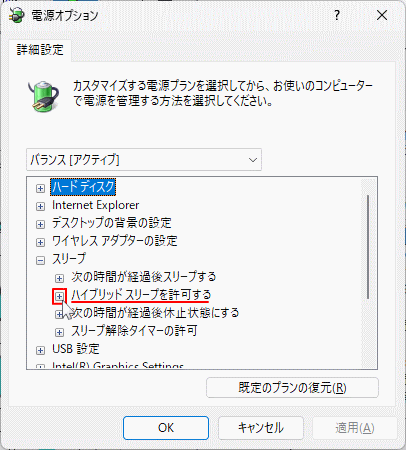
ハイブリッドスリープの無効化が完了したら、パソコンを再起動してスリープから正常に復帰できるか確認します。
トラブルシューティングツールで電源をチェック
電力に関する問題が検出できるか、トラブルシューティングツールを実行します。問題が検出されれば自動で修復できます。 1.「スタート」ボタンをクリックして、スタートの「設定」をクリックします。 2. 設定が表示されたら、項目の「トラブルシューティングツール」をクリックします。
2. 設定が表示されたら、項目の「トラブルシューティングツール」をクリックします。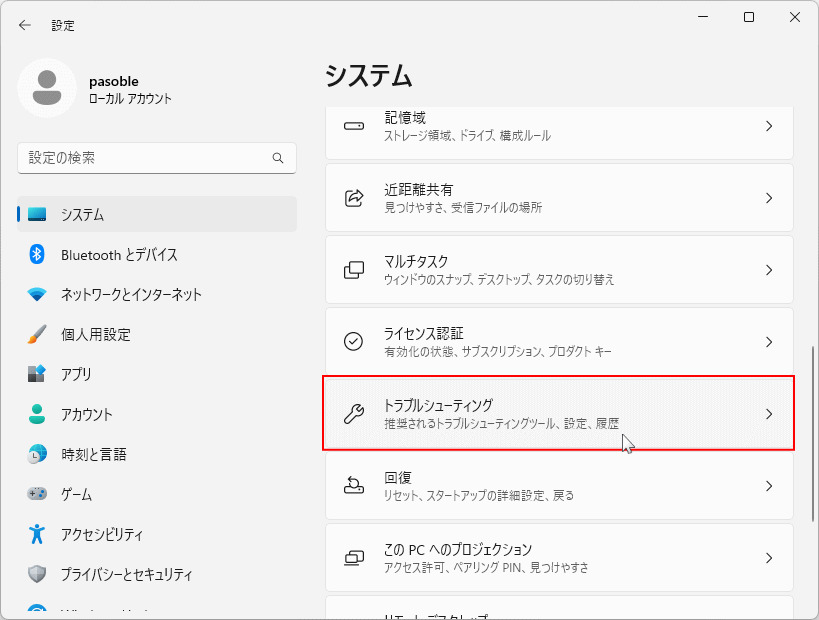 3.「その他のトラブルシューティングツール」をクリックします。
3.「その他のトラブルシューティングツール」をクリックします。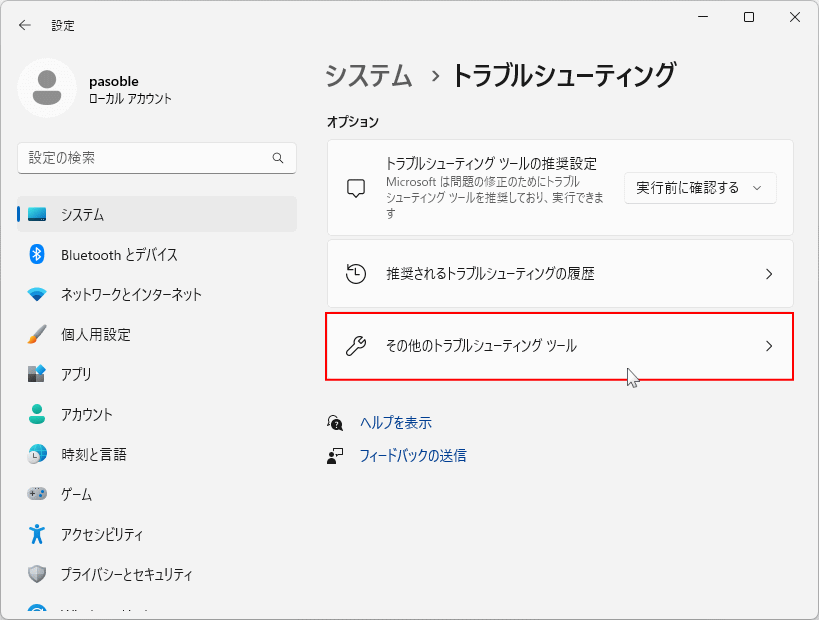 4.「電源」の「実行する」をクリックしてトラブルシューティングツールが始まります。
4.「電源」の「実行する」をクリックしてトラブルシューティングツールが始まります。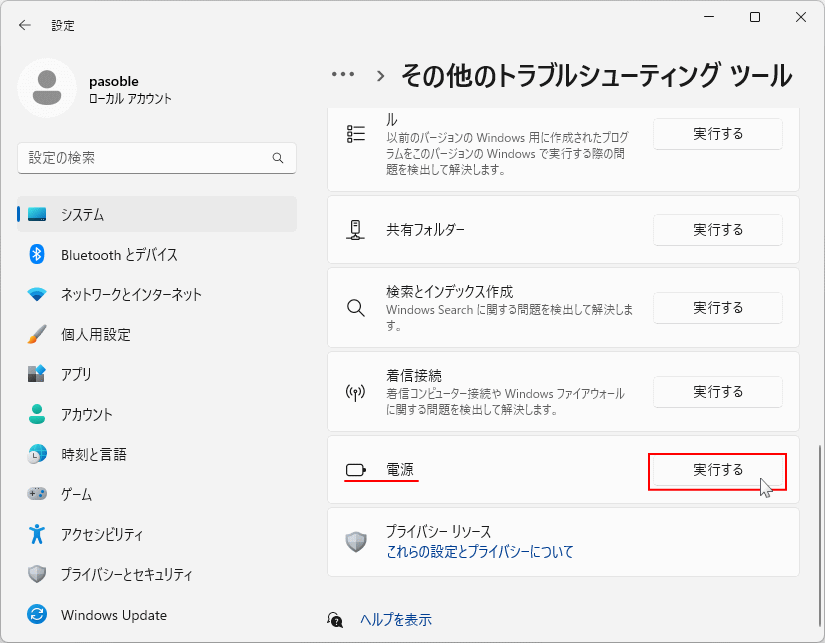
トラブルシューティングツールに電源がない
トラブルシューティングツールに「電源」がない場合は、コマンドで電源のトラブルシューティングを呼び出すことができます。- スタートボタンを右クリックして「ターミナル(管理者)」をクリックします。
- 下記のコマンドを入力して「Enter」キーを押せば電源のトラブルシューティングを起動できます。
msdt.exe /id PowerDiagnostic - トラブルシューティングが表示されたら「次へ」をクリックして実行します。
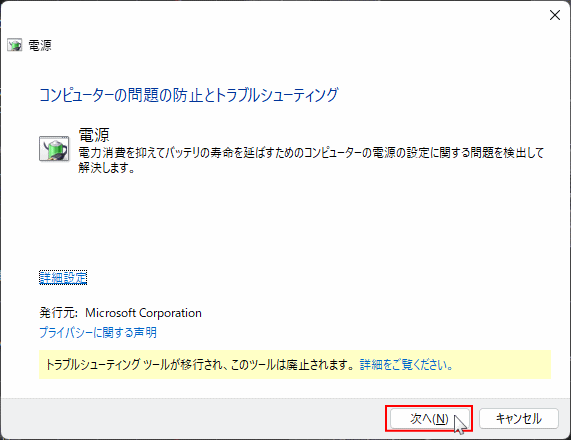
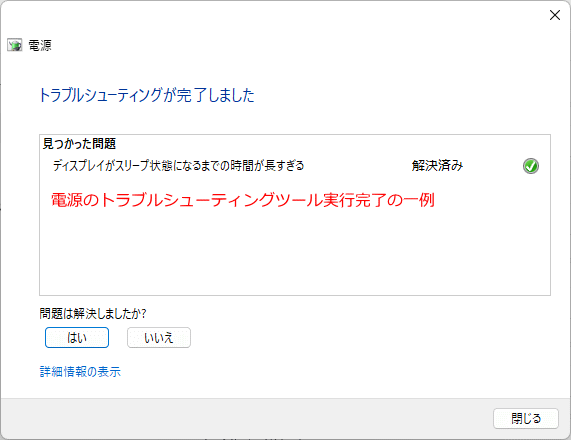
トラブルシューティングツールの詳細や使い方は、下記のページで詳しく紹介しています。
Windows11 の問題-トラブルシューティングツールの使い方 トラブルシューティングツールで問題が検出され、修復や解決済と表示されたならスリープから復帰できるか確認します。 問題が解決しない、またはスリープから復帰できない場合はシステムファイルのチェックを行います。
スリープの復帰の問題をシステムファイルのチェック
システムチェックの問題により、スリープの復帰ができない問題が発生する場合があるので、コマンドプロンプトまたはターミナルでシステムファイルチェッカーを実行します。ここでは、コマンドプロンプトを使用して説明しています。 1. コマンドプロンプトを起動する- キーボードの「Windows」キーを押した後に、「cmd」と押します。
- 検索画面が表示されたら、コマンドプロンプトの「管理者として実行」をクリックします。

スタートメニューから
スタートメニューから起動する方法は、「すべてのアプリ」をクリックして、一覧の「Windows ツール」をクリックするとエクスプローラーが開き、「コマンドプロンプト」を右クリックしたメニューの、「管理者として実行」をクリックします。

2. 「sfc /scannow」と入力し、キーボードの「Enter」を押します。スタートメニューから起動する方法は、「すべてのアプリ」をクリックして、一覧の「Windows ツール」をクリックするとエクスプローラーが開き、「コマンドプロンプト」を右クリックしたメニューの、「管理者として実行」をクリックします。

 システムファイルのチェックと修復が開始します。時間がかかることもありますが終了するまでそのまま待ちます。
3.「…整合性違反を検出しませんでした。」または「...正常に修復されました。」と表示されれば、システムチェックは完了です。
システムファイルのチェックと修復が開始します。時間がかかることもありますが終了するまでそのまま待ちます。
3.「…整合性違反を検出しませんでした。」または「...正常に修復されました。」と表示されれば、システムチェックは完了です。
「…修復されませんでした」または「…操作を実行できませんでした」と表示され、システムファイルのチェックが完了しない場合は、さらにイメージファイルの修復が必要になります。修復の続きは、下記のページをご覧ください。
Windows11 コマンドでシステムを修復する方法 システムチェックが正常に完了したら、スリープから復帰できるか確認します。
スリープが復帰できない他の原因
上記の基本的な対処方法でスリープから復帰できない場合は、さまざまな原因が考えられるので下記を参考にしてください。- 「設定」開き「システム」の項目の「電源」をクリックし、電源モードを「最適なパフォーマンス」に変更
- 別途セキュリティ対策ソフトがインストールされている場合、一度アンインストールして改善するか確認
- USBに周辺機器が接続されているならスリープも復帰を妨げている場合もあります。問題がありそうなものを外してスリープから復帰ができるか確認
- スリープから復帰しているけど画面が真っ暗なら、グラフィックドライバの再インストールでスリープから復帰ができるか確認
アプリなどインストールする前にスリープの復帰テストをして、まだ復帰できないようならハードウェアに問題がある確率が高いです。
スポンサーリンク

