Windows 11 更新プログラムのアップデートを中止する方法
公開日
Windows11の更新プログラムのアップデートの中止は、更新して再起動またはシャットダウンの実行前に、ダウンロードされインストールされた更新プログラムをアンインストールすることでキャンセルできます。
このページでは、アップデートのキャンセル方法を紹介しています。
既にアップデートが完了していて、その更新プログラムを削除する方法は下記のページをご覧ください。
Windows11 更新プログラムを削除する方法
目次
Windows11 更新プログラムのアップデートを中止する手順
更新プログラムのアップデート中止の概要
自動でダウンロードされる更新プログラムは、ダウンロードだけではなく更新を実行してなくてもインストールされます。このインストールにより再起動中に、更新プログラムを仕上げる仕組みです。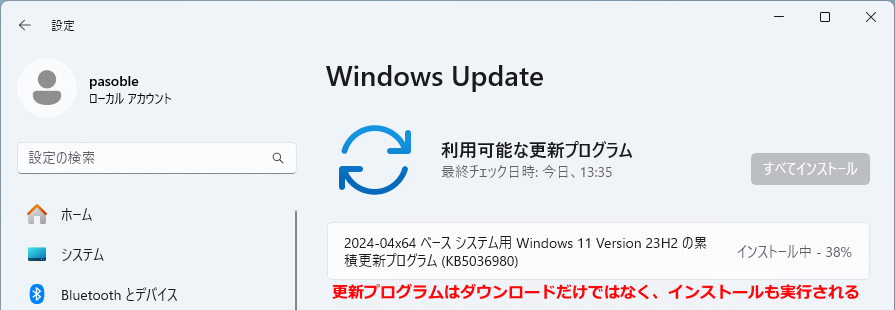
上図は、アップデートの実行の為のプログラムがインストールされている画面です。 アップデートの実行前にアンインストールすることで、不要なインストールされた更新プログラムのを削除ができます。環境によりアップデートの催促は表示されますが、既にアンインストールしているので更新を拒否すればアップデートを中止した状態にできます。
1. 設定の Windows Update を開く
「スタート」ボタンをクリックして、スタートの「設定」をクリックします。
 「Windows Update」をクリックします。
「Windows Update」をクリックします。
2. 更新の履歴を表示
Windows Update の「更新の履歴」をクリックします。
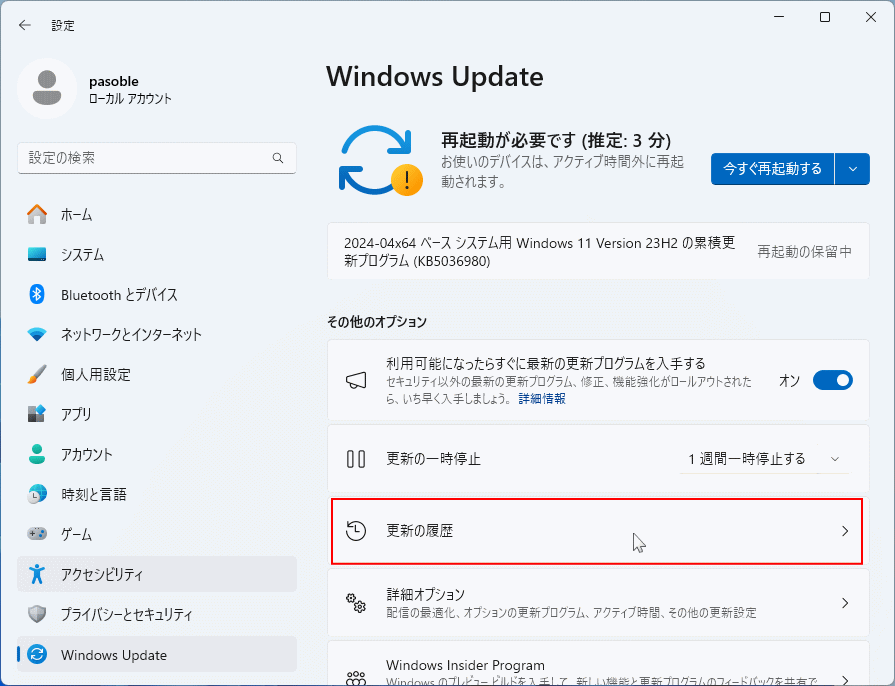
3. 更新プログラムのアンインストールに移動
更新の履歴の下部にある「関連設定」の「更新プログラムをアンインストールする」をクリックします。
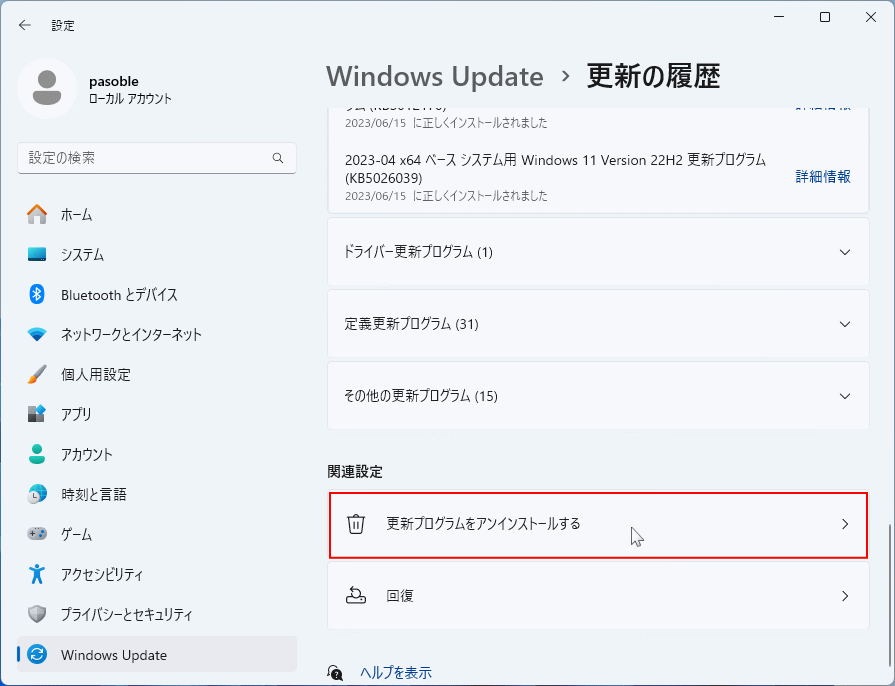
4. 更新プログラムをアンインストールする
インストールされた更新プログラムが表示されるので、最新の日付の更新プログラムの「アンインストール」をクリックし、確認ダイアログが表示されるので「アンインストール」ボタンをクリックします。
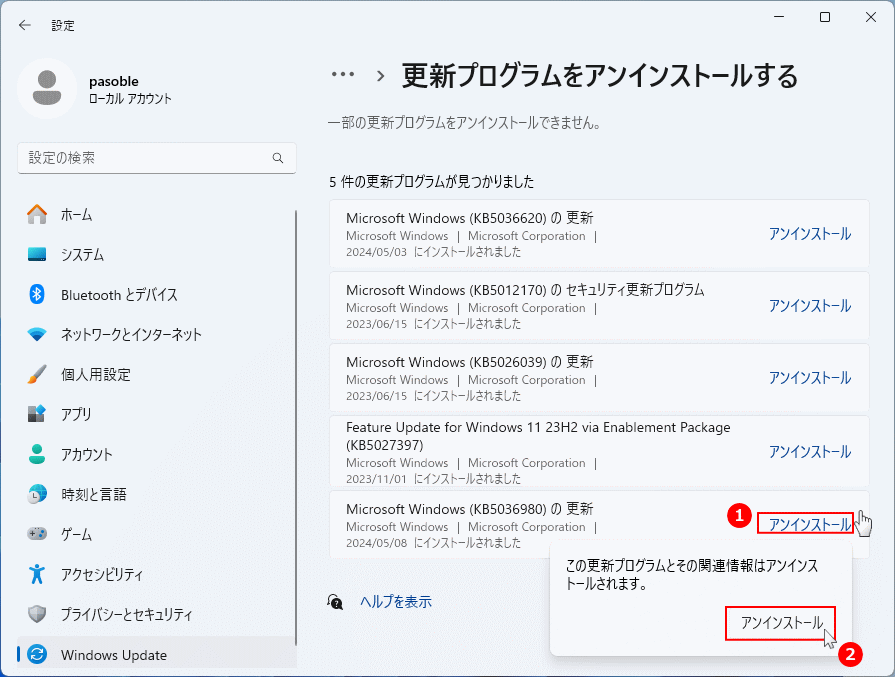 アンインストールが実行され、プログレスバーで進行状況が表示されるのでそのまま待ちます。「アンインストール済み」と表示されたら完了です。
アンインストールが実行され、プログレスバーで進行状況が表示されるのでそのまま待ちます。「アンインストール済み」と表示されたら完了です。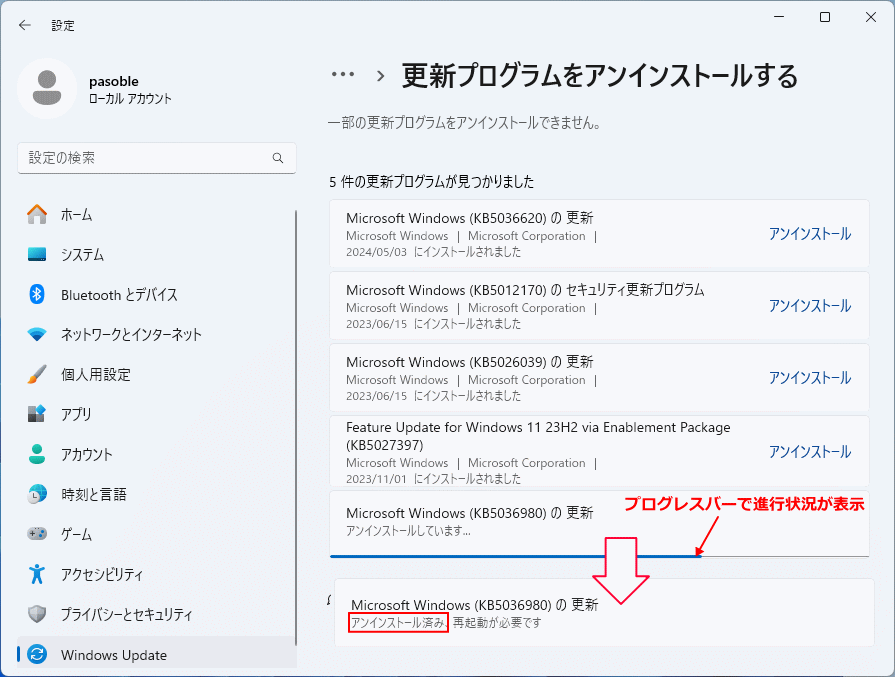
5. アップデートの中止完了後の設定
パソコンを再起動して、更新プログラムのアップデートの中止は完了です。
スタートメニューの電源で「更新して再起動」「更新してシャットダウン」はクリックしないでください。
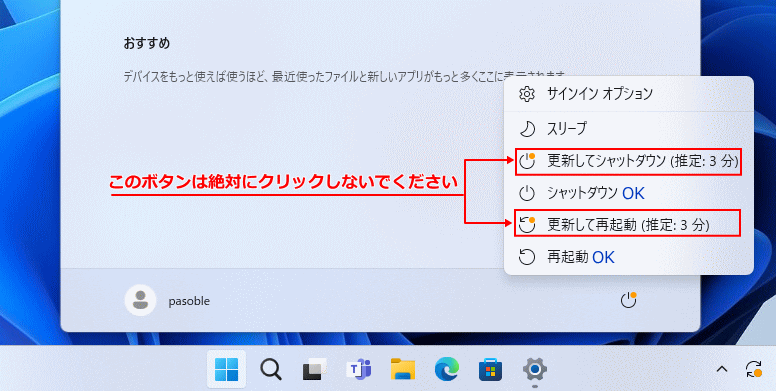
アップデートの中止完了後の設定
Windows の環境により、更新プログラムをアンインストールして中止しても、タスクバーの「更新アイコン」やスタートメニューの「電源」などで、アップデートの催促が表示されることがあります。 この場合、更新の一時停止の設定をすれば表示させないようにできます。詳しくは下記のページの「更新の一時停止でアップデートを止める期間を設定」をご覧ください。Windows11 更新の一時停止でアップデートを止める期間を設定
ポイント
アップデートを中止してもまた自動で更新プログラムがインストールされます。不具合が報告されているアップデートで影響がありそうなら、更新の表示の有無にかかわらず更新の一時停止を設定するのがよいでしょう。
アップデートされていないことを確認する
設定の Windows Update 「更新の履歴」をクリックして表示し、アンインストールした更新プログラムが表示されていない、または「正しくインストールされました」の日付が以前のものなら、アップデートの中止は完了です。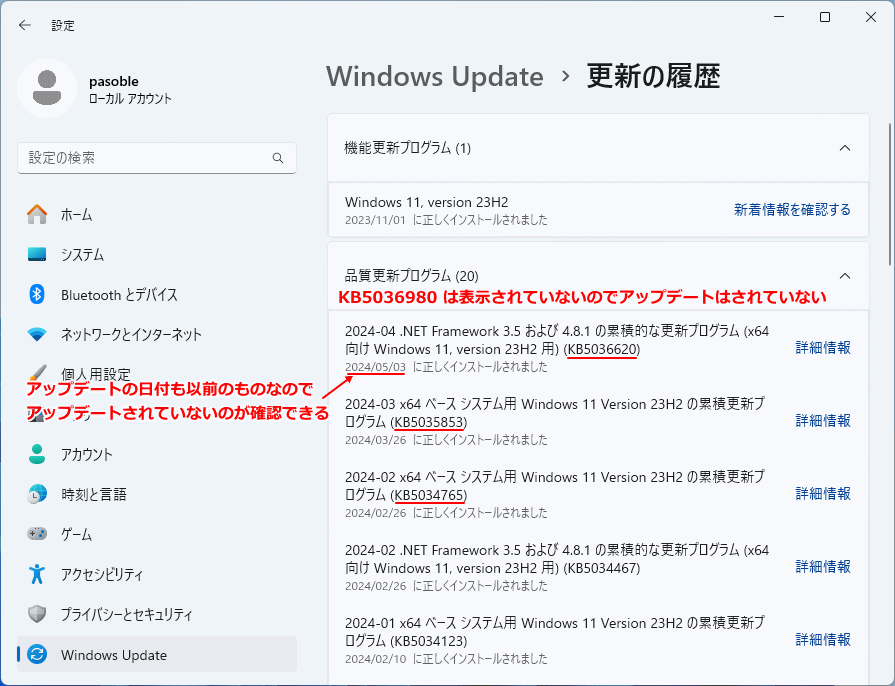 ここでは例として、更新プログラム KB5036980 のアップデートを中止しています。更新の履歴には表示されていないので、更新プログラムのアップデートが中止されているのが分かります。
また「更新プログラムをアンインストール」の画面でも、アンインストールした更新プログラムは表示されなくなります。
ここでは例として、更新プログラム KB5036980 のアップデートを中止しています。更新の履歴には表示されていないので、更新プログラムのアップデートが中止されているのが分かります。
また「更新プログラムをアンインストール」の画面でも、アンインストールした更新プログラムは表示されなくなります。
スポンサーリンク

