Windows 11 ローカル アカウント ユーザーを作成する方法
最終更新日
Windows11 で、ローカル アカウント ユーザーの作成方法は、設定の項目のアカウントで、その他のユーザーにある「アカウントの追加」を実行し「サインイン情報がありません」を選択することで作成ができます。
Windows11 セットアップの初期設定で、ロカールアカウントユーザを作成する方法は下記のページをご覧ください。
Windows11 の初期設定でロカールアカウントユーザを作成する
このページでは、ローカル アカウント ユーザーの作成方法を紹介しています。Windows11 の初期設定でロカールアカウントユーザを作成する
Microsoft アカウントユーザーを追加する方法は、下記のページをご覧ください。
Windows 11 Microsoft アカウントユーザーを作成する方法
ローカル アカウント ユーザーの追加
ローカルユーザー作成して、必要であれば権限の変更をし、作成したユーザーでサインインして、基本設定が済めばユーザーの追加が完了します。ローカル ユーザーの作成
1. アカウントの設定を開く
「スタート」ボタンをクリックして、スタートの「設定」をクリックします。
 「アカウント」をクリックすると、アカウントの設定画面が表示されます。
「アカウント」をクリックすると、アカウントの設定画面が表示されます。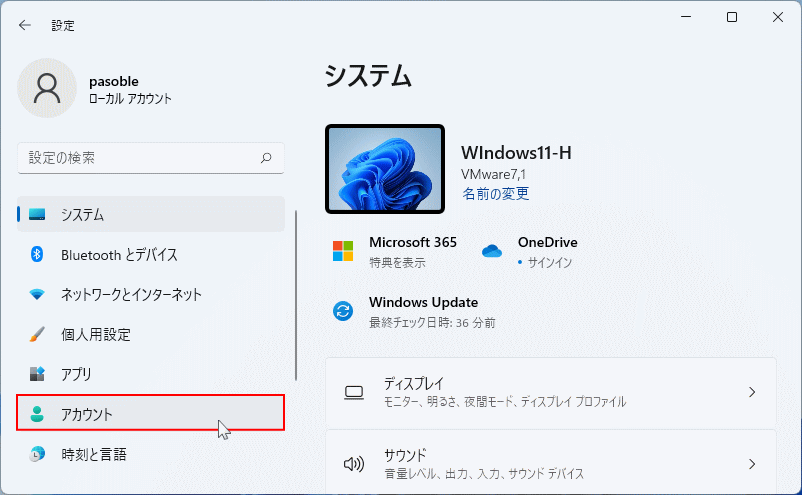
2. ユーザーを作成する画面を開く
アカウントの設定で「他のユーザー」をクリックします。
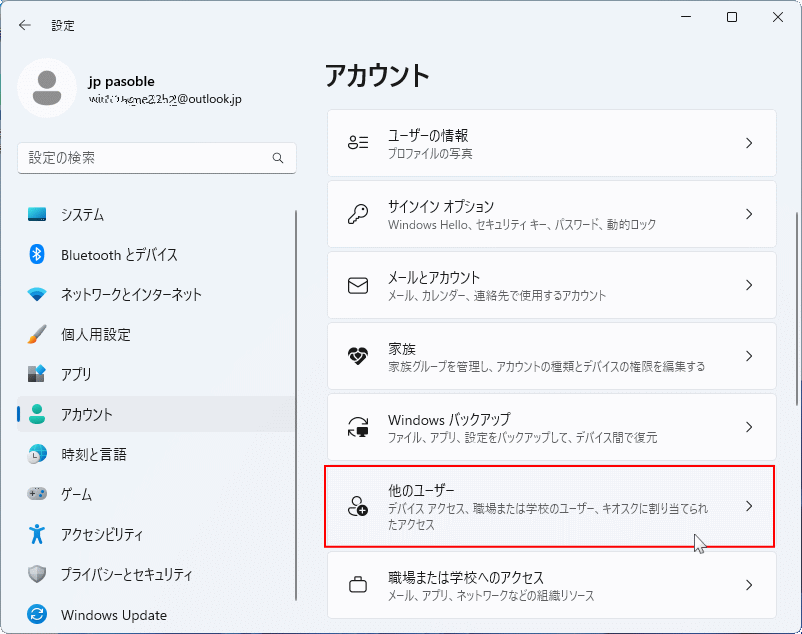 「その他のユーザーを追加する」の「アカウントの追加」ボタンをクリックします。
「その他のユーザーを追加する」の「アカウントの追加」ボタンをクリックします。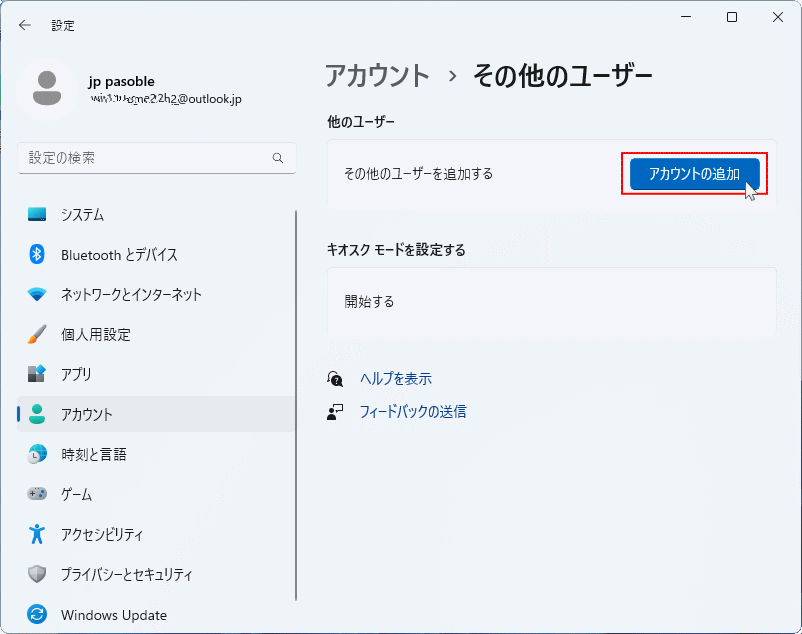
3. ローカル ユーザーの作成
1. Microsoft アカウント画面が表示されたら、「このユーザーのサインイン情報がありません」をクリックします。
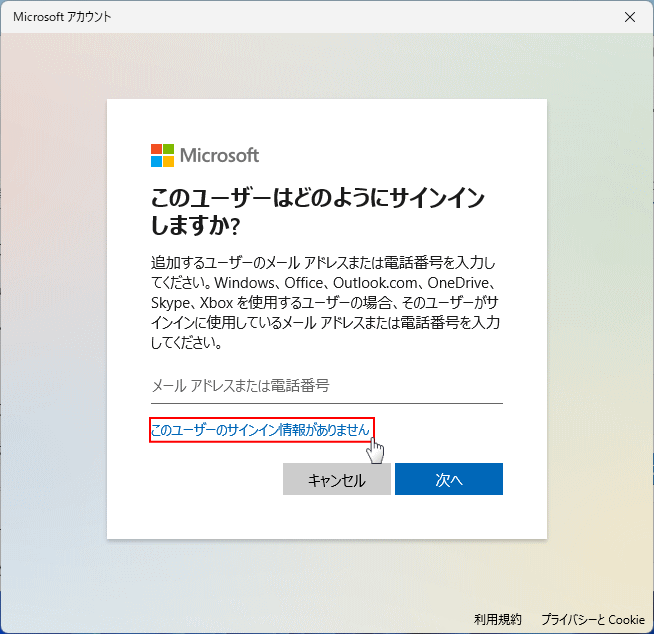 2.「アカウントの作成」が表示されたら、「Microsoft アカウントを持たないユーザーを追加する」をクリックします。
2.「アカウントの作成」が表示されたら、「Microsoft アカウントを持たないユーザーを追加する」をクリックします。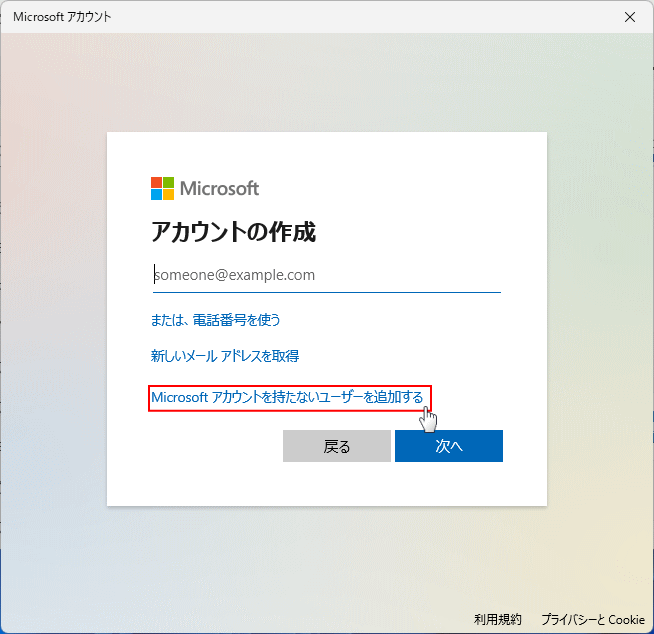 3.「この PC のユーザーを作成します」が表示されたら、ユーザー名とパスワードを入力します。
3.「この PC のユーザーを作成します」が表示されたら、ユーザー名とパスワードを入力します。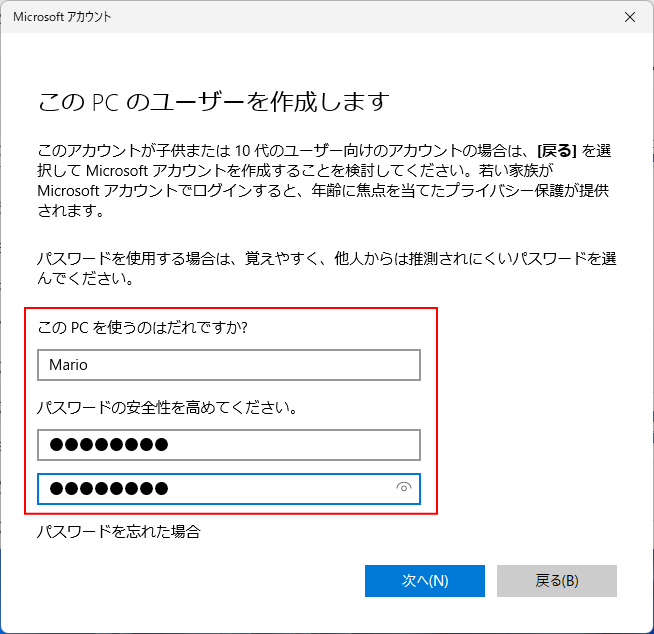
ユーザー名の文字について
ユーザー名は半角英数字が推奨です。日本語では、アプリによっては利用できない場合があります。また、「半角のカタカナ」はユーザー名に含めると、問題の発生確率が高くなります。
4.「ユーザー名」と「パスワード」を入力すると、画面が移動できるようになるので、下に「スクロール」して、パスワードを忘れた時のヒントと回答を設定します。ユーザー名は半角英数字が推奨です。日本語では、アプリによっては利用できない場合があります。また、「半角のカタカナ」はユーザー名に含めると、問題の発生確率が高くなります。
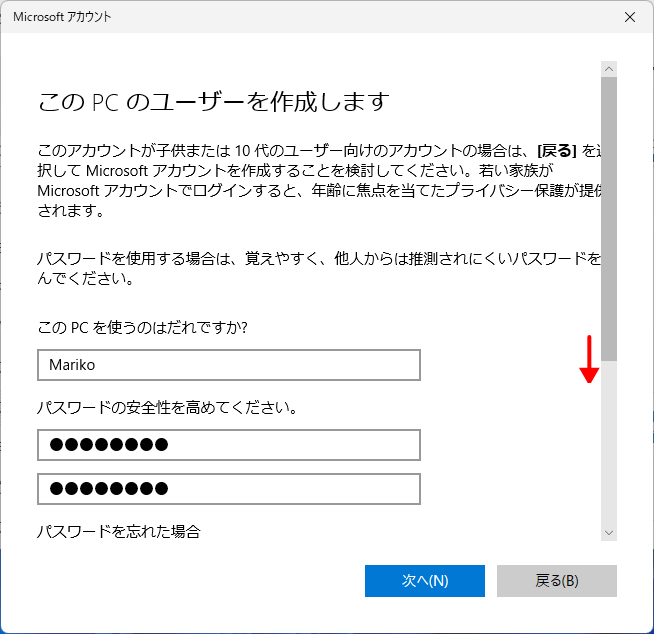 5.「パスワードを忘れた場合」にある、3つの質問と回答(必須)をすべて設定し、終了したら「次へ」をクリックします。
5.「パスワードを忘れた場合」にある、3つの質問と回答(必須)をすべて設定し、終了したら「次へ」をクリックします。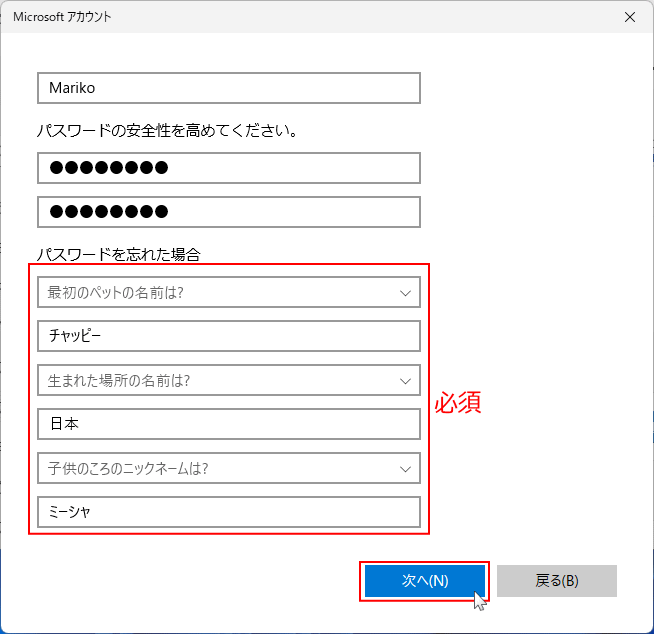 6.「家族とその他のユーザー」の設定画面が表示され、作成したユーザーが追加されていれば、ローカルユーザーの作成は完了です。
6.「家族とその他のユーザー」の設定画面が表示され、作成したユーザーが追加されていれば、ローカルユーザーの作成は完了です。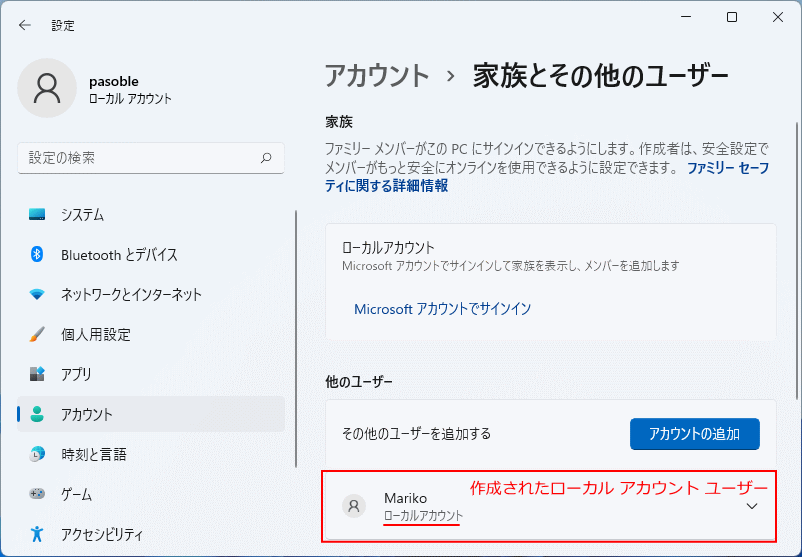 追加したユーザーの権限は「標準」で作成されています。権限を「管理者」に変更する場合は、次項で紹介しています。
追加したユーザーの権限は「標準」で作成されています。権限を「管理者」に変更する場合は、次項で紹介しています。
作成したローカルユーザーの権限の設定
作成したローカルユーザーの権限は、初期値で「標準ユーザー」になっています。「管理者」に変更するなら「アカウントの種類の変更」から、操作するこができます。 1. 作成したローカルユーザーの名前のボックスをクリックすると、設定項目が表示されるので「アカウントの種類の変更」をクリックします。
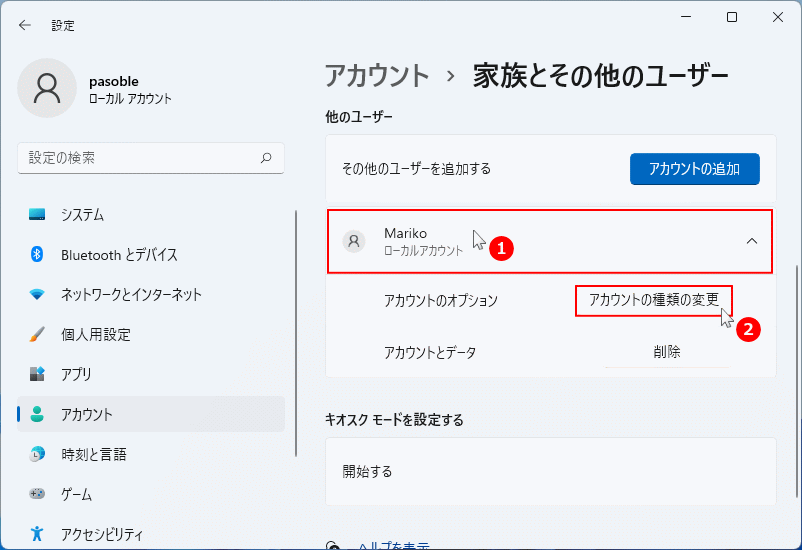 2.「アカウントの種類の変更」が表示されたら、「アカウントの種類」の選択ボックスをクリックして、権限の種類を選択し、「OK」をクリックします。
2.「アカウントの種類の変更」が表示されたら、「アカウントの種類」の選択ボックスをクリックして、権限の種類を選択し、「OK」をクリックします。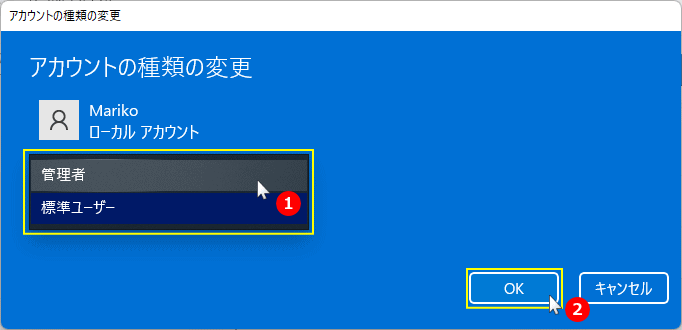 3. 権限を変更したユーザー名のボックスに、現在の「権限」が表示されているので確認して完了です。
3. 権限を変更したユーザー名のボックスに、現在の「権限」が表示されているので確認して完了です。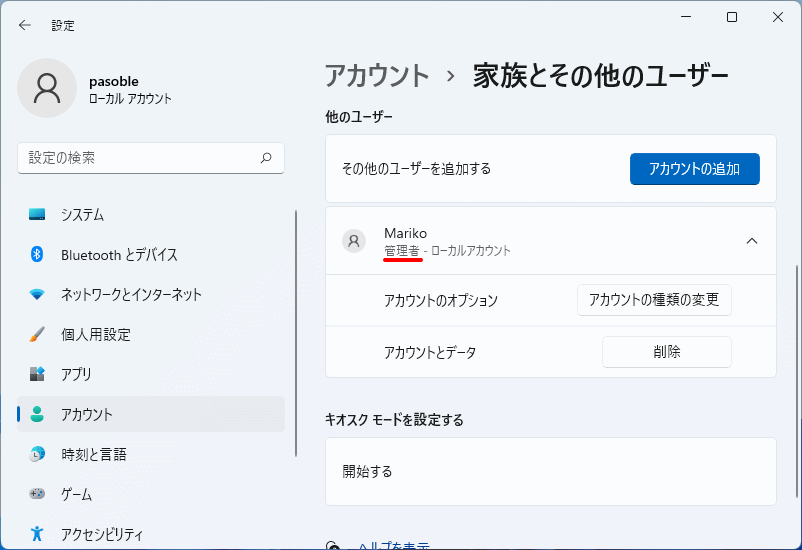
・「標準ユーザー」に設定した場合は、何も表示されません。
作成したローカルユーザーの追加を完了
ローカル ユーザー アカウント を作成しただけでは、まだ完全なユーザーではありません。作成したローカル ユーザーで Windows11 にサインインし、ユーザー固有のプライバシーなどの基本設定をしてユーザーの追加が完了します。 1. スタートメニューの「アカウント」をクリックして、追加したローカルユーザーの名前をクリックします。
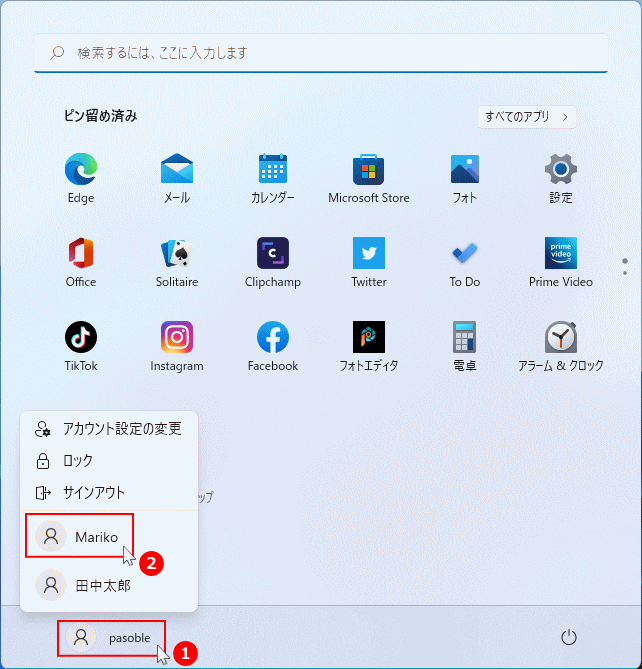 2. ログイン画面が表示されたら、パスワードを入力してサインインします。
2. ログイン画面が表示されたら、パスワードを入力してサインインします。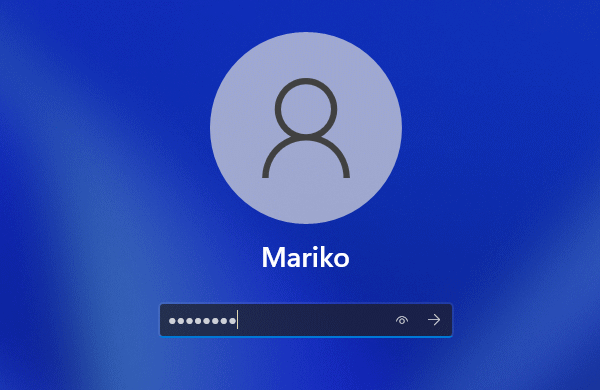 3. 追加するユーザーのプライバシー設定
3. 追加するユーザーのプライバシー設定
- 位置情報や、Windows11 の利用状況などをMicrosoft社に送信するなどの設定かできます。スイッチボタンをクリックして無効(いいえ)、有効(はい)の設定ができます。
- 設定が終われば「同意」をクリックします。
- ボタンが表示されたらクリックします。クリックすると再起動して最終設定が開始されます。
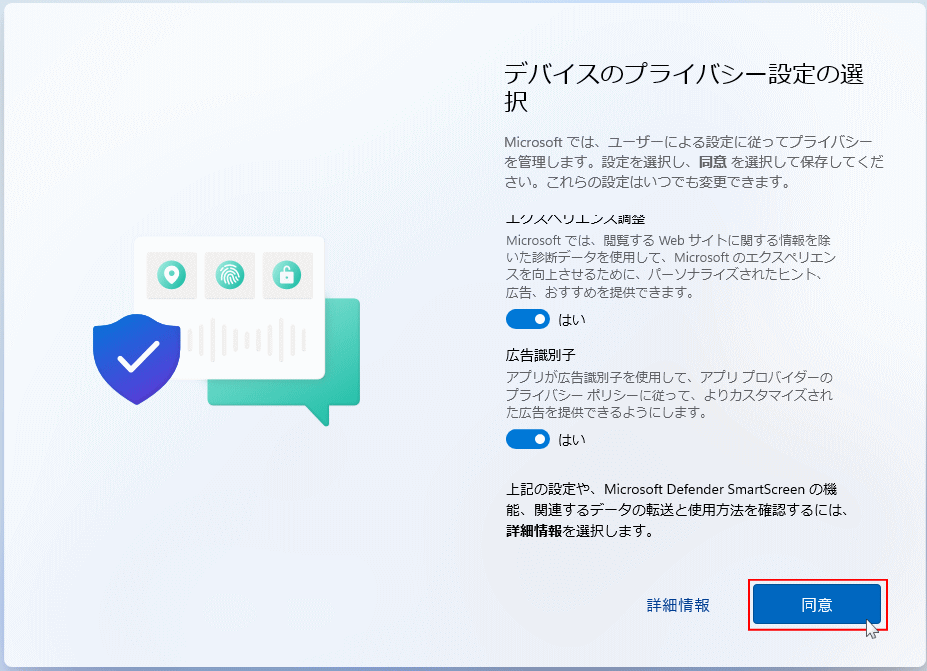 4. ローカルユーザー追加の最終設定
4. ローカルユーザー追加の最終設定
- 「これには数分かかる場合があります。」と表示され、別のメッセージが表示された後に、「もう少しで完了です」と表示さるので暫くそのまま待ちます。
- 環境により自動で再起動する場合もあります。また、なかなか進まないからと言って、強制終了するようなことはやめてください。
- ホーム画面が表示されれば、ローカルユーザーの追加は完全に完了です。
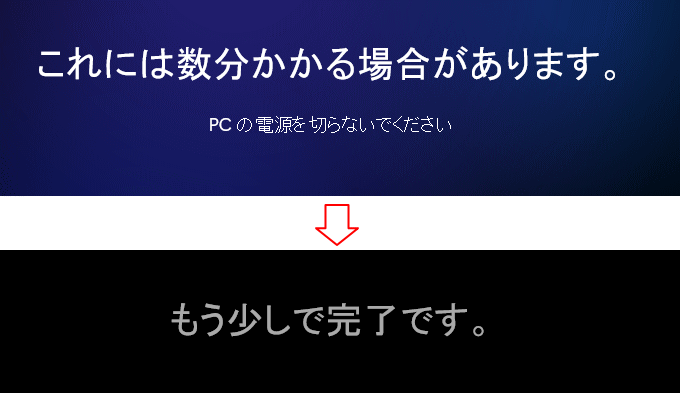
スポンサーリンク

