Windows 8 インストール「DP版」
Windows8 デベロッパープレビュー版のインストールをして使ってみたが、どうも「タブレットPC」を意識しているのか、操作に戸惑ってしまう事が多い。
デスクトップの見た目はWindows7と変らないが、操作性は従来のWindowsではなく別のOSを触っているような感じがする。この状態でWindows8が販売されると、Windows7などに戻るユーザーも出るのではないだろうか。実際に使ってみて、設定の中に「従来のWindows方式」みたいなものがあれば良いなと思ってしまう「それとも準備されているのだろうか?」の確認がデベロッパープレビュー版でできる。
Windows 8 製品版のインストールはこちらです
Windows8 ダウンロード「デベロッパープレビュー版」
64-bit (x64)、32-bit (x86)、開発者ツールが含まれている「64-bit (x64)」版がダウンロードできます。
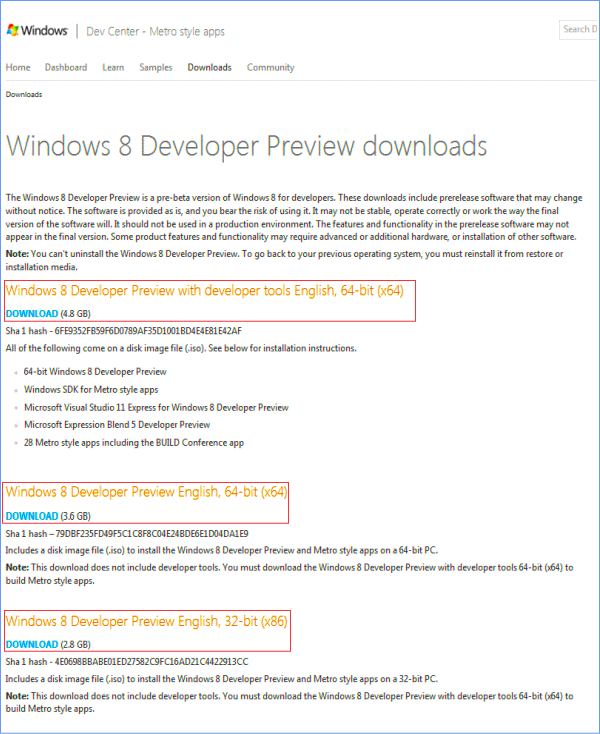
Windows8 インストール「デベロッパープレビュー版」
インストールの起動画面が現れます。これはWindows7と同じ感じですね。
Windows8 インストール起動画面(1)

Windows8 インストール起動画面(2)

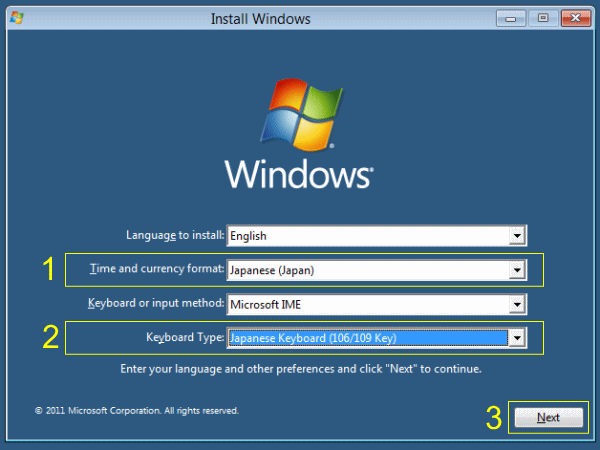
次に「Install Now」をクリックしSetupへと進みます。
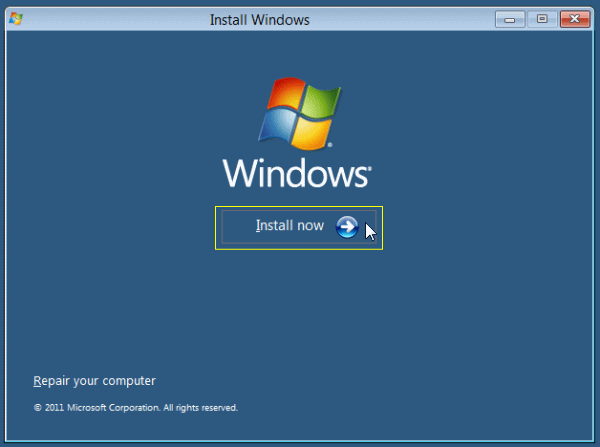

「I accept the license terms」(同意)にチェックマークを付け「Next」をクリックします。

アップグレードか新規にインストールかの選択。
新規にインストールするので「Custom」をクリックします。

ここではWinodws8をインストールする、ハードディスク(ドライブ)を選択します。
ディスクの分割が必要であれば「Drive Options」をクリックし設定をします。
「Next」をクリックすると、インストールが開始されます。
 インストールの開始。再起動が行われ次のステップへと進みます。
インストールの開始。再起動が行われ次のステップへと進みます。
 再起動後、デバイスやレジストリなどのセットアップが行われ、終了すると自動で再起動し次のステップへ進みます。
再起動後、デバイスやレジストリなどのセットアップが行われ、終了すると自動で再起動し次のステップへ進みます。

「コンピューターの名前」を入力する画面が現れますので「Name」のフォームに名前を入力します。入力すると右下にある「Next」ボタンがアクティブになりますので、クリックして進みます。

「Express Setings」の選択画面が現れます。こちらは「Use express setings」でよいでしょう。

「Log on」「Windows live email address」のフォームにメールアドレス(hotmail)を入力し 現所有のLive IDを利用するか、メールアドレス(Live ID)を利用しないかを選択します。
ここでは、メールアドレス(Live ID)を利用しないセットアップを進めていきます。
「Don't want to log on with a Windows live ID?」をクリックして進みます。

「Local account」をクリックします。

「User name」のフォームに名前を入力します。「Password」のフォームにパスワードを入力します(パスワードは空白のままでも利用できます)。パスワードを入力した場合は「Retype password」のフォームに再度パスワードを入力し、ヒントが必要であれば「Password hint」にパスワードを忘れた時のヒントを入力します。
今回はパスワード欄を空白にし、パスワード無しのログオンができるようにしました。
入力が済みましたら「Next」ボタンをクリックして次へ進みます。

ユーザーのセットアップが始まります。

最終段階のユーザー設定が開始され終了すると、先ほどパスワードを省略しましたので自動的にログオンし、Windows8のStart画面が現れます。
パスワードの入力をした場合は、パスワードを入力してログオンします。

「Windows8 スタート画面」これでインストールは完了しました。
ログオンした最初の画面を見て、なんだこれ???と思われるでしょう。それではWindows8を少し試してみましょう。


