Windows 11 更新プログラムで不具合が発生した時の対処法
最終更新日
Windows11 の定例アップデートの更新プログラムのインストール後に不具合があるときは、簡単な方法では問題がある更新プログラムをアンインストールます。また、システムの復元が有効になっている場合は、復元で対処することもできます。その他にコマンドでシステムファイルの修復でも効果ある場合もあります。
このぺーじでは、更新プログラムのアップデートにより問題が発生した時の、対処方法を紹介しています。
更新プログラムのインストールが失敗する不具合は、下記のページをご覧ください。
Windows11 更新プログラムが失敗する時に試すこと
更新プログラムの適用後に不具合が出たときの対処法
更新プログラムの削除で対処
Windows11 が起動しない状態なら、下記のページ内の「Windows11 が起動しない状況から品質更新プログラムを削除」をご覧ください。Windows11 問題が発生した更新プログラムを削除する方法
1.更新プログラムのアンインストールを開く
設定の Windows Update を開く「スタート」ボタンをクリックして、スタートの「設定」をクリックします。
 「Windows Update」をクリックします。
「Windows Update」をクリックします。 Windows Update の「更新の履歴」をクリックします。
Windows Update の「更新の履歴」をクリックします。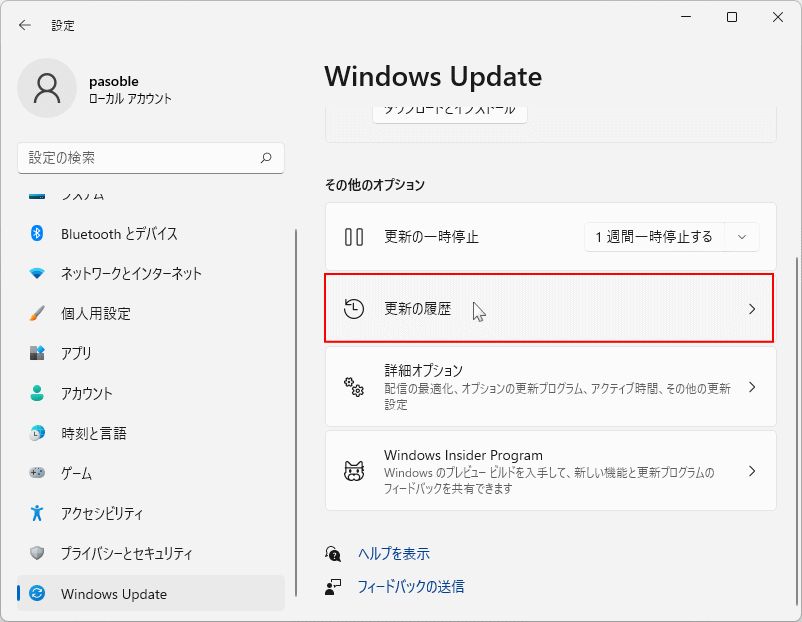 「更新の履歴」が表示されたら下部にある、「更新プログラムをアンインストール」をクリックします。
「更新の履歴」が表示されたら下部にある、「更新プログラムをアンインストール」をクリックします。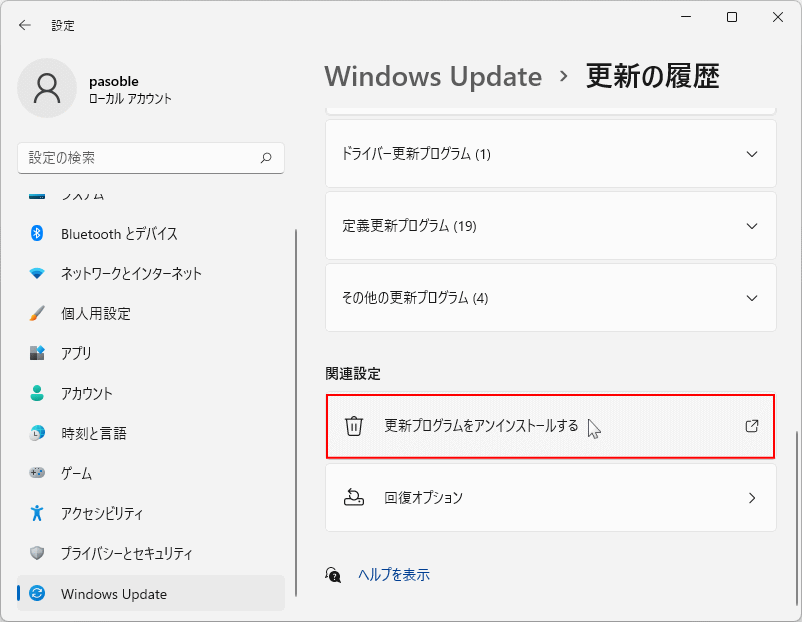
2.更新プログラムを削除する
「更新プログラのをアンインストール」が表示されたら、削除の更新プログラムの「アンインストール」をクリックして、確認ダイアログが表示されたら再度「アンインストール」をクリックします。
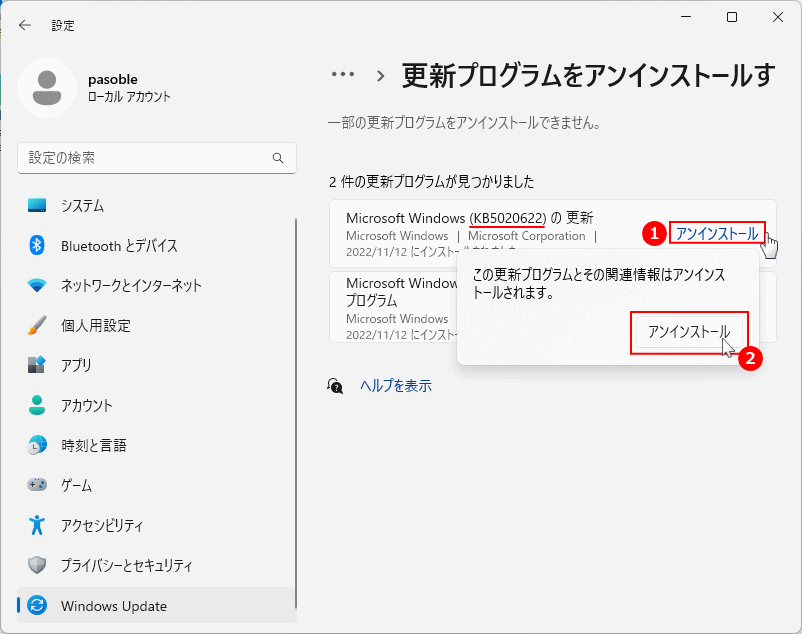
不具合が出た更新プログラムが分からない
どの更新プログラムか分からない場合は、先に新しい日付の更新プログラムをアンインストールします。改善されないなら次の更新プログラムを削除。
アンインストールが始まれば、進行状況がプログレスバーで表示されるのでそのまま待ちます。どの更新プログラムか分からない場合は、先に新しい日付の更新プログラムをアンインストールします。改善されないなら次の更新プログラムを削除。
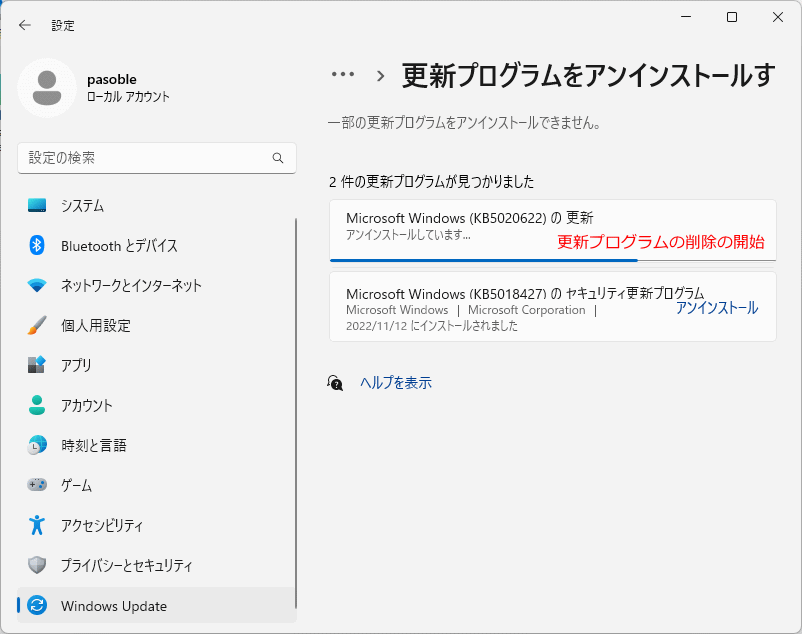 更新プログラムの削除が完了したら、ボックスに「アンインストール済み…」と表示されます。
更新プログラムの削除が完了したら、ボックスに「アンインストール済み…」と表示されます。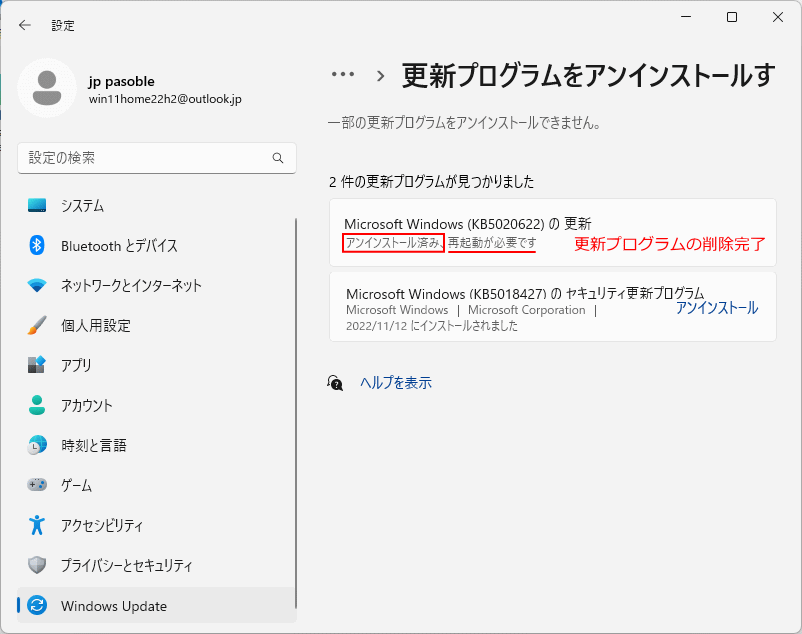
プログラムによっては「再起動が必要です」と表示されます。この場合、再起動後に更新プログラムの削除が完了します。
不具合のある更新プログラむの削除後の対策
更新プログラムをアンインストールしても対策をしていないと、また不具合がある更新プログラムのインストールが実行されます。 対策は、設定の「Windows Update」にある「更新の一時停止」の設定をすることです。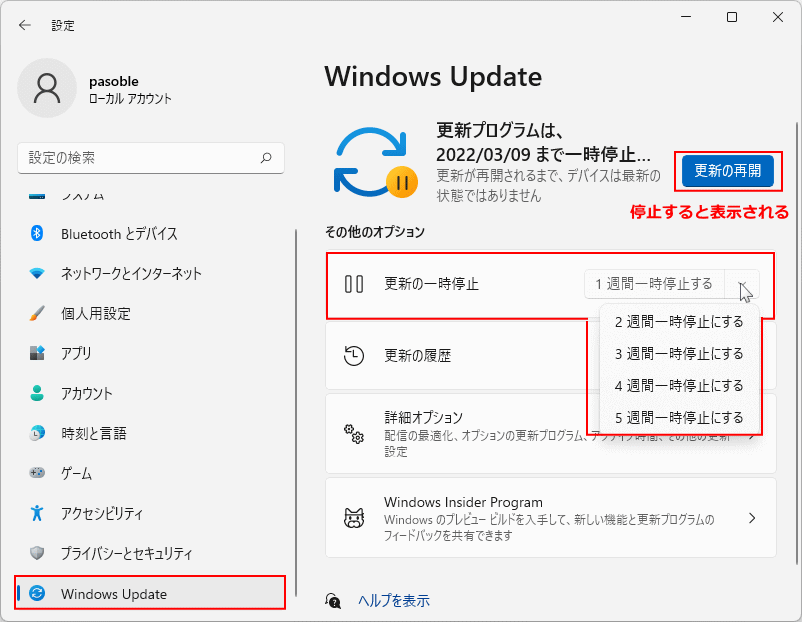
マイクロソフト社が問題のある更新プログラムの修正プログラムの提供が開始されれば、「更新の再開」ボタンをクリックして停止状態を解除すればよいでしょう。 自動更新を期間を指定して停止する詳しい操作方法は、下記のページをご覧ください。
Windows11 自動更新停止の期間を延長する方法
デフォルトでは更新プログラムの自動更新の停止期間は5週間までですが、自由に期間を延長することも可能です。
システムの復元で対処
システムの復元が有効になっている場合は、更新プログラムのインストール前の復元ポイントの日時を選択して実行すれば、更新プログラムがインストールされる前に復元することができます。 システムの復元の使い方は、下記の別ページで詳しいく紹介しています。Windows11 システムの復元の設定と使い方
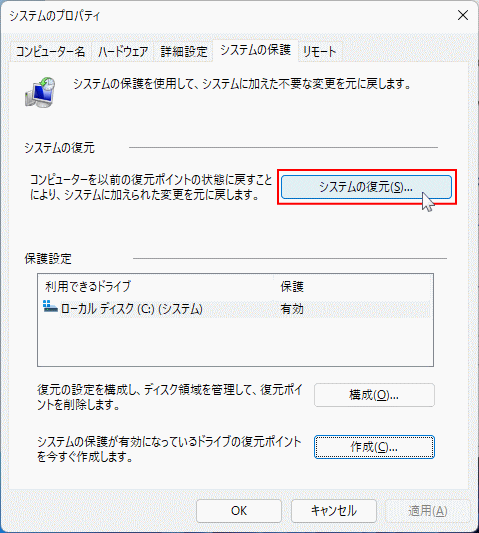
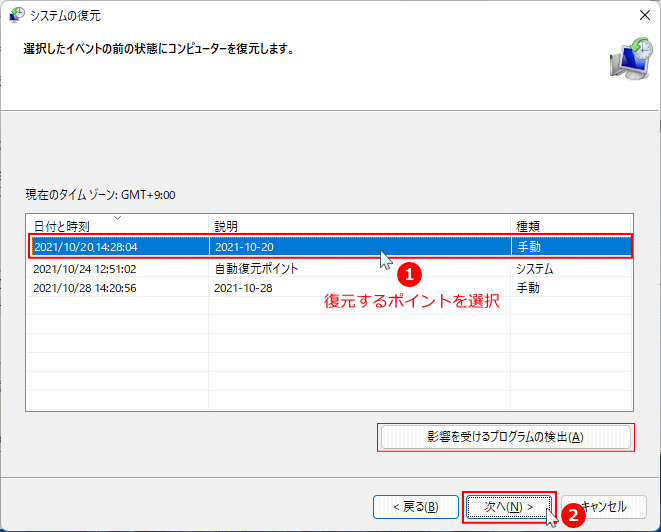 システムの復元後は上述の、「不具合のある更新プログラむの削除後の対策」を実行しておきましょう。
システムの復元後は上述の、「不具合のある更新プログラむの削除後の対策」を実行しておきましょう。
コマンドでシステムの修復で対処
更新プログラムのアップデートのインストールにより、システムファイルが上書きされ誤りが発生したり、破損した場合など、コマンドの修復で不具合を解消できる場合があります。 コマンドプロンプト、またはターミナルを管理者で起動して、以下の修復コマンドを実行します。- sfc /scannow
- Dism /Online /Cleanup-Image /ScanHealth
- Dism /Online /Cleanup-Image /Restorehealth
- sfc /scannow
- Dism /online /cleanup-image /startcomponentcleanup
2. システムファイルのチェックと修復

1. システムイメージのチェックと修復
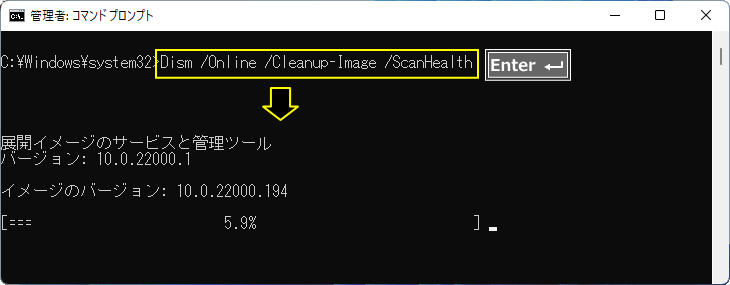
更新プログラムがダウンロードされ後に、勝手に再起動されデータが消えたなどのトラブルを防ぐために、再起動スケジュールを覚えておくと安全です。
Windows11 アップデートで勝手に再起動するのを止める方法
スポンサーリンク

