- TOP
- ▶ Windows10
- ▶ ファイル フォルダー
Windows 10 フォルダーオプションはどこ?場所と設定内容
最終更新日
Windows10 のフォルダーオプションの場所はエクスプローラのトップメニューから開けます。フォルダーオプションは、拡張子の表示、隠しファイルの表示、縮小表示などエクスプローラの機能設定をするこができます。 このページは、Windows10 のフォルダーオプションの場所と、設定内容を紹介しています。
フォルダーオプションの場所
フォルダーオプションの場所は、エクスプローラーのトップメニューの「ファイル」または「表示」から開くことができます。
フィアルからフォルダーオプションを開く
エクスプローラーの「ファイル」をクリックします。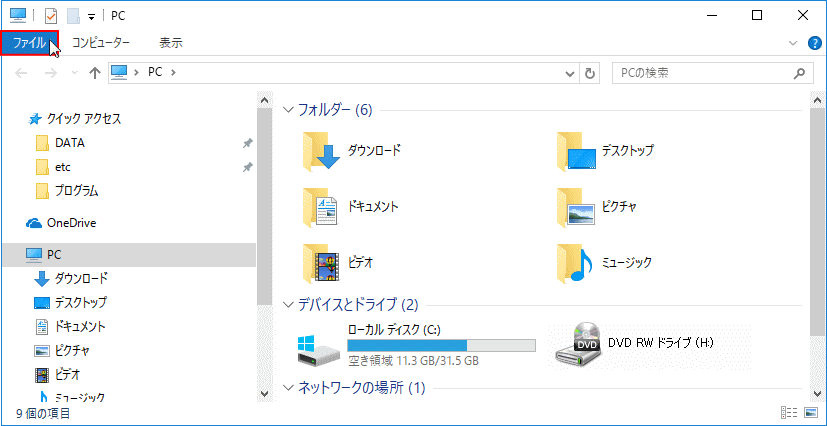 「ファイル」をクリックするとメニューが現れますので[フォルダーと検索のオプションの変更]をクリックすればフォルダーオプションが開きます。
「ファイル」をクリックするとメニューが現れますので[フォルダーと検索のオプションの変更]をクリックすればフォルダーオプションが開きます。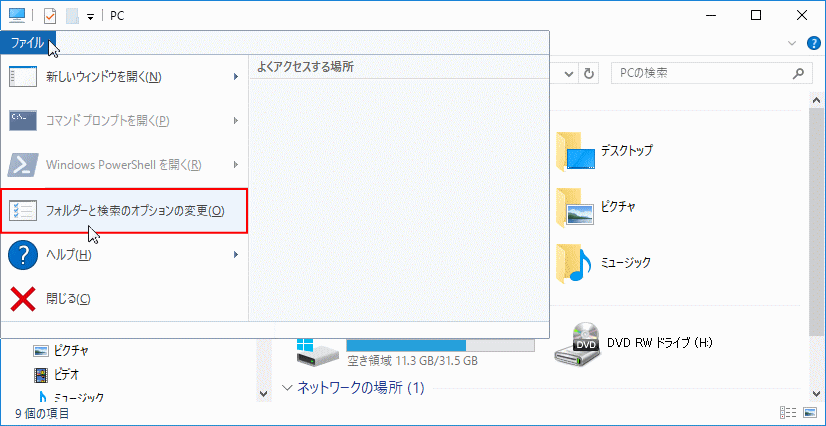
表示からフォルダーオプションを開く
エクスプローラーの「表示」をクリックし展開したメニュの、「オプション」をクリックすればフォルダーオプションが開きます。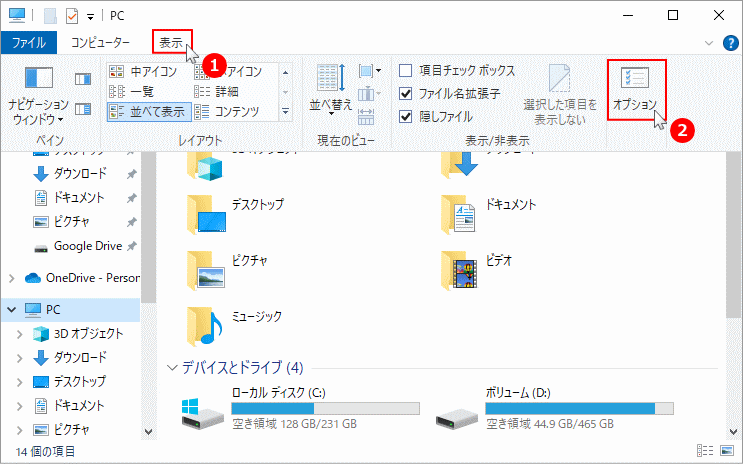
フォルダーオプションの起動画面
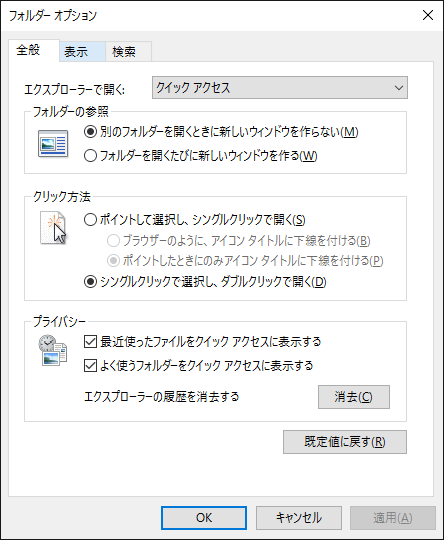
スポンサーリンク
フォルダーオプションの設定内容
フォルダーオプションとは
エクスプローラの詳細設定です。エクスプローラのファイルやフォルダーの表示や表示形式、動作のアクション、検索に関する設定など、ファイルやフォルダーを管理するエクスプローラに関する様々な設定がフォルダーオプションで操作できます。フォルダーオプション「全般」設定
フォルダーの参照
フォルダーをクリックしたときに、新しいウインドでフォルダーの内容を開くクリック方法
マウスのシングルクリックで開く
フォルダーオプション「表示」設定
ファイルとフォルダーの表示
通常では表示されない、隠しファイルやフォルダーを表示するフォルダーとデスクトップの項目をの説明をポップアップで表示する
ファイルやデスクトップにあるアイコンなどに、マウスポインターを合わせると説明を表示するフォルダーのヒントにファイルサイズを表示する
上記の説明の内容に、容量を表示するプレビューウインドでプレビューハンドラーを表示する
エクスプローラーの、左側にファイルの内容を表示するログオン時に以前のフォルダーウインドを表示する
ログオンの後に、最後に開いていたフォルダーを自動で開く縮小版にファイルアイコンを表示する
縮小版でメディアファイル以外のファイルなどを、関連付けされたアイコンを表示する常にアイコンを表示し、縮小版は表示しない
メディアファイルの画像などを縮小版で表示させない登録されている拡張子は表示しない
ファイルの関連付けができている、拡張子を表示しない保護されたオペレーションシステムファイルを表示しない
Windows の起動やシステムに関する重要なファイルを、表示しない
フォルダーオプション「検索」設定
ファイルシステムのファイルフォルダーの検索時にインデックスを使用しない
チェックマークを付けると、検索時にファイルシステムのファイルフォルダーをインデックスしないので、次回のシステムファイルの検索は時間が掛かるがディスクの容量を増やさないインデックスが作成していない場所の検索
インデックスを作成しない場所を設定します。
Windows10 ゴッドモード設定項目の一覧表
スポンサーリンク

