Windows 10 ユーザーアカウントを追加する方法
最終更新日
Windows10 のユーザーアカウントは「ローカルアカウント」と「Microsoft アカウント」の2つの種類があります。
どちらの種類のユーザーアカウントも、Windows の設定のアカウントから追加作成することができます。
このページでは、ローカル及び Microsoft アカウントのユーザーを追加する2種類の方法を、紹介しています。
- ユーザーアカウントの追加は「管理者権限」のユーザーのみ可能です。
Windows10 ユーザーアカウントの権限を確認する - Windows の設定からユーザーを作成できない場合、下記のページをご覧ください。
Windows10 ユーザーが追加できない時の対処法 - マイクロソフトまたはローカルアカウントの種類を変更する方法は、下記のページで紹介しいます。
Windows10 ユーザーのアカウントを Microsoft またはローカルに変更
アカウントの種類の説明
Microsoftアカウント
Microsoft社が提供するオンラインサービスが利用できるマイクロソフトアカウントで、Windows10 にサインインします。
サインインに使用するユーザー名とパスワードも、マイクロソフトアカウントのものを使います。
また Microsoftアカウントで Windows10 を利用すると、ライセンス認証も紐付けできます。
Microsoftオンラインサービスとは、メールサービスの outlook.jp(旧 Hotmail)やOneDrive、Office Online などです。 ローカルアカウント
そのコンピューターのみ利用できる、任意のユーザー名とパスワードを設定したアカウントです。
ユーザーアカウントの追加画面を開く
ユーザーアカウントの追加は、ローカルユーザーと Microsoft ユーザーとも同じ設定画面から操作します。 スタートメニューをクリックし、メニューの「設定」をクリックします。
 設定画面が開きますので「アカウント」をクリックします。
設定画面が開きますので「アカウント」をクリックします。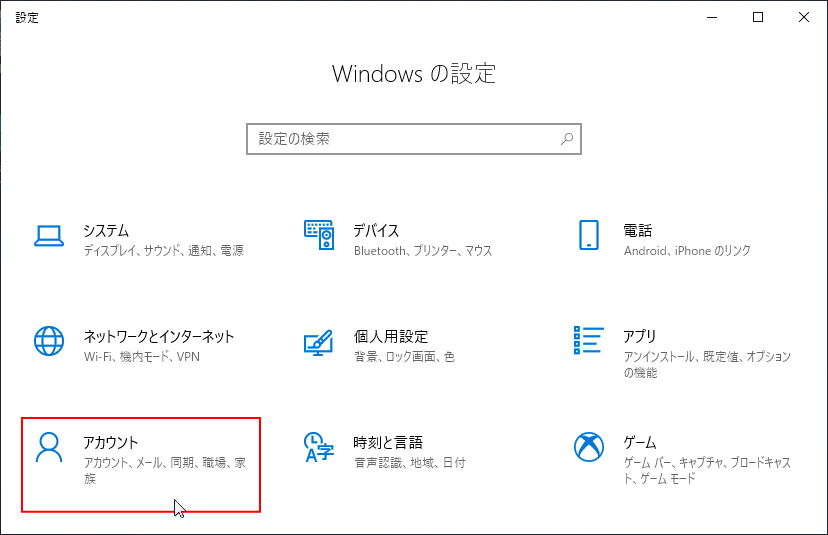 アカウントの設定画面が表示されるので「家族とその他ユーザー」をクリックします。
アカウントの設定画面が表示されるので「家族とその他ユーザー」をクリックします。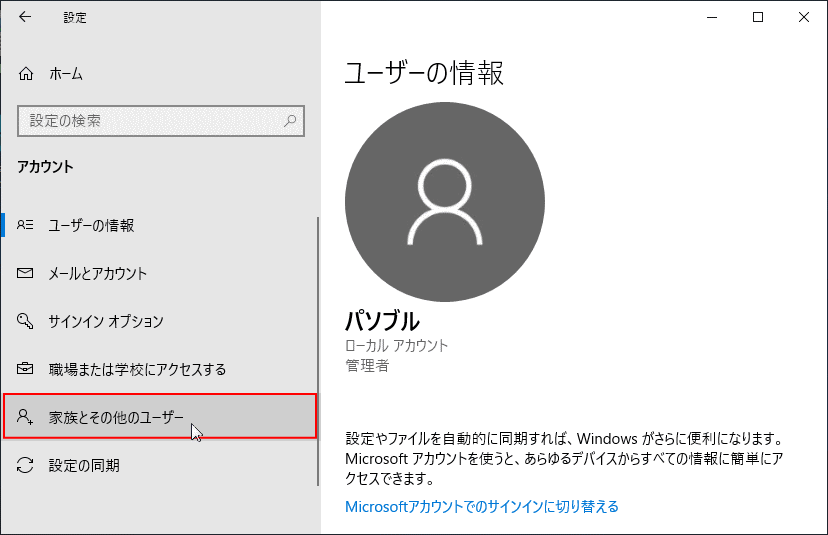 「その他のユーザーをこのPCに追加」をクリックし、ユーザー作製画面を開きます。
「その他のユーザーをこのPCに追加」をクリックし、ユーザー作製画面を開きます。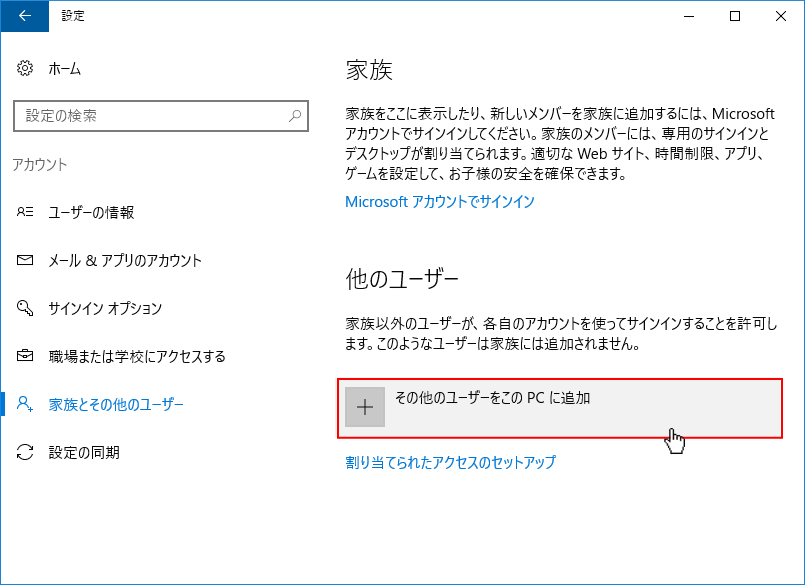
ここから、追加の操作が異なりますので目的の方へ進んでください。
ローカルアカウントユーザーの追加
「このユーザーのサイン情報がありません」をクリックします。
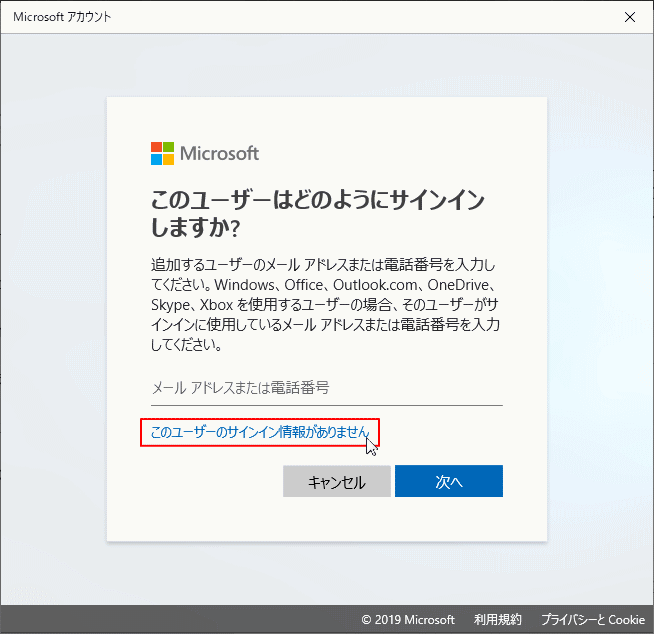 「Microsoft アカウントを持たないユーザーを追加する」をクリックします。
「Microsoft アカウントを持たないユーザーを追加する」をクリックします。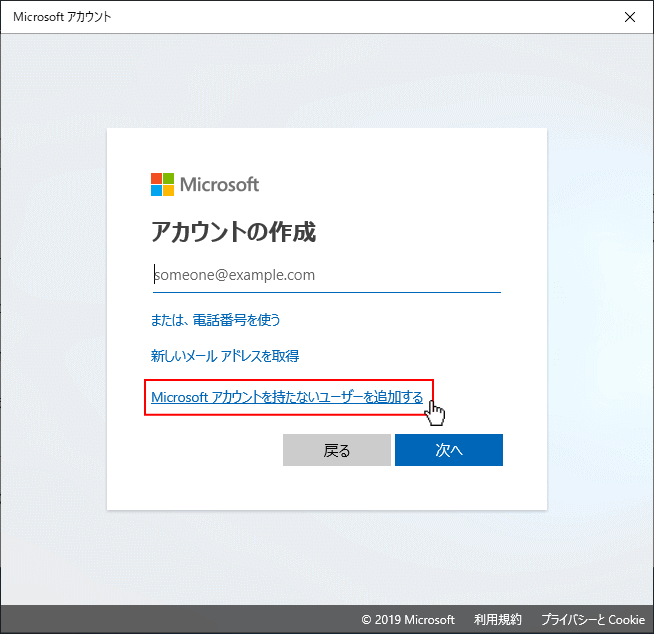 このPC用のアカウントの作成
このPC用のアカウントの作成パスワードを入力するまでは、下図のにある「パスワードを忘れた場合」は表示されません。
- このPCを使うのは誰ですか
ここに入力した名前が、Windows10 のユーザー名になります。サインイン画面やフォルダー、ユーザー情報画面に表示される名前です。
ローカル アカウント ユーザ名は英数字(半角)が推奨です。アプリによっては日本語が認識できず、不具合が発生する場合があります。 - パスワードの安全性を高めてください
このパスワードは Windows10 にサインインするためのパスワードです。
1つは確認用なので、二つのボックスに同じパスワードを入力してください。 - パスワードを忘れた場合
全て3つとも、質問の選択と答えを入力する必要があります。
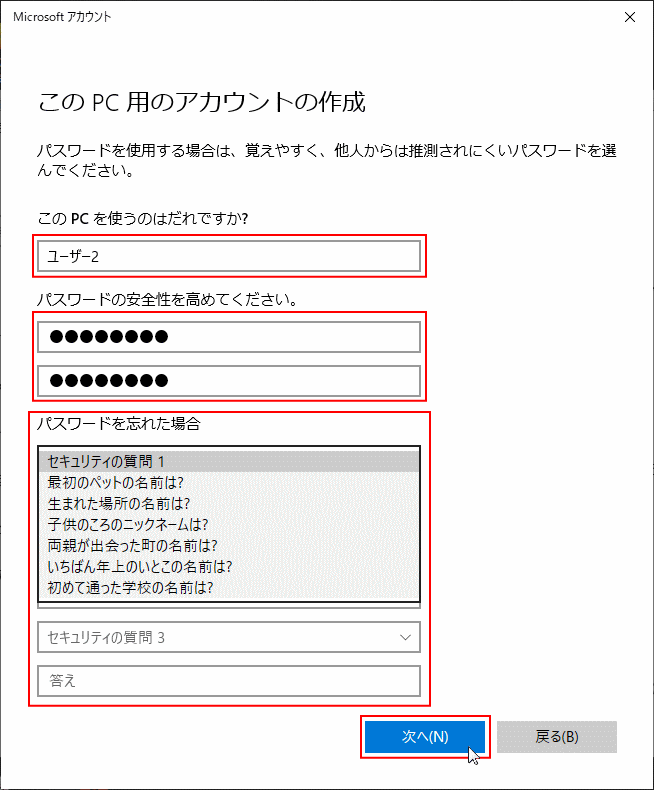
全ての入力が完了して「次へ」をクリックすると、問題がなければ画面が閉じられます。 アカウント画面に新規に作成されたユーザーが表示されれば完了です。
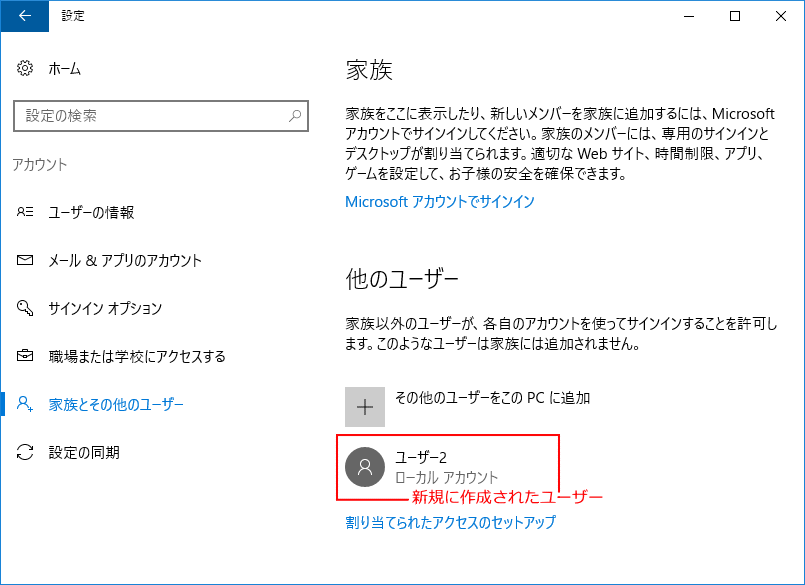
- ユーザーを追加しても、サインインするまでは Windows10 では仮のユーザーのような扱いになっています。
- サインイン後に、ユーザーの設定や情報および専用のユーザーフォルダーが作成されされます。
- 追加したユーザーで初めてサインインするときは、システムがユーザーの設定をしますので時間がかかります。
システムの設定が完了すればプライバシーの画面が表示され、使用するかしないか個々に選択をした後に、ようやくデスクトプが表示されます。
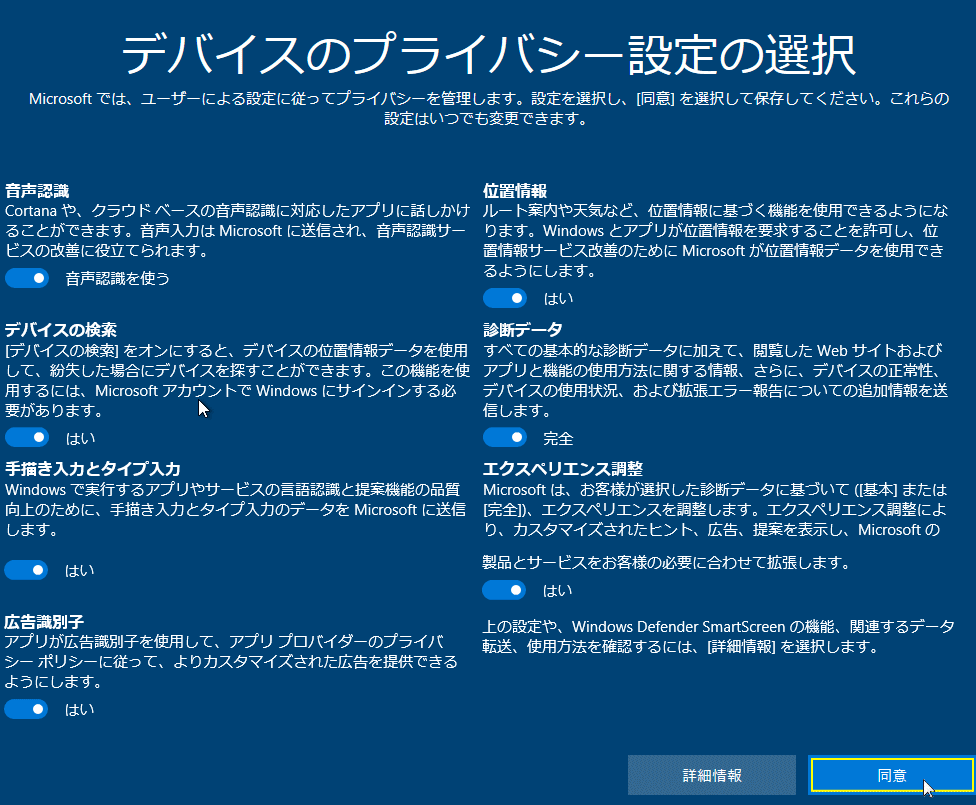
直ぐに追加したマイクロソフトアカウンでサインインする場所は、「スタートメニュー」の「ユーザーアイコン」をクリックします。
追加したユーザー名をクリックすると、サインイン画面が表示されるので「パスワード」を入力してサインインします。
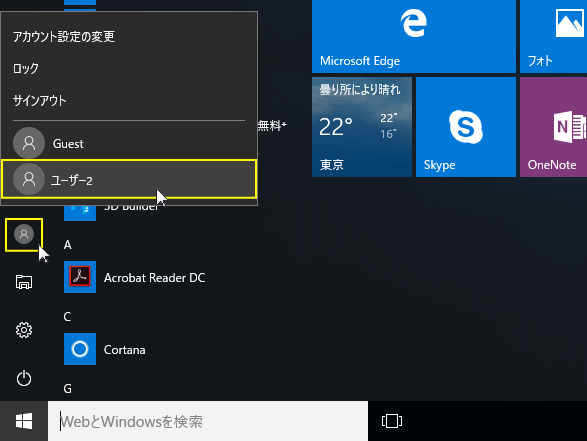 パソコンを再起動したサインイン画面の、左下にユーザーを選択できるようになりますので、目的のユーザーをクリックしサインインすれば、追加したユーザーでパソコンが利用できます。
パソコンを再起動したサインイン画面の、左下にユーザーを選択できるようになりますので、目的のユーザーをクリックしサインインすれば、追加したユーザーでパソコンが利用できます。 追加したローカルアカウントのユーザーの権限は「標準」になっています。「管理者」に変更する場合は下記のページをご覧ください。
追加したローカルアカウントのユーザーの権限は「標準」になっています。「管理者」に変更する場合は下記のページをご覧ください。Windows10 のユーザーの権限を変更する方法
Microsoft ユーザーアカウントの追加
ここでの説明は、マイクロソフト サービス アカウントが既にある場合の、マイクロソフトアカウントのユーザーを追加する方法です。 マイクロソフト アカウントを、Windows 10 で新規に作成して、ユーザーを追加する方法は下記のページで紹介しています。
Windows 10 Microsoft アカウントを新規に作成してユーザーを追加 「その他のユーザーをこのPCに追加」クリックして表示された画面に、
「メールアドレスまたは電話番号」のボックスに、マイクロソフトアカウントで使用しているメールアドレスか電話番号を入力します。
入力が完了したら「次へ」をクリックします。
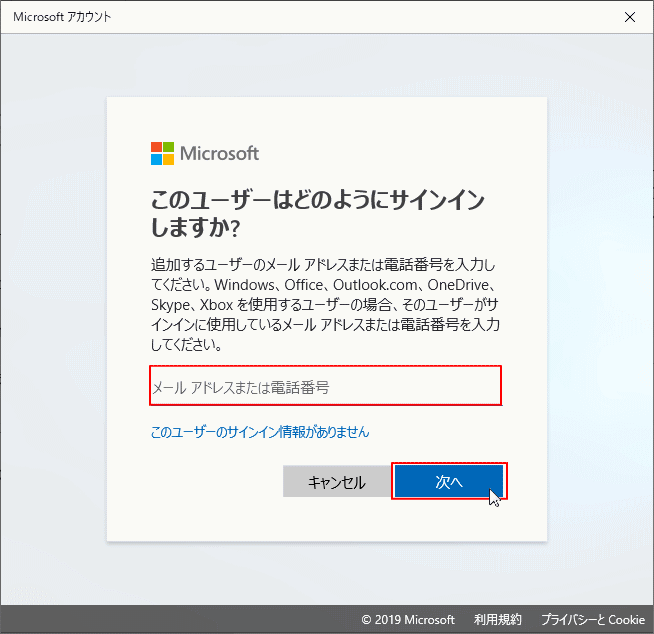 問題がなければ「準備が整いました」と表示されるので「完了」をクリックすると、画面が閉じます。
問題がなければ「準備が整いました」と表示されるので「完了」をクリックすると、画面が閉じます。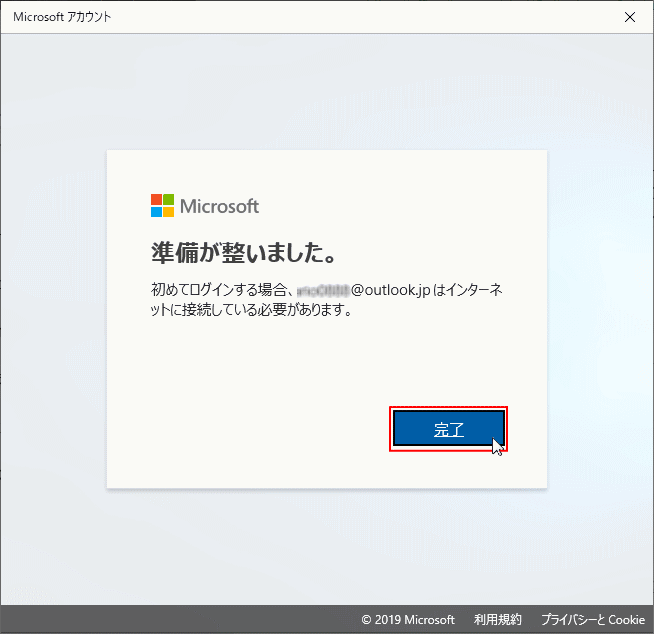 アカウント画面に新規に作成されたユーザーが表示されていれば完了です。
アカウント画面に新規に作成されたユーザーが表示されていれば完了です。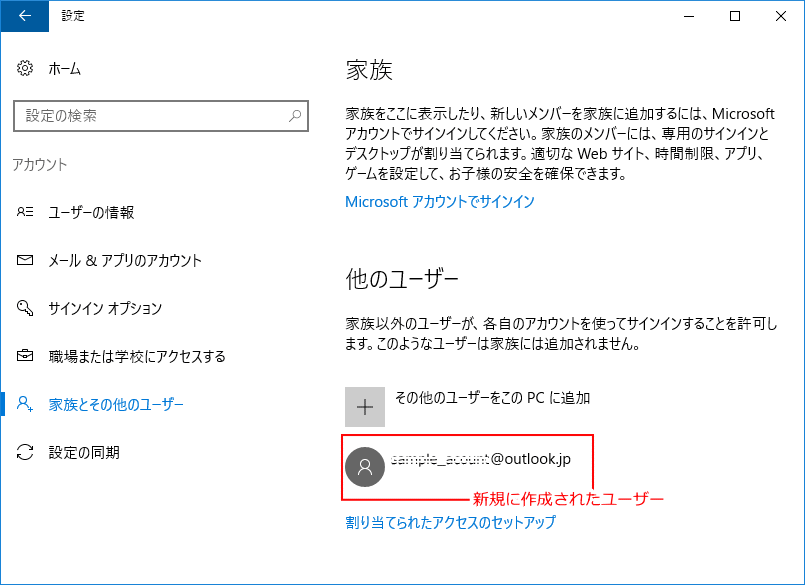
- ユーザーを追加しても、サインインするまでは Windows10 では仮のユーザーのような扱いになっています。
- サインイン後に、ユーザーの設定や情報および専用のユーザーフォルダーが作成されされます。
- 追加したユーザーで初めてサインインするときは、システムがユーザーの設定をしますので時間がかかります。
システムの設定が完了すればプライバシーの画面が表示され、使用するかしないか個々に選択をした後に、ようやくデスクトプが表示されます。
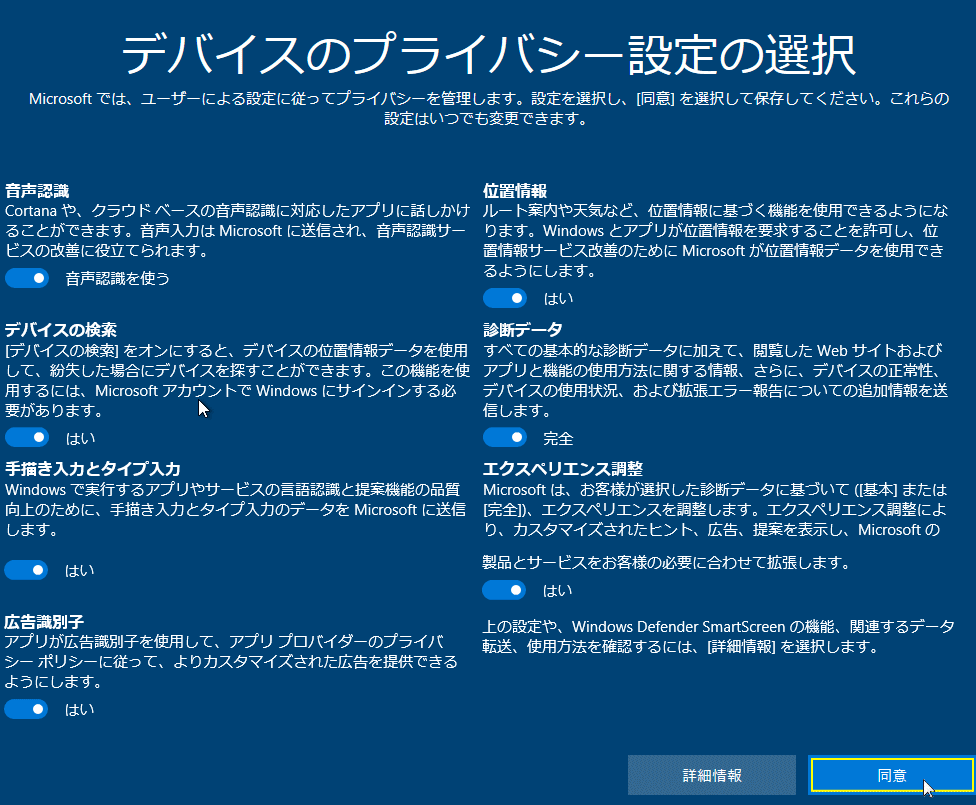
追加したマイクロソフト アカウント ユーザーでサインインするときは、マイクロソフトアカウントを利用するときのパスワードです。 サインイン画面に表示されている名前は、マイクロソフトアカウントで設定している名前です。この名前は変更することもできます。
Microsoft アカウントのユーザー名を変更する方法 直ぐに追加したマイクロソフトアカウンでサインインする場所は、「スタートメニュー」の「ユーザーアイコン」をクリックします。
追加したユーザー名をクリックすると、サインイン画面が表示されるので「パスワード」を入力してサインインします。
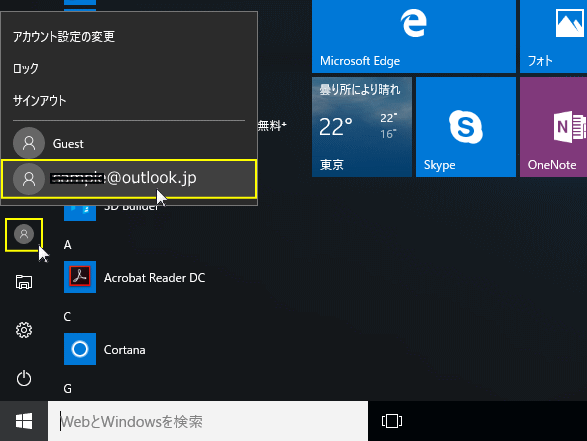 パソコンを再起動したサインイン画面の、左下にユーザーを選択できるようになりますので、目的のユーザーをクリックしサインインすれば、追加したユーザーでパソコンが利用できます。
パソコンを再起動したサインイン画面の、左下にユーザーを選択できるようになりますので、目的のユーザーをクリックしサインインすれば、追加したユーザーでパソコンが利用できます。 追加したマイクロソフトアカウントのユーザーの権限は「標準」になっています。「管理者」に変更する場合は下記のページをご覧ください。
追加したマイクロソフトアカウントのユーザーの権限は「標準」になっています。「管理者」に変更する場合は下記のページをご覧ください。Windows10 のユーザーの権限を変更する方法
Windows10 ユーザーアカウントが表示されない
スポンサーリンク

