Windows 7 ユーザーアカウント制御/UACを無効にする方法
最終更新日
このページでは、UAC「ユーザーアカウント制御」を無効にする方法を紹介します。
この機能は、ユーザーの意図しない操作や許可していないプログラムなど、実行を防ぐための事前に制御する、セキュリティ メッセージウィンドです。
システムの変更やアプリケーションのインストール、Windows の設定を変更しようとするたびに現れます。
ユーザーアカウント制御(UAC)を無効にしてパソコンの作業をスムーズに。
・ユーザーアカウント制御を設定する
・ユーザーアカウント制御の設定の内容
ユーザーアカウント制御を設定する
1. [スタート]→[コントロールパネル] をクリックします。
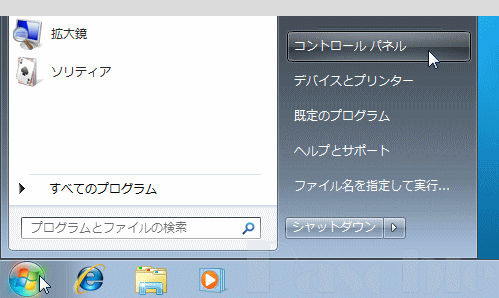
2.[ユーザーアカウントと家族のための安全設定]をクリックします。

3.[ユーザーアカウント]をクリックします。

4.[ユーザーアカウント制御設定の変更]をクリックします。

「ユーザーアカウント制御」のウインドが現れ、続行するかどうか尋ねてきますので、「続行」をクリックします。

5.「通知しない」までゲージをスライドさせれば、ユーザーアカウント制御(UAC)は無効になります。
詳しい設定の項目は、末尾をご覧下さい。

スライド設定が完了したら「OK」をクリックします。
「ユーザーアカウント制御を無効にるには、コンピューターを再起動する必要があります」とメッセージウインドが現れますので、メッセージをクリックしてすぐに再起動するか、閉じるアイコンをクリックして後で再起動するか、都合の良いほうを選択してください。
再起動後に、ユーザーアカウント制御(UAC)の無効化が適用されます。

ーザーアカウント制御(UAC) 設定項目
スポンサーリンク
- 次の場合は常に通知する
アプリのインストール、または システム の設定を変更する場合 - アプリがコンピューターに変更を加えようとする場合のみ通知する(既定)
Windows の設定を変更する場合は通知しない - アプリがコンピューターに変更を加えようとする場合のみ通知する(デスクトップを暗転しない)
Windows の設定を変更する場合は通知しない - 以下の場合でも通知しない
アプリがソフトウェアをインストールしようとする場合、またはコンピューターに変更を加えようとする場合、Windows の設定を変更する場合
ユーザーアカウント制御(UAC)の無効化は、セキュリティに関するもので非推奨です。ご自分の環境に合わせて無効にするかどうか決めてください。
UACの設定は、管理者権限がないユーザーアカウントでは実行できません。
また、この作業を適用するには再起動が必要です。
UACの設定は、管理者権限がないユーザーアカウントでは実行できません。
また、この作業を適用するには再起動が必要です。
スポンサーリンク

