Windows 7 自動起動するソフトを止めたい。(システム構成設定編)
システムに登録されている、自動起動するソフトなどの止め方を紹介します。
自動起動のソフトを止める設定は、再起動が必要になります。
1. [スタート]-[ファイル名を指定して実行] をクリックします。

[スタート]右クリック →[プロパティ] をクリックします。
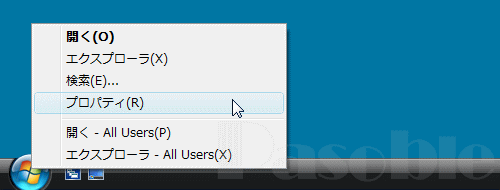
[カスタマイズ]をクリックします。
![タスクバーと[スタート]メニューのプロパティ](../../imageData/startMenuPropertiCustum_vista.gif)
[ファイル名を指定して実行]にチェックマークを付け、[OK]をクリックします。
タスクバーと[スタート]メニューのプロパティ のウインドも[OK]をクリックし閉じます。これで[ファイル名を指定して実行] がスタートメニューに追加されます。
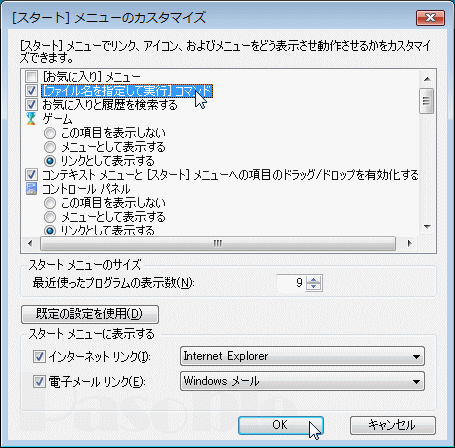
2.名前の欄に「msconfig」と入力し、[OK]をクリックします。

「ユーザーアカウント制御」のメッセージウインドが現れ、続行するかどうか尋ねてきますので、続行をクリックします。
UAC(ユーザー アカウント コントロール)の設定を「無効」にしている場合はこのウインドは現れません。
3.「システム構成ユーティリティ」ウインドが開きましたら、スタートアップをクリックしてください。
自動起動が必要ないアプリケーション(ソフト)があれば、スタートアップ項目のチェックマークを外してください。
スタートアップ項目の名前の内容がわからないときは、コマンドの欄の幅をずらして大きくし、C¥Program Files¥~~実行ソフトの名前などで確認します。
それでもわからない場合はGoogleなどの検索エンジンで検索してみましょう。

[OK]をクリックしたら、再起動を促すメッセージウインドが現れますので、都合の良いほうをクリックします。
また、再起動後にもメッセージウインドもしくはメッセージが現れますが、問題ありません。

このページで紹介している方法で、目的のソフトなどが見当たらない場合は、レジストリをチェックします。
自動起動をレジストリで止める方法はこちらかご覧ください
Windows10の自動起動するソフトの止めかたはこちらです

