Windows 11 アップデート前のバージョンに戻す方法
最終更新日
Windows11 のバージョンアップデートでPCが不調になったり、アプリや周辺機器の使用に問題が発生するようなら、以前のバージョンに戻す機能を利用することができます。但し、規定値で戻せる期間はバージョンアップデート後10日以内です。期間が足りなければ以前のバージョンに戻す期限を最長で60日間に延長することもできます。
このページでは、バージョンアップ後に以前のバージョンに戻す方法を紹介しています。
バージョンアップデートの実行で、Windows11 が正常に起動できなくなった場合は下記のページをご覧ください。
Windows11 バージョンアップデートで起動できない時の対処法
Windows11 のバージョンアップデートを前バージョンに戻す
バージョンアップデート後、10日以内なら、以前のバージョンに戻す復元機能を利用することができます。
前バージョンを戻すためのデータの存在を確認
10日以内であっても、アップデート時に自動で作成される「以前のWindowsのバックアップ」が削除されていないことが条件です。ストレージセンサーなどで自動削除を設定している場合は注意が必要です。 バージョンを戻すためのデータは、指定しない限り以前のWindowsのバックアップを「Windows.old」フォルダーという名前で、ロカールディスク(C:)直下に作成されているので、存在を確認します。 エクスプローラーの「PC」にある「ローカルディスク」を開き、「Windows.old」があるか確認します。
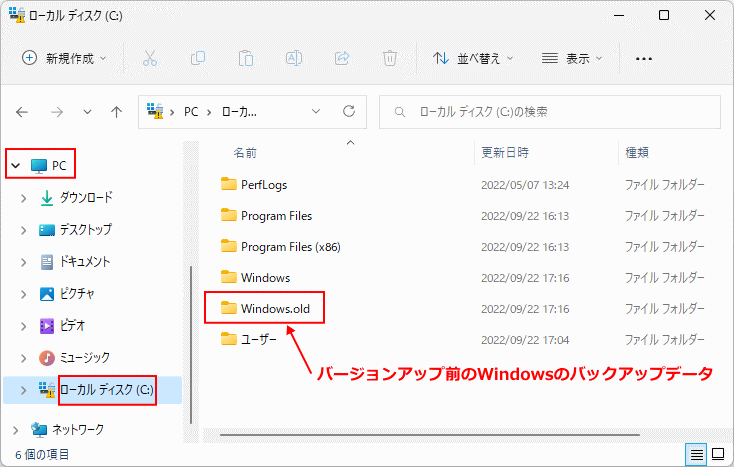
前のバージョンに戻す復元機能の実行
1.「スタート」ボタンをクリックして、スタートの「設定」をクリックします。
 2.「設定」が表示されたら、項目の「システム」を選択して「回復」をクリックします。
2.「設定」が表示されたら、項目の「システム」を選択して「回復」をクリックします。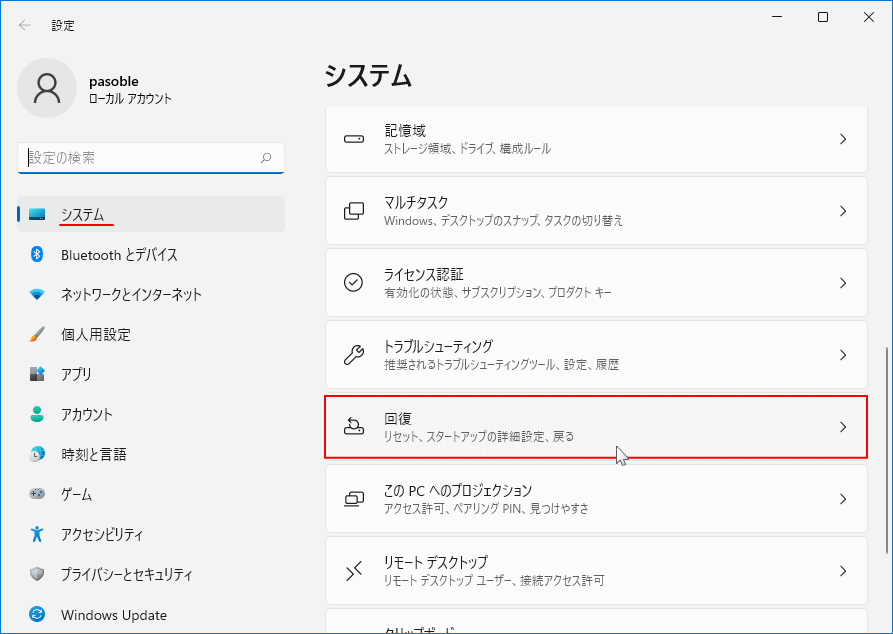 3.「復元」にある「戻す」ボタンをクリックします。
3.「復元」にある「戻す」ボタンをクリックします。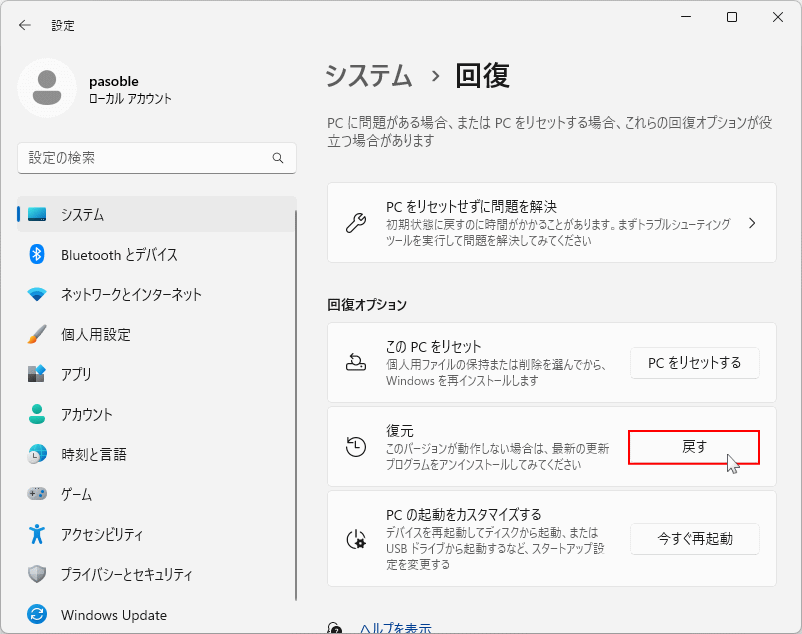
下図のように復元がアクティブでない場合は、バージョンを戻すことはできません。
 4.「以前のバージョンに戻す理由をお聞かせください」が表示されたら、各当する理由をクリックしてチェックマークを入れます。意見がある場合は、メッセージボックスに内容を記入します。
4.「以前のバージョンに戻す理由をお聞かせください」が表示されたら、各当する理由をクリックしてチェックマークを入れます。意見がある場合は、メッセージボックスに内容を記入します。操作が完了したら、「次へ」を、クリックします。
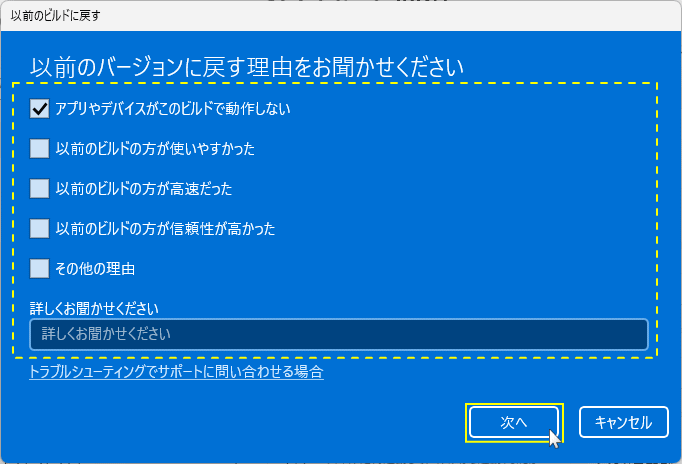 5.「アップデートをチェックしますか?」と表示されたら、ここではバージョンを戻すので「行わない」をクリックします。
5.「アップデートをチェックしますか?」と表示されたら、ここではバージョンを戻すので「行わない」をクリックします。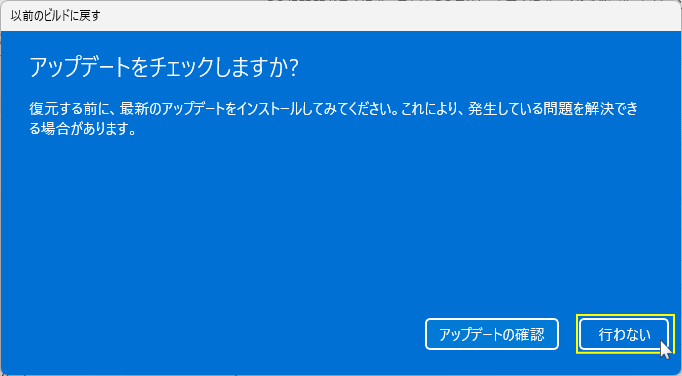 6.「知っておくべきこと」内容を確認して「次へ」をクリックします。
6.「知っておくべきこと」内容を確認して「次へ」をクリックします。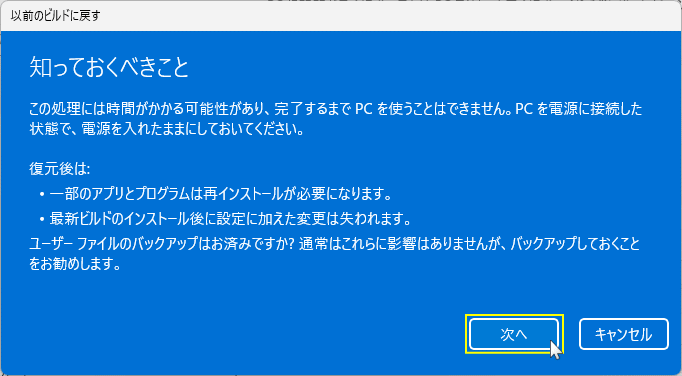
※バージョンを戻す準備が開始されます。かなり時間がかかる場合がありますが、強制終了するようなことは避けてください。 7. 準備か完了したら「ロックアウトされないようにご注意ください」と表示されます。
- ロックアウトとは、間違ったパスワードを何度も入力して、アカウントが一時的に無効になること
- 内容は、アップデート後にパスワードを変更している場合、バージョンが戻った後はアップデート以前に使用していたパスワードでサインインしてくださいという意味です。
- パスワードに問題が無ければ、「次へ」をクリックします。
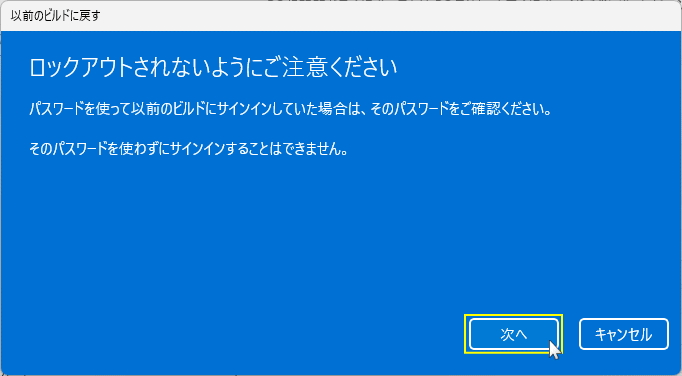 8.「このビルドをお試しいただきありがとうございます」と表示されたら、「以前のビルドに戻す」をクリックします。
8.「このビルドをお試しいただきありがとうございます」と表示されたら、「以前のビルドに戻す」をクリックします。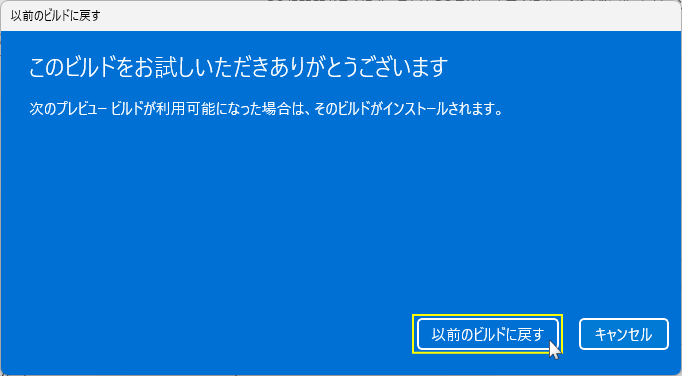 ※取り消す場合のは、ここで「キャンセル」してください。開始されると取り消すことはできません。
9. バージョンを戻す作業が開始されます。
※取り消す場合のは、ここで「キャンセル」してください。開始されると取り消すことはできません。
9. バージョンを戻す作業が開始されます。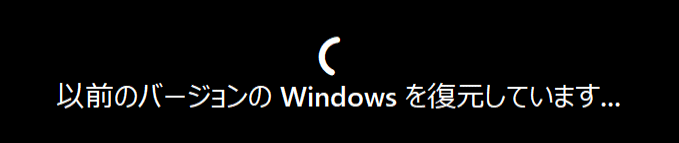
- バージョンを戻す時間は、かなり時間がかかることがありますが、強制終了するようなことは避けてください。
- バージョンを戻すの構成の終了前に、再起動が行われ起動画面が表示されます。
戻されたバージョンの確認
バージョンの確認は、「設定」→「システム」にある「バージョン情報」をクリックすれば確認できます。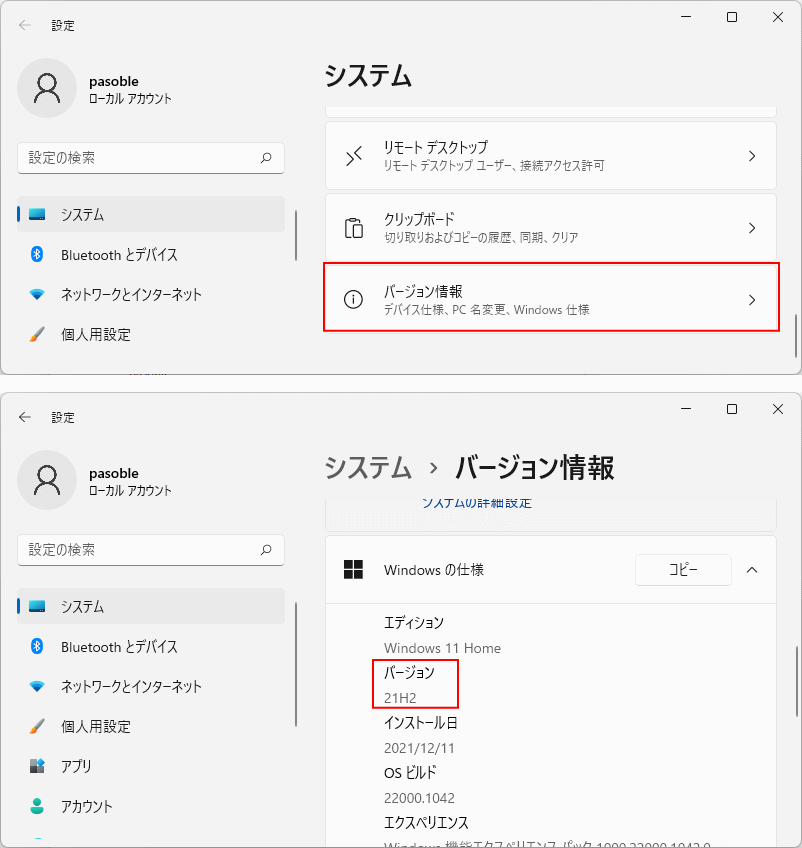
以前のバージョンに戻す時に注意すること
- 以前のバージョンに戻せる期間は、特別な操作をしなければ、規定値でアップデート後10日以内です。
- バージョンアップデート後にパスワードを変更した場合、アップデート前のパスワードが必要になります。パスワードを忘れた場合は、バージョンを戻す機能は使用しないでください。
- アップデート後にカスタマイズなどのシステムの設定したものは、全て元に戻ります。
- アップデート後にインストールしたアプリは、バージョンを戻した後に不具合が出ることもあります。この場合はアプリを再インストールする必要があります。
- バージョンを戻しても、アップデート前にカスタマイズなどのシステムの設定の一部は、初期値に戻ることがあります。
スポンサーリンク

