Windows 11 USBが認識しなくなった時の3つの対処法
公開日
Windows11でUSBメモリなどの周辺機器が認識しなくなった、エラーが表示され使用できない時は、PCの再起動、USBドライバの再インストール、不要なUSBドライバの削除で、認識してUSBが使えるようになる場合があります。
このページでは、Windows11でUSBに接続しても使えなくなった時の対処方法を紹介しています。
1. USBが認識しなくなった時の原因と先に試すこと
このページでは、USBメモリなどのデバイス自体が故障していない前提で説明をしています。 USBの不具合が発生すると、USBに接続しても認識しない、またはUSBに接続したらエラーが表示され使用できないことがおこります。もしUSBに関する一時的な不具合なら、PCの再起動で対処できる場合もあります。
USBが使えなくなる原因
USBに接続しても使えなくなった時の原因は、完全シャットダウンをしない高速スタートアップが有効になっている場合、USBを使用したドライバが解放されない原因で使えなくなる場合があります。また、通常高速スタートアップは、初期値で有効になっているので気づかないことも多いです。 他にも、USBドライバの破損や使用していない USBドライバが原因で、USBが認識できず使えなくなる原因があります。これらの原因の場合ドライバの操作で対処します。再起動でUSBの問題を対処
先ずは、パソコンを再起動した後にUSBを接続して正常に使えるか試してみます。正常にUSBが使えるようなら一時的な不具合なので、そのまま使用しても問題ありません。 補足説明:
高速スタートアップの使用やスリープなどで、長時間完全シャットダウン、または再起動していない場合は、パソコンを再起動するとUSBの問題や他の不具合も改善できる場合があります。
また、突発的な不具合で USB接続に問題が発生した場合にも再起動をすれば、USBが正常に使えるようになることがあります。 再起動しても、USBが使えない場合は下記のUSBドライバの対処法を実行します。
スポンサーリンク
2. USBを認識しない問題をドライバを削除して対処
ここでの操作は、現在使用していない不要なUSBデバイスのドライバが、競合などで不具合が発生している場合に、使用していないドライバを削除する対処法です。
使用していないUSBドライバの削除
2-1. 使えなくなったUSBデバイスを取り外します。 2-2. スタートボタンを右クリックしたメニューの「デバイスマネージャー」をクリックします。 2-3. デバイスマネージャーのメニューバーの「表示」をクリックし「非表示のデバイスの表示」をクリックします。
2-3. デバイスマネージャーのメニューバーの「表示」をクリックし「非表示のデバイスの表示」をクリックします。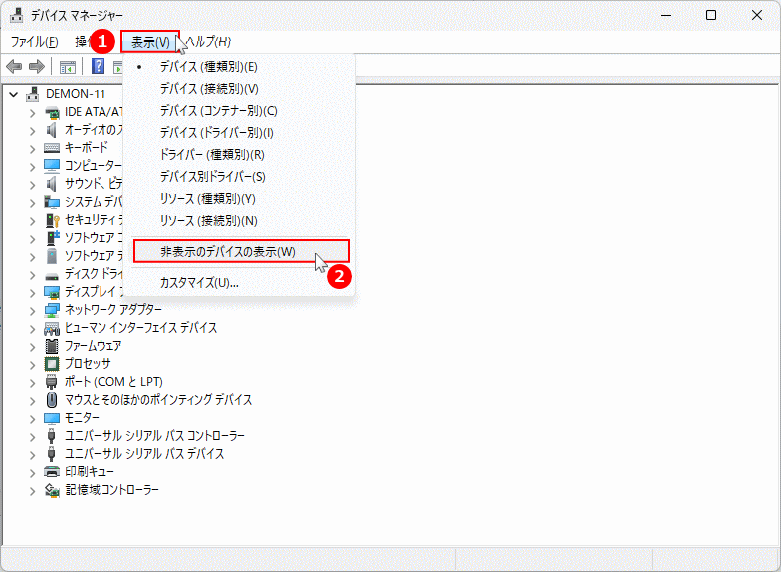 2-4. USBアイコンの「ユニバーサル シリアル バス コントローラー」を展開します。
2-4. USBアイコンの「ユニバーサル シリアル バス コントローラー」を展開します。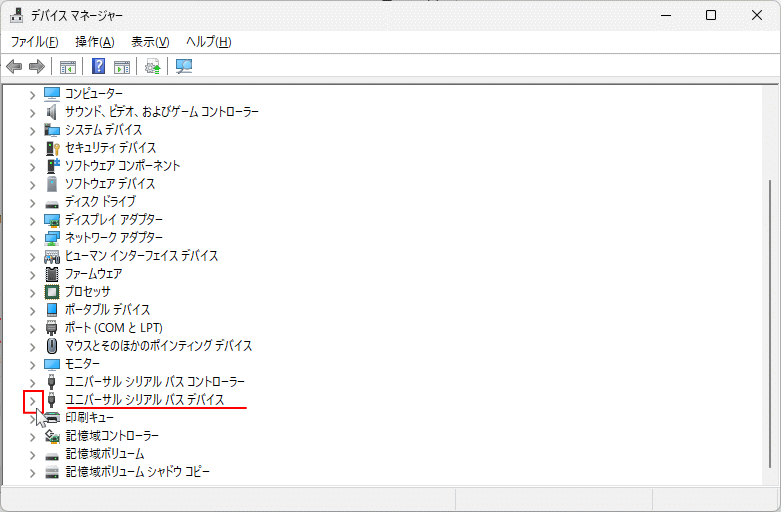 2-5. 灰色で表示されているのが、現在使用していないUSBドライバです。
2-5. 灰色で表示されているのが、現在使用していないUSBドライバです。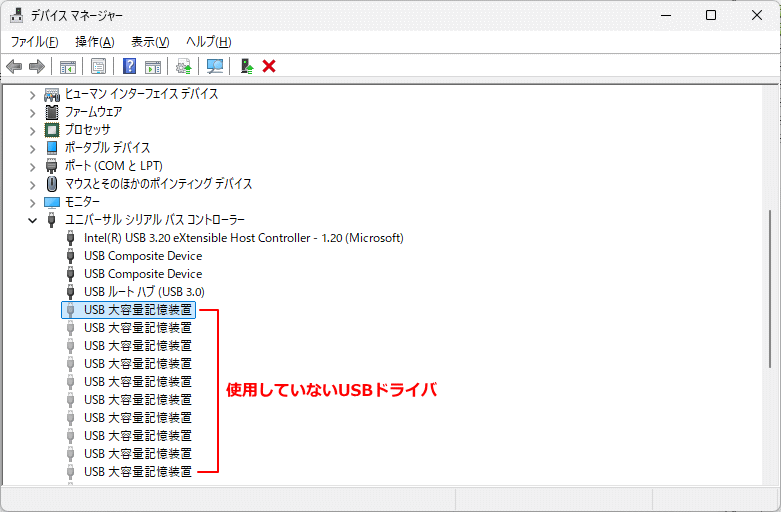 HINT!
HINT!説明図の「大容量記憶装置」はUSBメモリや外付けディスクドライバです。USBから取外しても次に接続したときに素早く使用するため、ドライバはキャッシュされています。
これらの過去のドライバは、再度使用するときにまれにクラッシュしてUSBが使えなくなることがあります。そのようなことから一度クリーンアップして、不具合の解消を図ります。 2-6. 明らかに必要なドライバ以外は、右クリックしたメニューの「デバイスのアンインストール」をクリックして削除します。
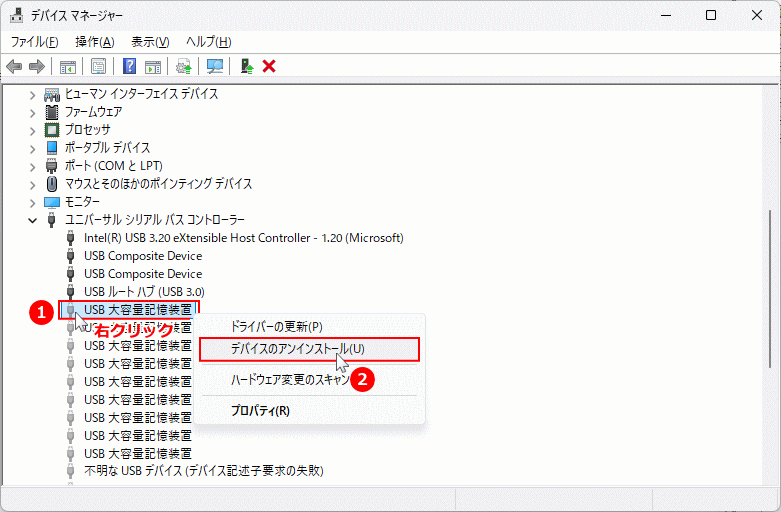
「デバイスのアンインストール」ダイアログが表示されたら「アンインストール」をクリックします。
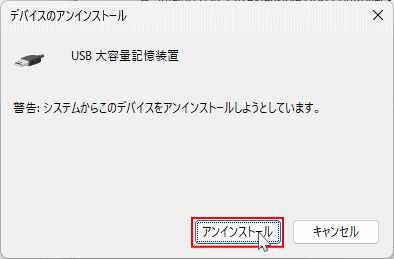 ドライバのアンインストールは続けて実行できるので、不要なものはクリーンアップします。
2-7. ダイアログが消え、デバイスマネージャーに削除したデバイスが消えていれば、不要なUSBドライバの削除は完了です。
ドライバのアンインストールは続けて実行できるので、不要なものはクリーンアップします。
2-7. ダイアログが消え、デバイスマネージャーに削除したデバイスが消えていれば、不要なUSBドライバの削除は完了です。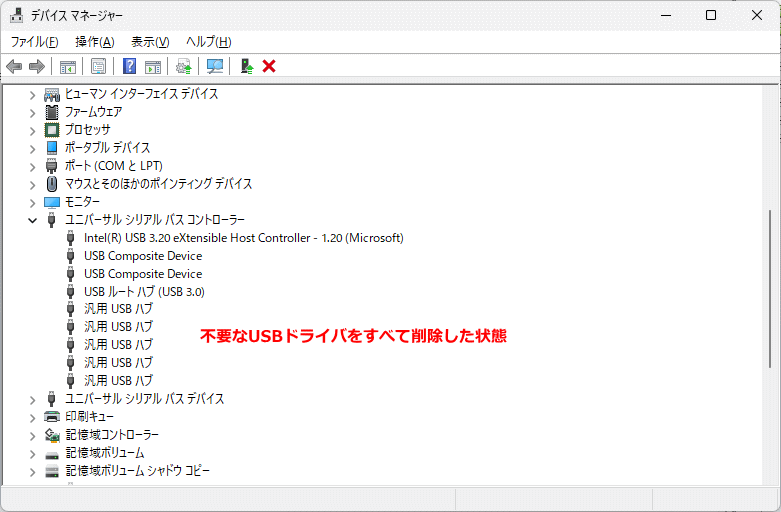
USBデバイスを接続して正常に使えるか確認します。 ※不要なドライバの削除後もUSBが使えない場合は、PCを再起動して再度確認します。
2. USBを認識しない問題をドライバの再インストールで対処
ここでの操作は、ドライバの破損が原因でUSBが認識できず使えない時に、USBのドライバを削除して再インストールする対処法です。
USB ドライバの再インストール
3-1. 使えなくなったUSBデバイスを取り外します。 3-2. スタートボタンを右クリックしたメニューの「デバイスマネージャー」をクリックします。 3-3. USBアイコンの「ユニバーサル シリアル バス コントローラー」を展開します。
3-3. USBアイコンの「ユニバーサル シリアル バス コントローラー」を展開します。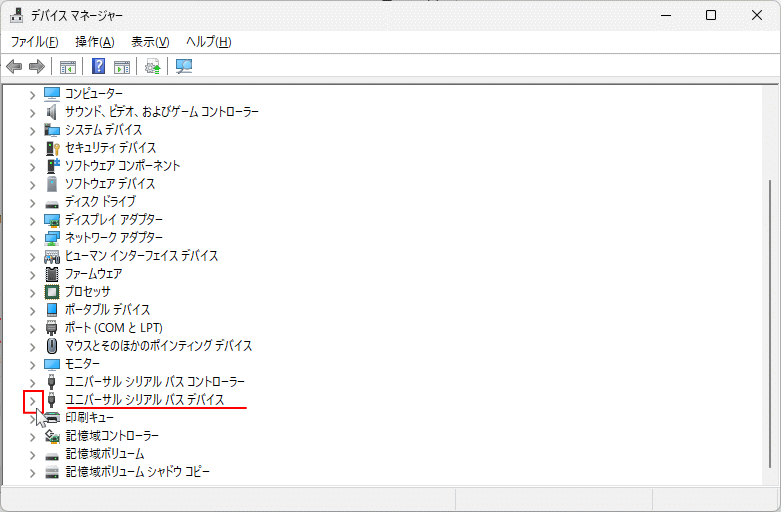 3-4. USBのチップセットを右クリックしたメニューの「デバイスのアンインストール」をクリックして削除します。
3-4. USBのチップセットを右クリックしたメニューの「デバイスのアンインストール」をクリックして削除します。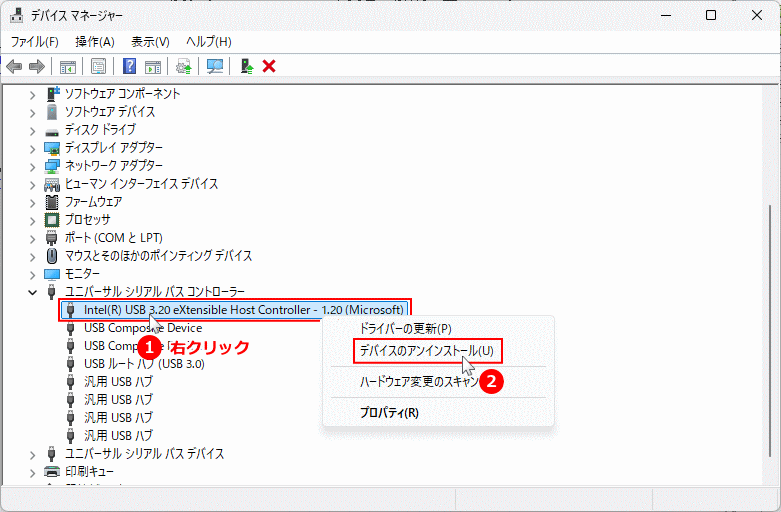 ここでは例として「Intel」制のUSBチップセットの図で説明していますが、通常「ユニバーサル シリアル バス コントローラー」と展開した時に、最上部にあるのがUSBチップセットです。
「デバイスのアンインストール」ダイアログが表示されたら「アンインストール」をクリックします。
ここでは例として「Intel」制のUSBチップセットの図で説明していますが、通常「ユニバーサル シリアル バス コントローラー」と展開した時に、最上部にあるのがUSBチップセットです。
「デバイスのアンインストール」ダイアログが表示されたら「アンインストール」をクリックします。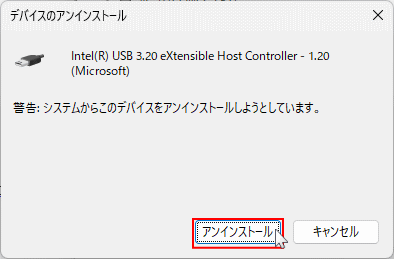 3-5. USBチップセット デバイスのアンインストールが完了したら、パソコンを再起動します。
Windows11はドライバを削除しても、不定期に自動でドライバをフォルダにバックアップしているので、起動時にUSBドライバがない場合、バックアップデータを使用して自動でドライバを再インストールします。
3-5. USBチップセット デバイスのアンインストールが完了したら、パソコンを再起動します。
Windows11はドライバを削除しても、不定期に自動でドライバをフォルダにバックアップしているので、起動時にUSBドライバがない場合、バックアップデータを使用して自動でドライバを再インストールします。この機能を使用して、簡単にUSBドライバの再インストールを実行して、USBが使えない不具合の解消を図ります。 3-6. パソコンの再起動後に、USBデバイスを接続して正常に使えるか確認します。 USBがまだ正常に使えない場合
Windows11は、USBなどの基本的なドライバは Windows制のドライバを使用しています。
上記の3つの対処方法でも、まだUSBが認識しない正常に使えない場合は、メーカ制のドライバを準備して手動でインストールして改善を試すこともできます。
Windows11 手動でドライバを更新/再インストールする方法
接続デバイスはUSB以外にも、Bluetooth が認識しなくなった問題も多く発生しています。対処方法は下記のページをご覧ください。
Windows11 Bluetooth が消えた使用できない時の 7つの対処法
スポンサーリンク

