Windows 11 にアップグレードして重くなったら試す改善法
最終更新日
Windows11 にアップグレードによるシステムの変更に不具合が発生し、PCが重くなることがあります。この場合、コマンドでシステムファイルの適合性やシステムイメージのチェックと修復を実行することで改善する場合があります。
このぺーじでは、Windows11 にアップグレードして、重くなったときの改善方法を紹介しています。
Windows11 が重くなったときに試す改善方法
Windows11 のシステムのチェックと修復コマンドの実行は、コマンドプロンプトの進化版「Windows ターミナル PowerShell」を管理者で起動して行います。また、コマンドプロンプトを利用しても可能です。 Windows ターミナルを管理者で起動する
スタートボタンを右クリックしたメニューの、「Windows ターミナル(管理者)」をクリックします。
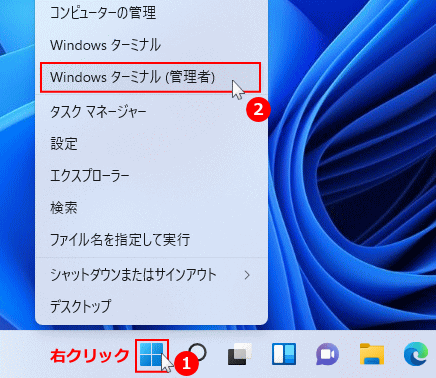 ユーザーアカウント制御が表示されたら「はい」をクリックすると、「Windows ターミナル」が起動します。
ユーザーアカウント制御が表示されたら「はい」をクリックすると、「Windows ターミナル」が起動します。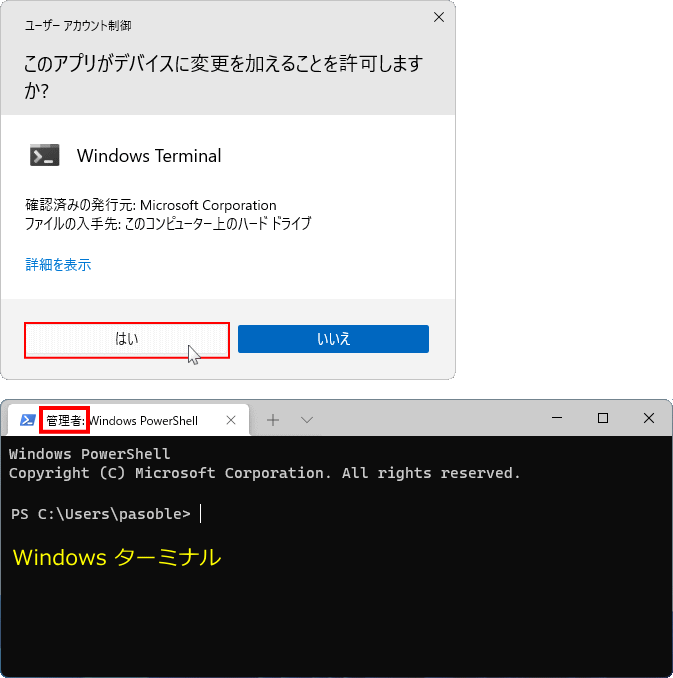 ※ターミナル コマンド
※ターミナル コマンド
- コマンドの貼り付け
コピーしたコマンドの文字は、画面上で右クリックすれば「貼り付け」できます。 - スペースに注意
例:Dism(空白)Online(空白)/Cleanup-Image(空白)/ScanHealth 空白に誤りがあると、エラーが出て実行できません。
1. システムファイルのチェック
1. システムファイルのスキャンの実行
「sfc /scannow」と入力し、キーボードの「Enter」を押します。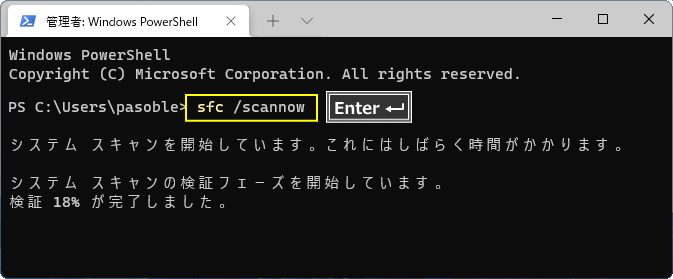
システムファイルのチェックが開始し、問題が検知されれば自動で修復が行われます。終了するまでそのまま待ちます。
2. システムファイルのスキャンの終了
- 正常に終了している場合は、
「(…、整合性違反を検出しませんでした。)破損したシステムファイルが検出されなかった」または「...正常に修復されました。」とメッセージが表示されます。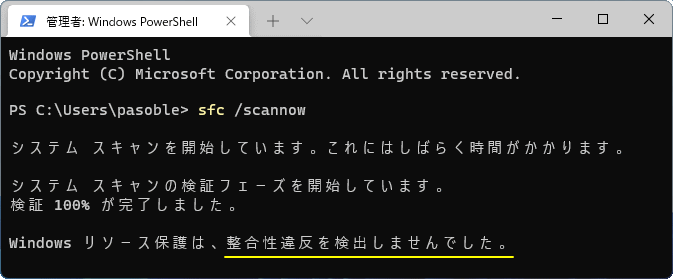
- 門外が検知され自動修復ができず正常に終了していない場合は、
「…修復できませんでした」または「…操作を実行できませんでした」などのエラーメッセージが表示されます。
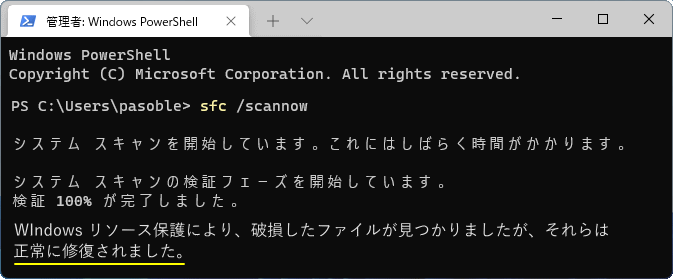
2. システムイメージのチェック
1. システムイメージのスキャン
「Dism /Online /Cleanup-Image /ScanHealth」と入力し、キーボードの「Enter」を押します。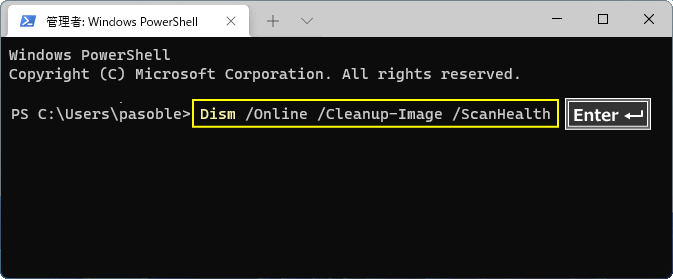 スキャンが完了したら「…修復できます」や「…壊れていることは検出されませんでした」などのメッセージが表示されます。
スキャンが完了したら「…修復できます」や「…壊れていることは検出されませんでした」などのメッセージが表示されます。次にシステムイメージの再構築をします。
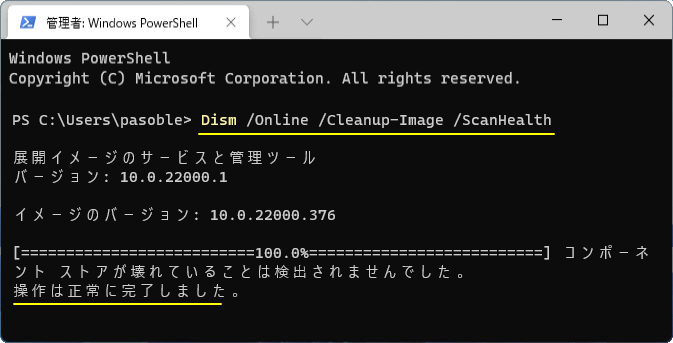
2. システムイメージの再構築
「Dism /Online /Cleanup-Image /Restorehealth」と入力し、キーボードの「Enter」を押します。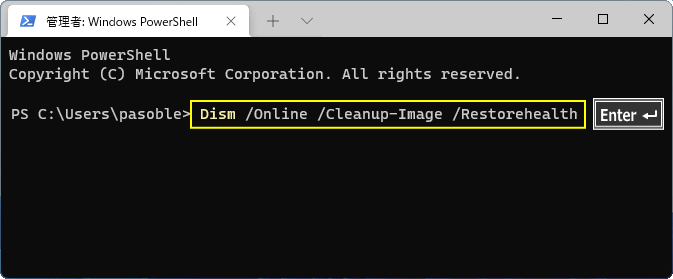 「復元操作は正常に完了されました」と表示されたら再構築は完了です。
「復元操作は正常に完了されました」と表示されたら再構築は完了です。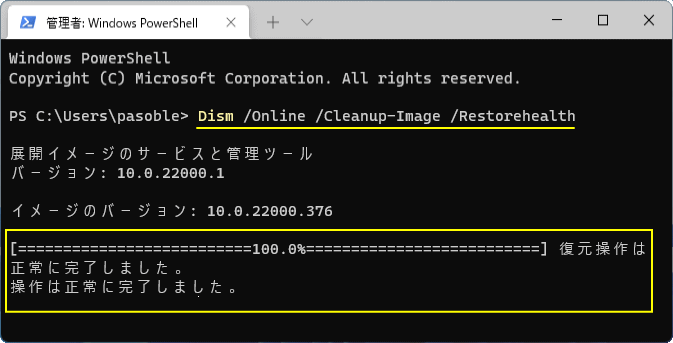
もし、エラーが出て正常に終了できない場合は、Dism コマンドをもう一度最初から実行してみます。
次に、システムファイルの再チェックと、不要なシステムデータを削除します。
3. システムファイルの再チェックとクリーンアップ
1. システムファイルの再チェック
最初に実行しシステムファイルのチェックをもう一度行います。 「sfc /scannow」と入力し、キーボードの「Enter」を押します。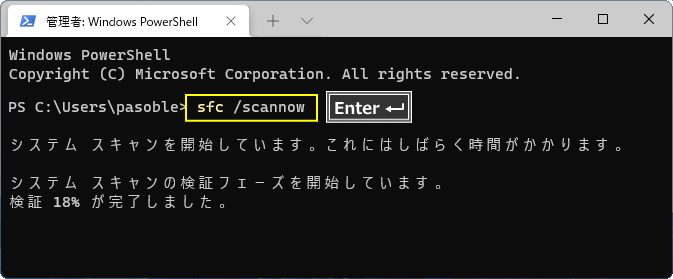
2. 不要なシステムデータのクリーンアップ
アップデートなどで、不要になったシステムデータやドライバなどを削除します。 「Dism /online /cleanup-image /startcomponentcleanup」と入力し、キーボードの「Enter」を押します。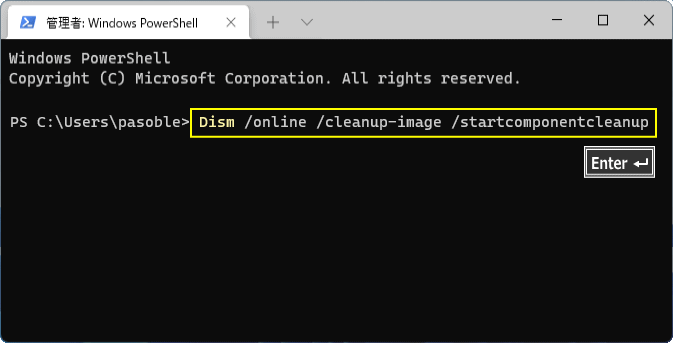 「操作は正常に完了されました」と表示されたら、クリーンアップは完了です。
「操作は正常に完了されました」と表示されたら、クリーンアップは完了です。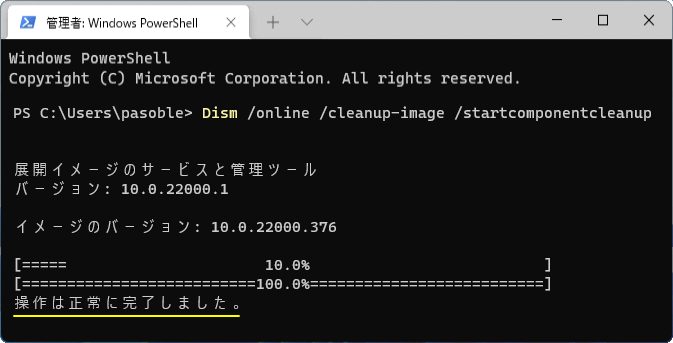 これで、Windows11 にアップグレードして重くなった時に試す改善方法は終わりです。PC を再起動して改善できているか確認します。
これで、Windows11 にアップグレードして重くなった時に試す改善方法は終わりです。PC を再起動して改善できているか確認します。
4. 重くなったときの改善法のまとめ
Windows11 が重いときに実行するコマンド
- ターミナルの起動
- sfc /scannow
- Dism /Online /Cleanup-Image /ScanHealth
- Dism /Online /Cleanup-Image /Restorehealth
- sfc /scannow
- Dism /online /cleanup-image /startcomponentcleanup
Windows11 の動作の重さが改善できない
Windows11 にアップグレードしたら重くなった要因は、システムの問題以外にも、利用環境によるものもあります。 修復コマンドの実行でも Windows11 が重くて改善できない場合は、設定や個人データとファイル、アプリなど保持したまま、システム部分だけを再インストールする、上書きインストールを試すのも良い方法です。Windows11 上書きインストールで現状を全て保持して修復 上書きインストールでも改善せず、Windows11 の動作が重いまたはフリーズするようなら、ハードウェアの不具合が無い限り初期化やクリーンインストールをすれば、高い確率で動作が早く快適になります。
スポンサーリンク

