Windows 11 IPアドレスを設定保存できない時の対処法
公開日
Windows11でIPアドレスを設定保存できない場合は、レジストリエディタで以前使用したIPアドレスのデータを削除します。
IPアドレスが設定保存できない原因は、そのIPが以前使用されていてレジストリに登録されている可能性が高いです。イーサネットやWi-Fiなどネットワークアダプタが複数ある場合や、ネットワークアダプタの交換、ドライバの更新などでIPアドレスを設定保存できなくなることがあります。
このページでは、IPが登録済みが原因で、IPアドレスを設定保存できないときの対処法を紹介しています。
目次
IPが登録済でIPアドレスが設定保存できない時の対処方法
過去に設定したいIPアドレスがレジストリに登録されていると、IPを保存した時に「IP 設定を保存できません。1つまたは複数の設定を確認して、やり直してください。」とエラーが表示され設定が完了しません。この場合、IPアドレスが登録されているレジストリ キーを削除してからIPアドレスを設定保存します。1. 登録済みのIPアドレスのレジストリを削除する
ここでは IPアドレスを「192.168.16.3」を例にして説明しています。 1-1. レジストリエディタを開く
- キーボードの「Windows」と「R」押します。
- 「ファイル名を指定して実行」が開いたら、テキストボックスに「regedit」と入力し、「OK」をクリックします。
- ユーザーアカウント制御の警告が表示されたら「はい」をクリックします。

「ファイル名を指定して実行」はスタートからも開けます。


レジストリの編集を誤ると Windows11 が正常に動作しないことがあります。
操作に自信がなければ、編集前にバックアップを作成してからレジストリの操作を行ってださい。
Windows11 レジストリのバックアップと復元のやり方
1-2. レジストリエディタが表示されたら「コンピューター」をクリックして選択状態にします。操作に自信がなければ、編集前にバックアップを作成してからレジストリの操作を行ってださい。
Windows11 レジストリのバックアップと復元のやり方
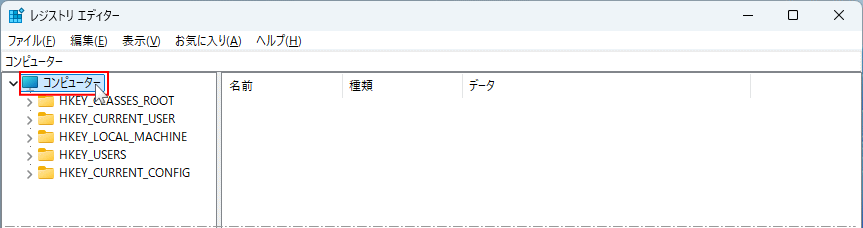 1-3. メニューバーの「編集」をクリックしたメニューの「検索」をクリックします。
1-3. メニューバーの「編集」をクリックしたメニューの「検索」をクリックします。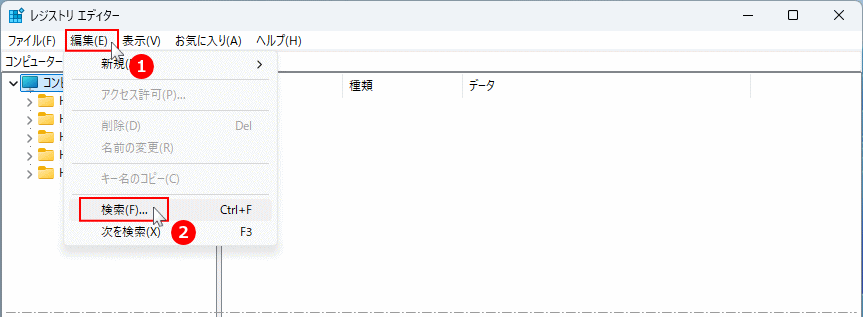 1-4. 検索が表示されたら「設定できなかった IPアドレス」を入力して「次を検索」をクリックします。
1-4. 検索が表示されたら「設定できなかった IPアドレス」を入力して「次を検索」をクリックします。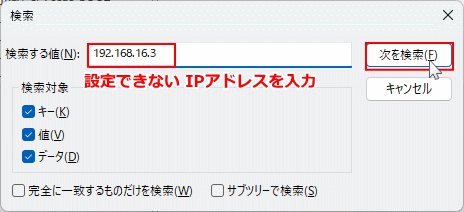 1-5. 検索が始まるので暫く待つと、目的のIPアドレスが選択され表示されます。
1-5. 検索が始まるので暫く待つと、目的のIPアドレスが選択され表示されます。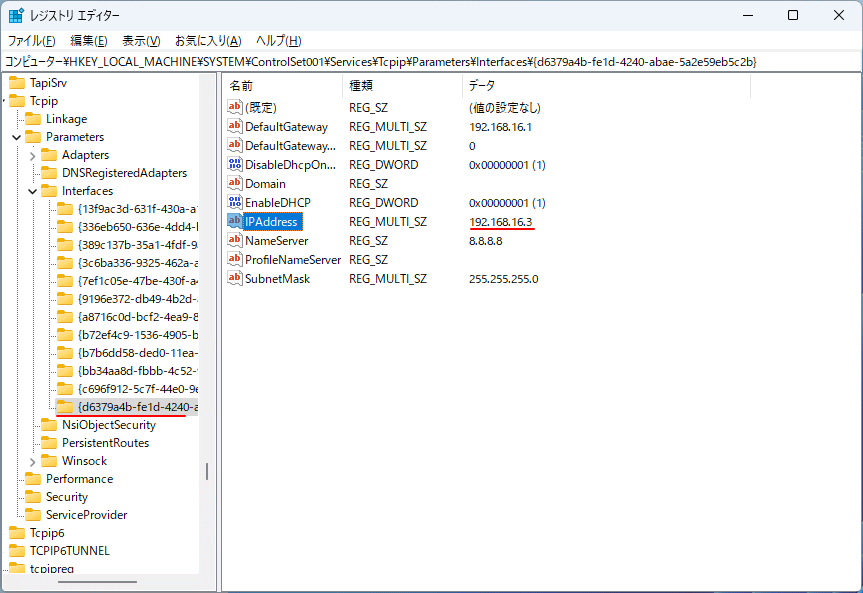
POINT
IPアドレスが検索されたら、表示されている内容が上の説明図とほぼ同じであることを確認します。まったく違うようななら、IPアドレスを登録しているレジストリではないので、キーボードの「F3」を押して検索を続けます。
1-6. 検索結果で、選択されているレジストリ キーを右クリックして「削除」をクリックします。
※選択場所を間違わないように注意して操作してください。
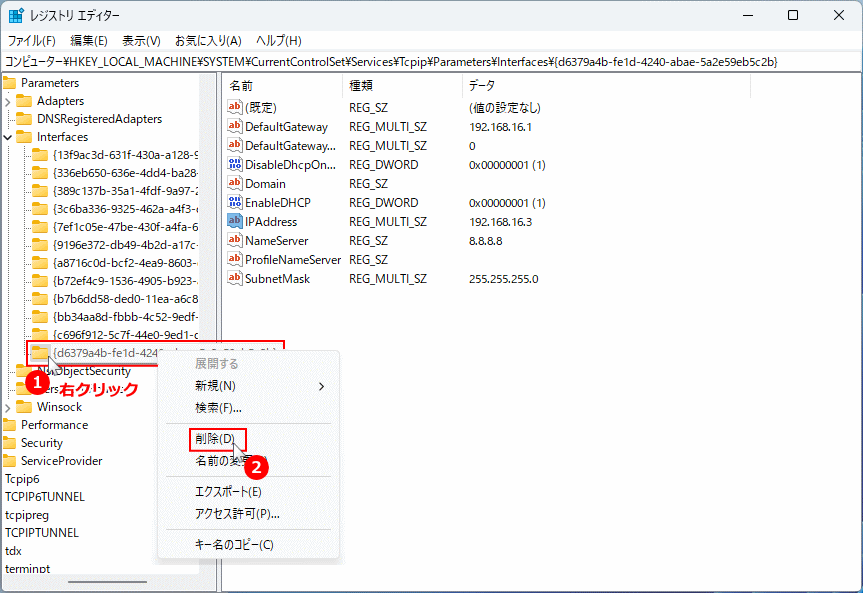
「キーの削除の確認」ダイアログが表示されたら「はい」をクリックします。
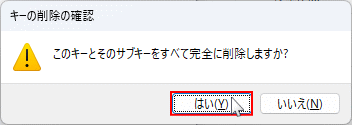
1-7. レジストリキーの削除が終われば、キーボードの「F3」を押して引き続き検索を続けます。
- 通常2つの場所に、IPアドレスが登録されているので引き続き検索します。
- 検索結果が表示されたら内容を確認して、「1-6」と同じ操作でレジストリキーを削除します。
- 削除が終われば、念のため「F3」を押して他の場所にも登録されていないか検索します。また検索結果表示され、内容が同じなら削除します。
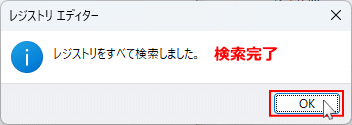
スポンサーリンク
2.ネットワークアダプタにIPアドレスを設定する
ここでは簡単に、イーサネット(有線)接続に対してのIPアドレスを設定する部分のみ説明しています。
IPアドレスを固定に設定する詳しい操作方法は、下記のページで詳しく紹介しているので参考にしてください。
Windows11 IPアドレスを固定に変更する方法 2-1.「IP設定の編集」を開き、レジストリの登録を削除した IPアドレスやサブネットマスクなどを入力して「保存」をクリックします。
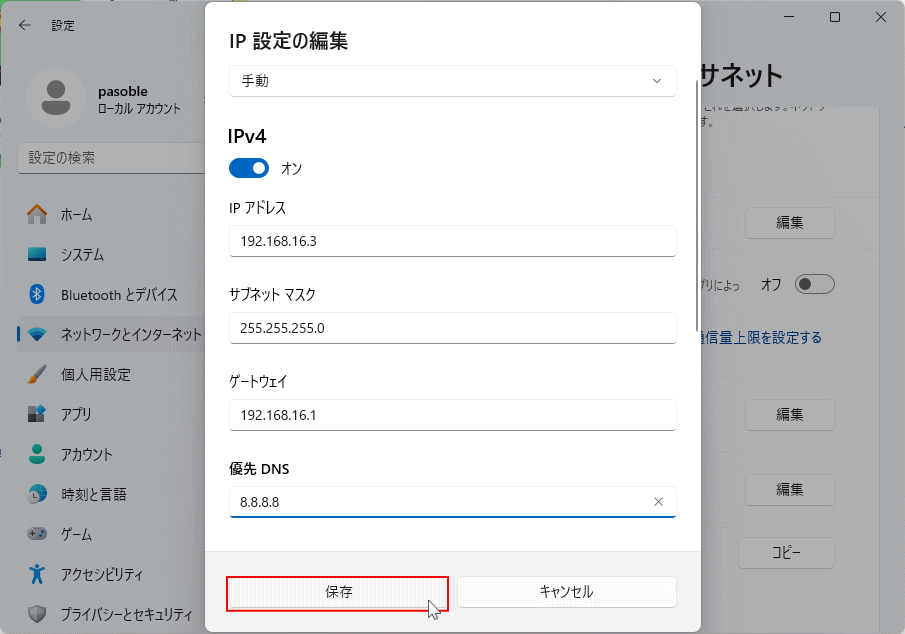 2-2.「保存」をクリックしてエラーが表示されなければ、IPアドレスの設定保存は完了です。
2-2.「保存」をクリックしてエラーが表示されなければ、IPアドレスの設定保存は完了です。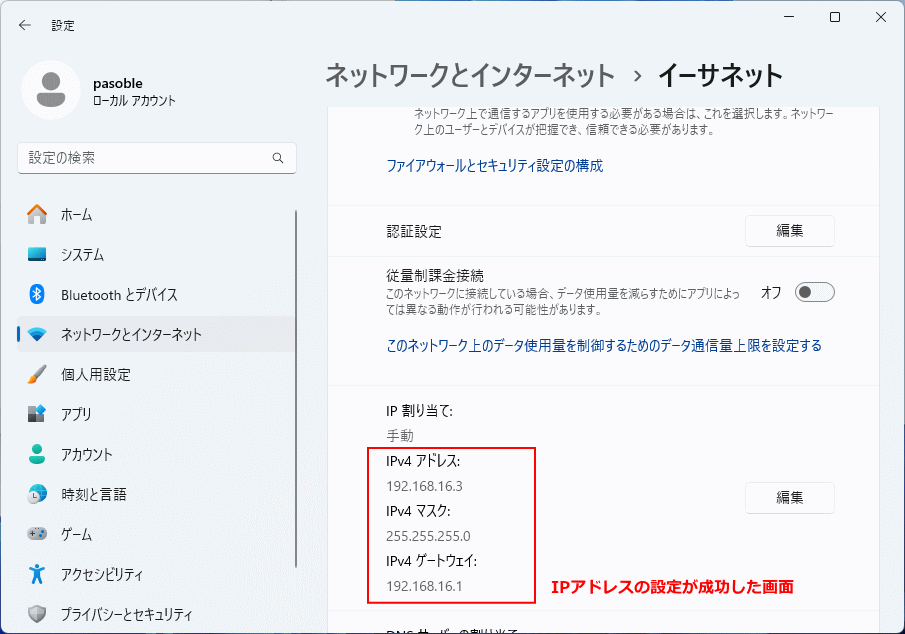
まだエラーが表示され、IPアドレスを設定できない場合は、次項の レジストリを削除してもIPアドレスを設定できない場合 に進んでください。 Tips:複数のIPアドレスを設定する 1つのネットワークアダプタに複数のIPアドレスを設定するには、ネットワークアダプタのプロパティの詳細から行います。詳しくは下記のページをご覧ください。
Windows11 IPアドレスを複数追加する方法
レジストリを削除してもIPアドレスを設定できない場合
レジストリに登録されているIPアドレスのデータを削除しても、IPアドレスを設定保存できない場合は、別のネットワークアダプタを一旦無効にしてから IPアドレスを設定します。 別のネットワークアダプタとは、例えばイーサーネットのIPアドレスを設定するなら、Wi-Fiネットワークアダプタ、または複数のネットワークアダプタが搭載されているなら、それらのことです。 レジストリの削除でもIPアドレスを設定できない状況は、以前別のネットワークアダプタに目的のIPアドレスを設定していることが原因です。このネットワークアダプタを無効にした状態で、IPアドレスを設定した後に有効に戻します。
ネットワークアダプタの無効と有効でIPアドレスを設定
1. 「スタート」ボタンを右クリックしたメニューの「デバイスマネージャー」をクリックします。
 2. デバイスマネージャーの「ネットワークアダプタ」の展開アイコン(〉)をクリックします。
2. デバイスマネージャーの「ネットワークアダプタ」の展開アイコン(〉)をクリックします。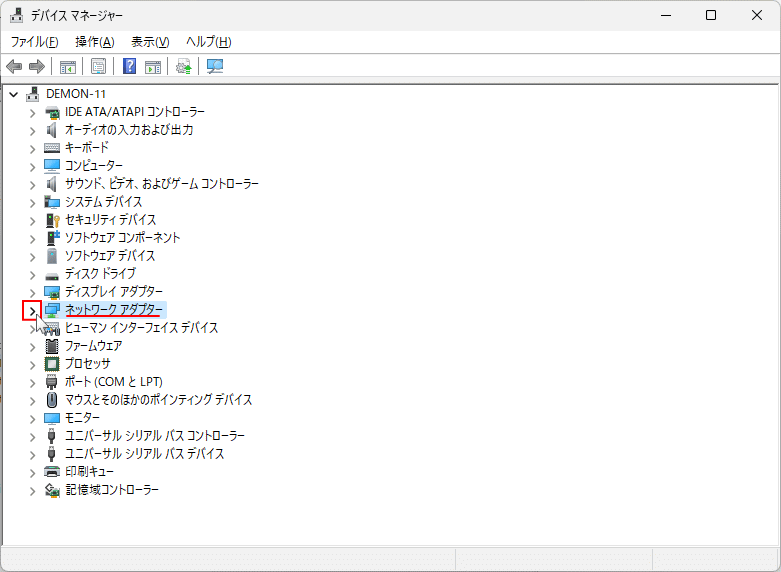
いろいろなデバイスが表示されていますが、ネットワークアダプタのデバイスは、上部に表示されているのでメーカー名などで判断します。 3. IPアドレスを設定しないネットワークアダプタを右クリックして、「デバイスを無効にする」をクリックします。
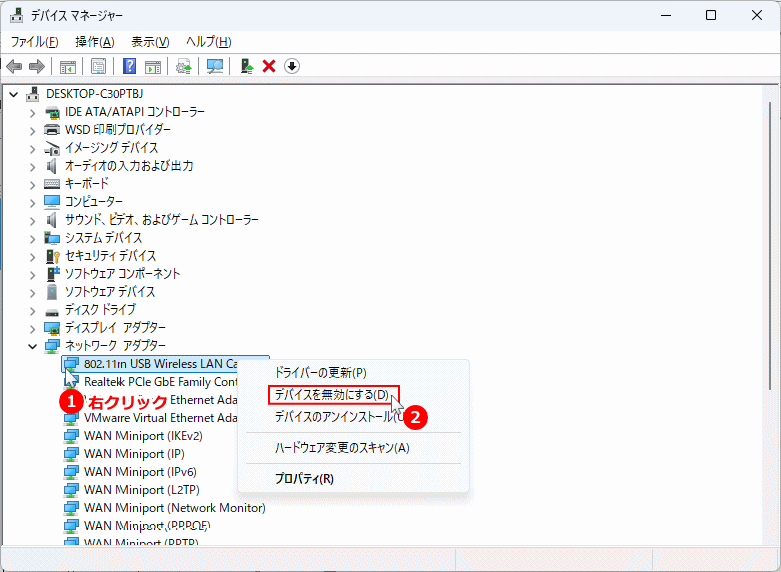
無効の確認ダイアログが表示されたら「はい」をクリックします。
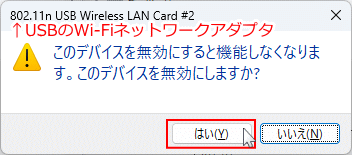 4. IPアドレスやサブネットマスクなどを設定して保存します。
4. IPアドレスやサブネットマスクなどを設定して保存します。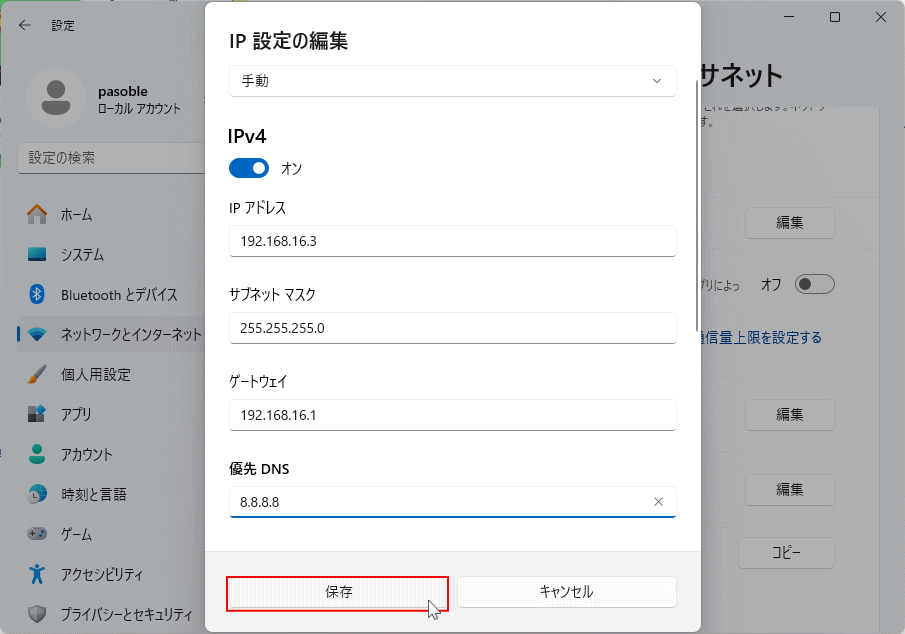 5. 無効にしたネットワークアダプタを、有効に戻して完了です。
5. 無効にしたネットワークアダプタを、有効に戻して完了です。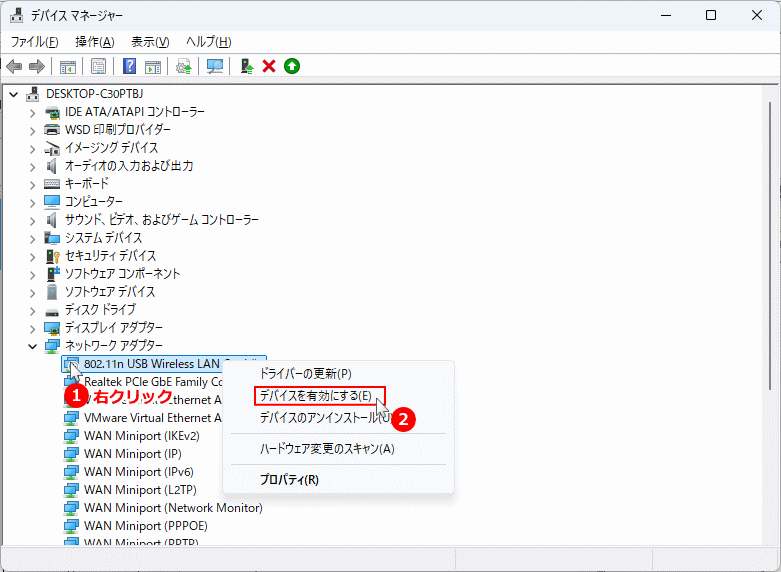
スポンサーリンク

