Windows 11 共有 NAS 資格情報で接続できなくなった時の対処法
公開日
Windows11のアップデートで資格情報(ユーザID、パスワード)なしでネットワーク接続の共有 NAS に接続出来ない仕様になりました。資格情報なしで接続できるようにするには、レジストリ編集または Pro版ならグループポリシーの設定で対処できます。
このページでは、アップデート後に共有 NAS が接続できなくなった時の対処方法を紹介しています。
共有や NAS がエクスプローラーのネットワークに表示されない問題は、下記のページをご覧ください。
Windows11 ネットワークに共有PCが表示されない時の対処法
目次
Windows11資格情報なしで共有 NAS に接続する方法
更新プログラムのアップデート後に、今まで資格情報(ユーザID パスワード)無しで共有 NAS に接続していた場合は、資格情報なしでは接続できなくなりました。
今まで通り資格情報なしで接続する場合は、Home Pro ともにレジストリの編集をします。Proならグループポリシーの設定でも可能です。
レジストリの編集で資格情報なしで共有 NAS に接続「Home Pro」
資格情報なしのログオンを許可するために、レジストリの値「RequireSecuritySignature」と「AllowInsecureGuestAuth」の2つの値の編集を行います。 1. レジストリエディタを開く- キーボードの「Windows」と「R」押します。
- 「ファイル名を指定して実行」が開いたら、テキストボックスに「regedit」と入力し、「OK」をクリックします。
- ユーザーアカウント制御の警告が表示されたら「はい」をクリックします。

「ファイル名を指定して実行」はスタートからも開けます。


レジストリの編集を誤ると Windows11 が正常に動作しないことがあります。
操作に自信がなければ、編集前にバックアップを作成してからレジストリの操作を行ってださい。
Windows11 レジストリのバックアップと復元のやり方
2. 資格情報ログオン管理のレジストリキーを開く操作に自信がなければ、編集前にバックアップを作成してからレジストリの操作を行ってださい。
Windows11 レジストリのバックアップと復元のやり方
レジストリエディタで下記の順に展開してParametersを開きます。
- 〉HKEY_LOCAL_MACHINE
- 〉SYSTEM
- 〉CurrentControlSet
- 〉Services
- 〉LanmanWorkstation
- Parameters
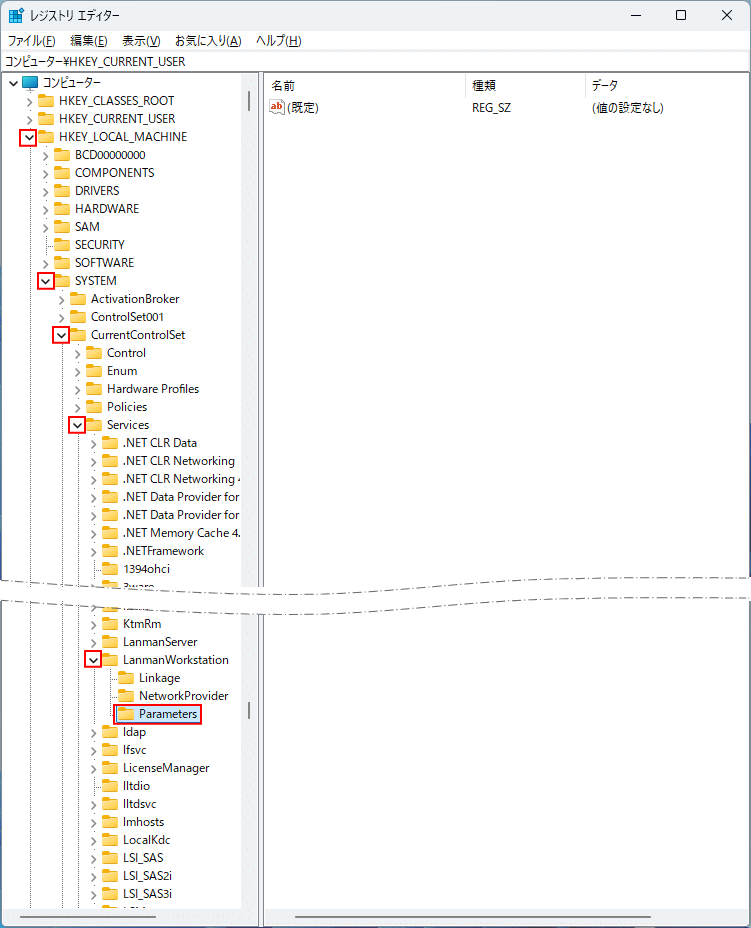
資格情報ログオン管理のレジストリキーの場所
HKEY_LOCAL_MACHINE\SYSTEM\CurrentControlSet\Services\LanmanWorkstation\Parameters ここから2つのレジストリの値の編集を行います。
RequireSecuritySignature の編集
1.「Parameters」にある「RequireSecuritySignature」ダブルクリックして値の編集を開きます。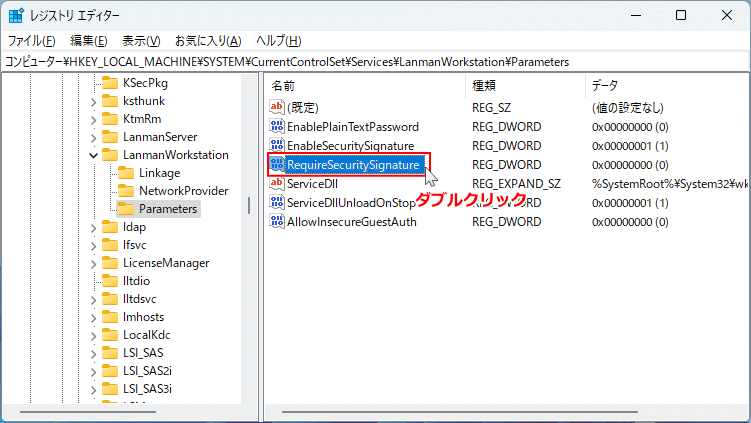 2. 値の編集が表示されたら、値を「1」に変更して「OK」をクリックします。
2. 値の編集が表示されたら、値を「1」に変更して「OK」をクリックします。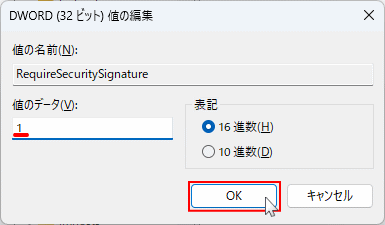 RequireSecuritySignature がない場合
RequireSecuritySignature がない場合「RequireSecuritySignature」は通常では有るのですが、ない場合は作成します。 「Parameters」キーを右クリックしたメニューの「新規」にマウスを合わせ、表示されたサブメニューの「DWORD(32ビット)」をクリックします。
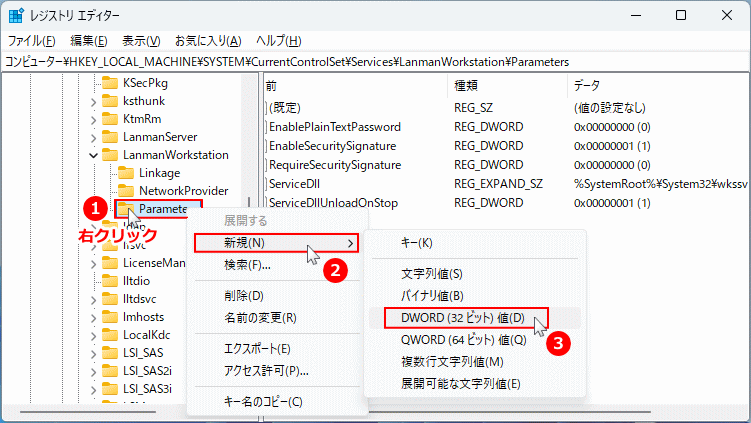 「新しい値 #1」の名前で値が作成されるので、名前を「RequireSecuritySignature」に変更して完了です。
「新しい値 #1」の名前で値が作成されるので、名前を「RequireSecuritySignature」に変更して完了です。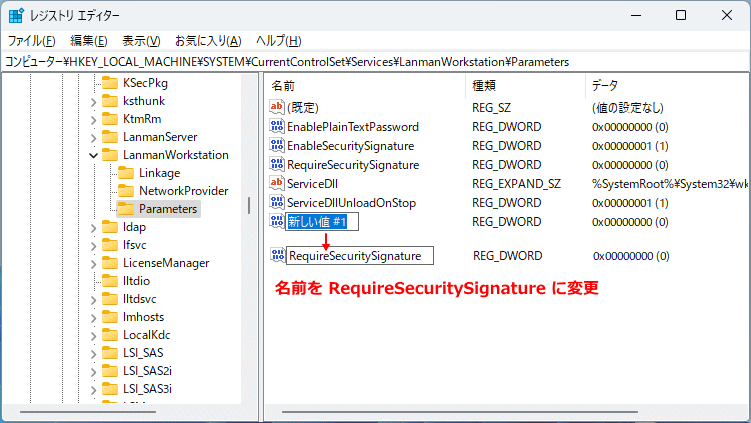
名前の変更は、後でも「新しい値 #1」を選択して「F2」キーを押せば変更できるようになります。
AllowInsecureGuestAuth の編集
通常 AllowInsecureGuestAuth の値は、は無い場合が多いのでなければ先に作成します。 1.「Parameters」キーを右クリックしたメニューの「新規」にマウスを合わせ、表示されたサブメニューの「DWORD(32ビット)」をクリックします。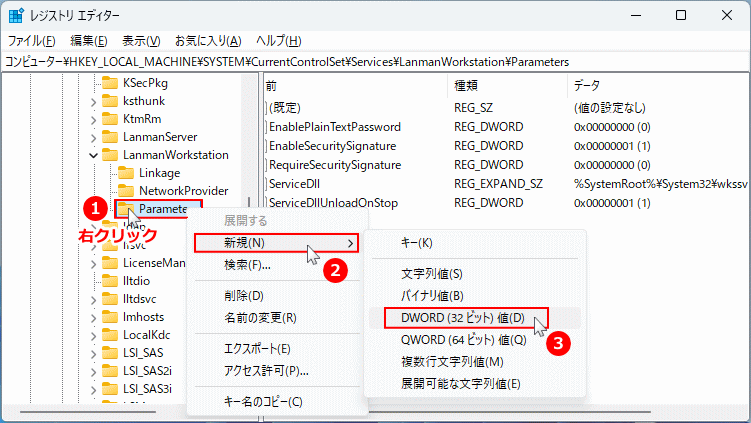 2.「新しい値 #1」の名前で値が作成されるので、名前を「AllowInsecureGuestAuth」に変更します。
2.「新しい値 #1」の名前で値が作成されるので、名前を「AllowInsecureGuestAuth」に変更します。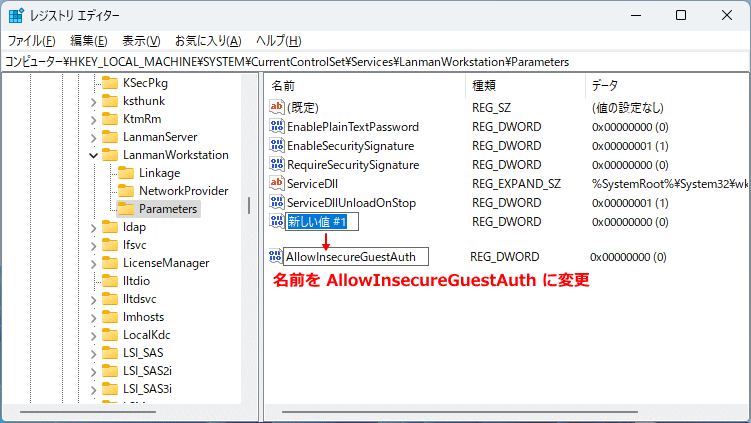
名前の変更は、後でも「新しい値 #1」を選択して「F2」キーを押せば変更できるようになります。 3.「Parameters」にある「AllowInsecureGuestAuth」ダブルクリックして値の編集を開きます。
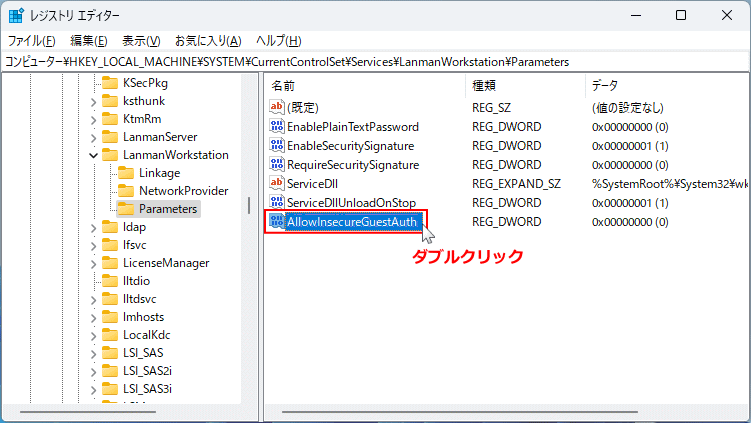 4. 値の編集が表示されたら、値を「1」に変更して「OK」をクリックします。
4. 値の編集が表示されたら、値を「1」に変更して「OK」をクリックします。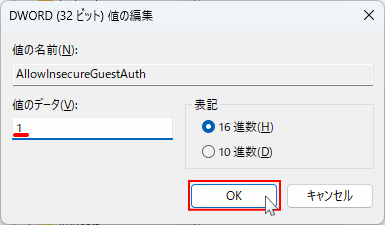
5. 上記の2つの値の「RequireSecuritySignature」と「AllowInsecureGuestAuth」の編集が完了すれば、レジストリの編集は終わりです。
レジストリエディタを閉じてパソコンを再起動します。
再起動後に共有 NAS に接続して、共有フォルダにアクセスできるか確認します。接続できない場合は暫くしてから、再度共有フォルダにアクセスできるか確認します。
※ いくら経ってもアクセスできない場合は、共有先や NAS の再起動が必要になることもあります。
スポンサーリンク
グループポリシーの設定で資格情報なしで共有 NAS に接続「Proのみ」
Windows11 Pro 版では、上記のレジストリの編集をグループポリシーの設定から行うことができます。 1.「Windows」+「R」キーを押して「ファイル名を指定して実行」が開いたら「gpedit.msc」と入力して「OK」をクリックします。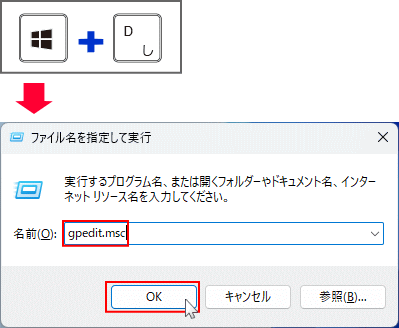 2. グループポリシーが表示されたら下記の順で「Lanman ワークステーション」を選択します。
2. グループポリシーが表示されたら下記の順で「Lanman ワークステーション」を選択します。
- ↓コンピューターの構成
- ↓管理用テンプレート
- ↓ネットワーク
- Lanman ワークステーション
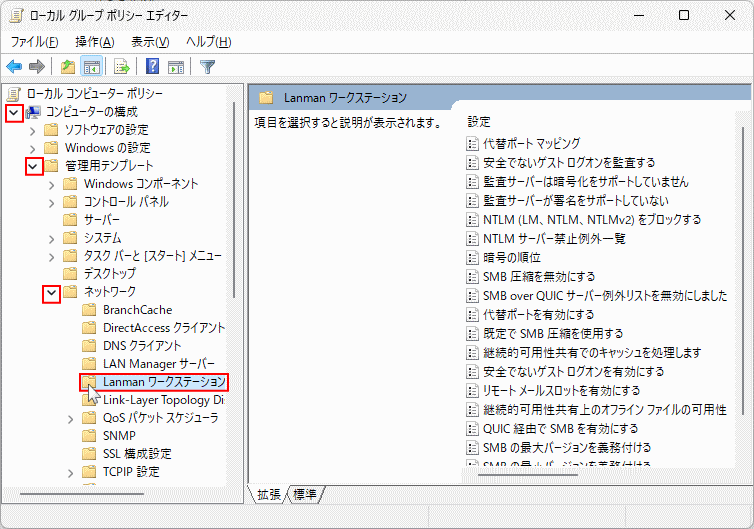 3.「安全でないゲストログオンを有効にする」をダブルクリックします。
3.「安全でないゲストログオンを有効にする」をダブルクリックします。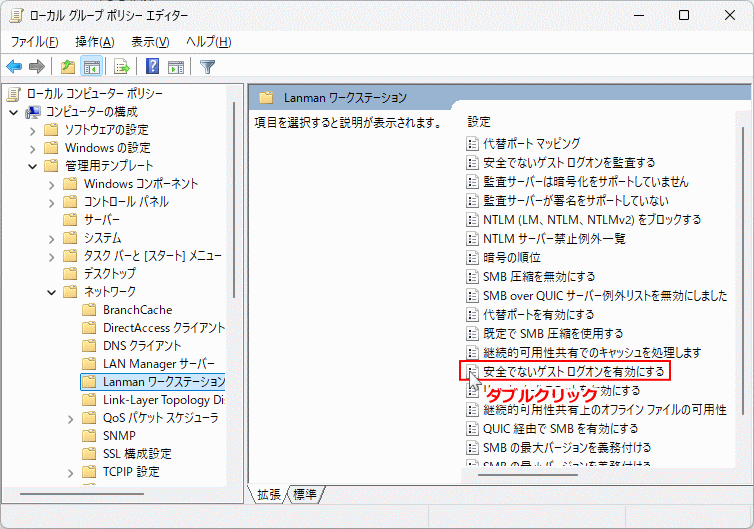 4. グループポリシーの設定が表示されたら「有効」クリックして選択し「OK」をクリックします。
4. グループポリシーの設定が表示されたら「有効」クリックして選択し「OK」をクリックします。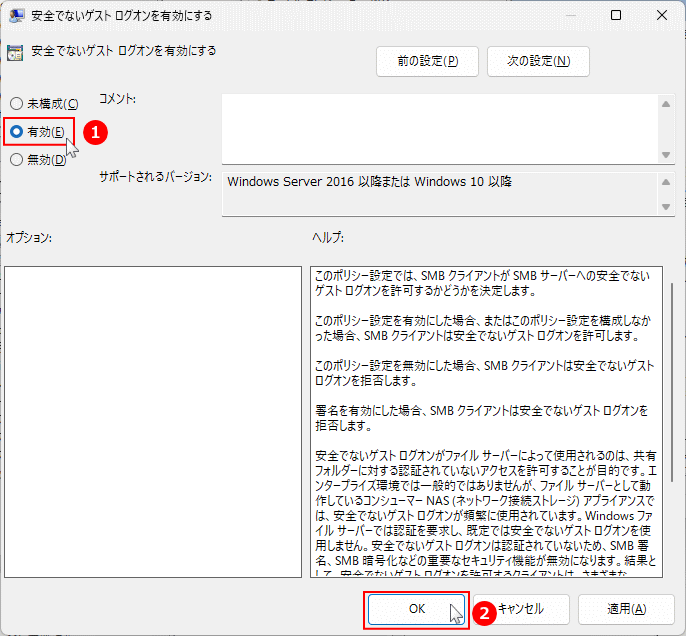 5. これで資格情報のグループポリシーの設定は終わりです。
5. これで資格情報のグループポリシーの設定は終わりです。グループポリシーを閉じてパソコンを再起動します。
再起動後に共有 NAS に接続して、共有フォルダにアクセスできるか確認します。接続できない場合は暫くしてから、再度共有フォルダにアクセスできるか確認します。
※ いくら経ってもアクセスできない場合は、共有先や NAS の再起動が必要になることもあります。
スポンサーリンク

