Windows 11 の問題をトラブルシューティングツールで解決する
最終更新日
Windows11 の標準機能で問題を解決するための、トラブルシューティングツールで、デバイスや周辺機器、Windows Update などの問題が解決する場合があります。
このぺーじでは、Windows11 のトラブルシューティングツール使用して問題を解決する方法を紹介しています。
目次
Windows11 トラブルシューティングツールの使い方
トラブルシューティングツールは、設定のシステムから使用できます。
トラブルシューティングツールの設定
1.「スタート」ボタンをクリックして、スタートの「設定」をクリックします。 2. 設定」が表示されたら、項目の「システム」を選択して「トラブルシューティングツール」をクリックします。
2. 設定」が表示されたら、項目の「システム」を選択して「トラブルシューティングツール」をクリックします。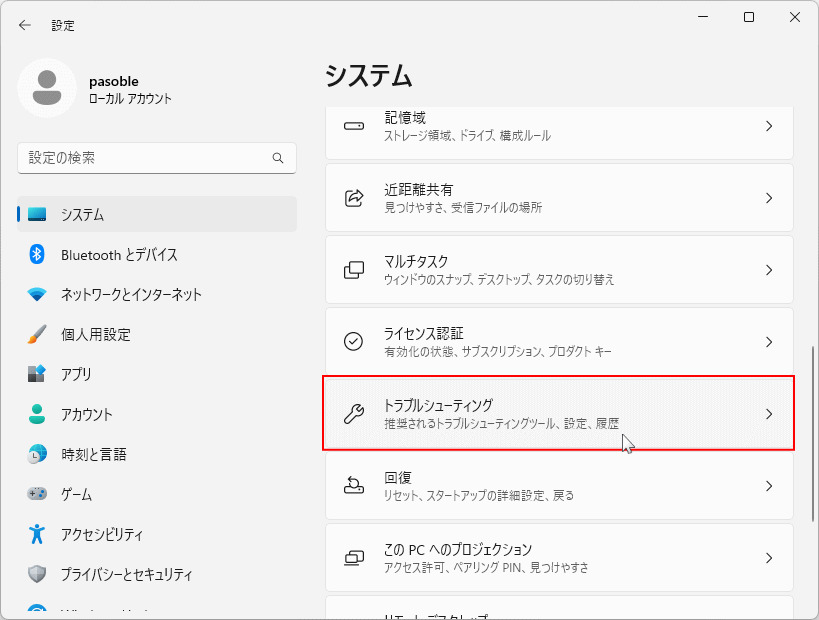 3. トラブルシューティングツールが表示されたらトラブルシューティングツール推奨設定の「選択ボックス」をクリックして設定します。
3. トラブルシューティングツールが表示されたらトラブルシューティングツール推奨設定の「選択ボックス」をクリックして設定します。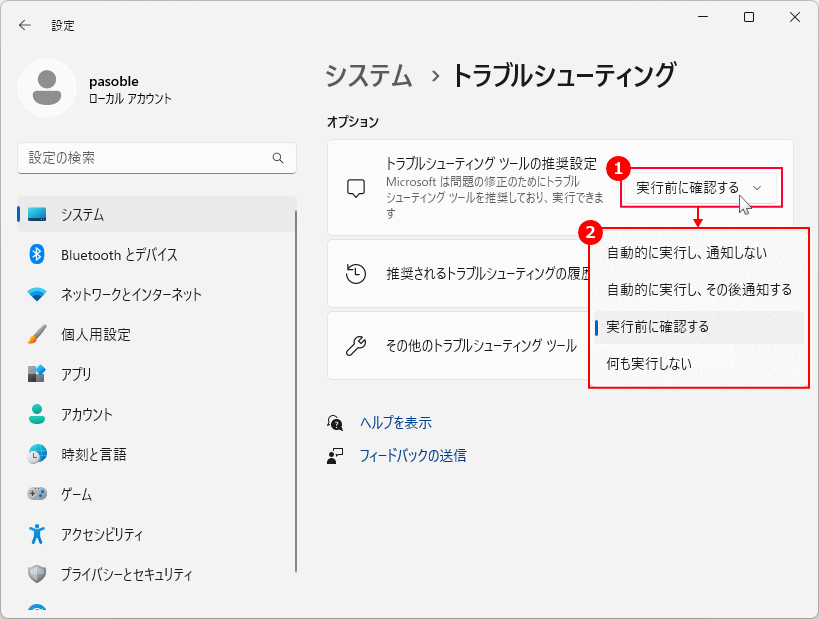
トラブルシューティングツールの設定内容と説明
この設定は、Windows11 が問題を検出した際に、トラブルシューティングツールを自動で実行させたり、確認を表示させて実行するか任意で決めるなどの設定です。自動的に実行し、通知しない
問題が検出されたときに、トラブルシューティングツールが自動で実行し通知もしない。自動的に実行し、その後通知する
問題が検出されたときに、トラブルシューティングツールが自動で実行し結果を通知する。実行前に確認する
デフォルトの推奨設定 問題が検出されたときに、トラブルシューティングツールを実行するか確認を表示する。何も実行しない
問題が検出されてもトラブルシューティングツールも確認も何もしない。
推奨されるトラブルシューティングの履歴

このトラブルシューティングの履歴は、手動でトラブルシューティングを実行したものは含みません。問題が検出され自動でトラブルシューティングが実行され場合、記録が履歴として保存されます。
スポンサーリンク
トラブルシューティングツールの実行で問題解決
ここでは、Windows Update のトラブルシューティングを例に、実行方法を説明しています。トラブルシューティングが可能な項目は次項で紹介しています。 1.「その他のトラブルシューティングツール」をクリックします。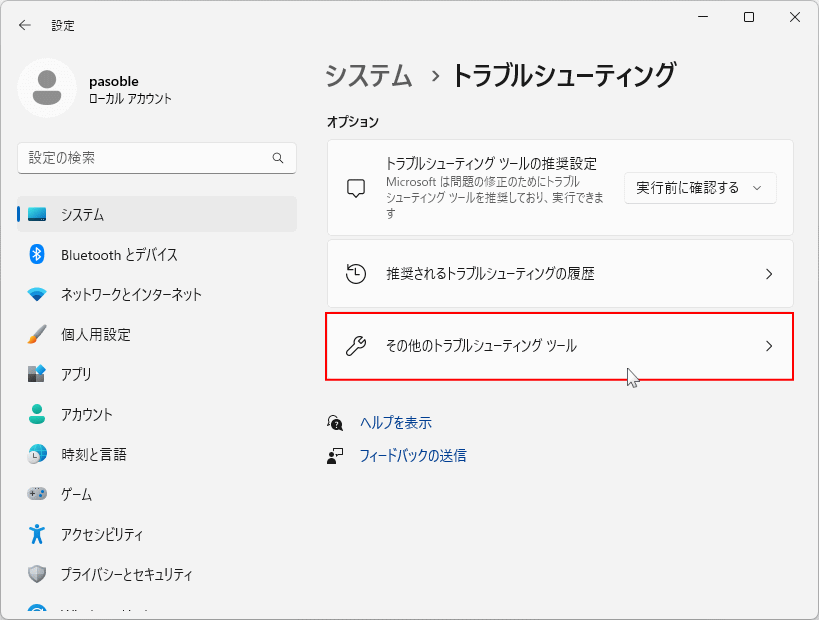 2. 問題を解決したい項目にある「実行する」をクリックすると、トラブルシューティングが始まります。
2. 問題を解決したい項目にある「実行する」をクリックすると、トラブルシューティングが始まります。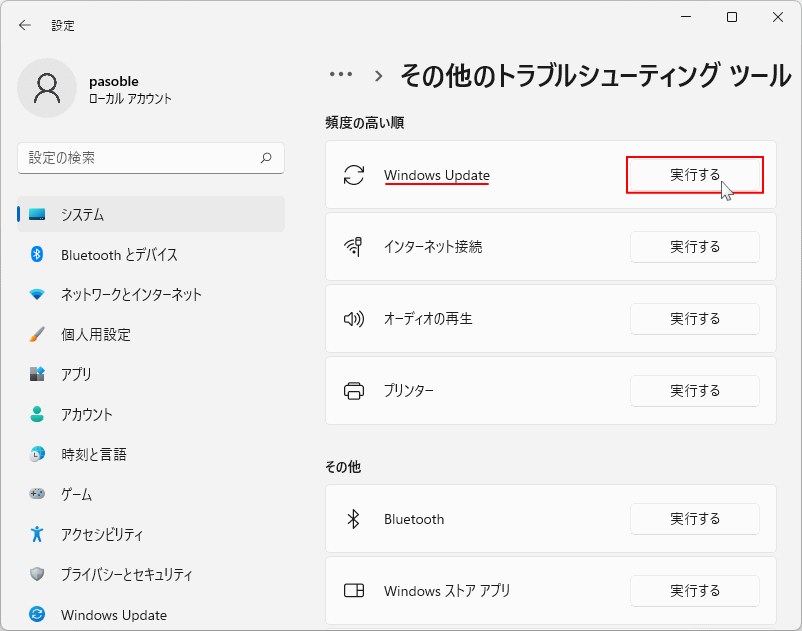 3.「問題を検出しています」と表示され、次に「問題を解決しています」と表示され「その他の問題を検出しています」と進行するので、そのまま待ちます。
3.「問題を検出しています」と表示され、次に「問題を解決しています」と表示され「その他の問題を検出しています」と進行するので、そのまま待ちます。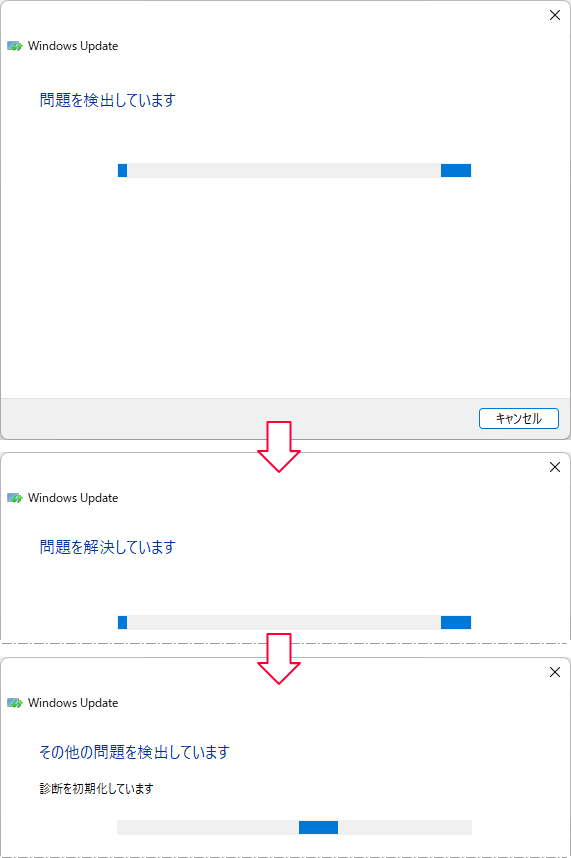 4. トラブルシューティングツールの実行完了
4. トラブルシューティングツールの実行完了トラブルシューティングツールの実行が完了したら、問題が検出され修復された、または問題が特定できず修復できない内容の画面が表示されます。
トラブルシューティングツールで問題が検出され修復完了
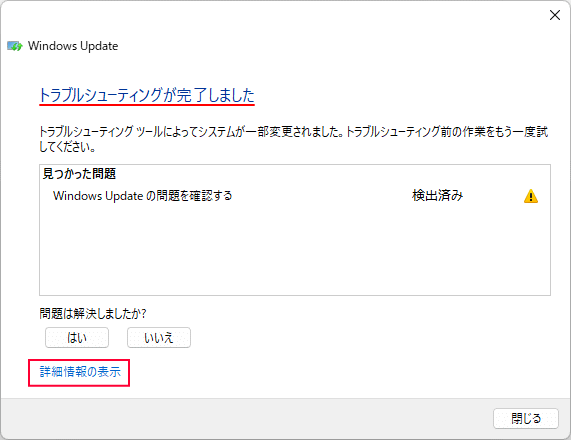
「トラブルシューティングが完了しました」と表示されたら、問題が検出され修復が完了したとの内容です。 問題の詳細が知りたい場合は、「詳細情報の表示」をクリックします。「次へ」をクリックすると前画面に戻れます。
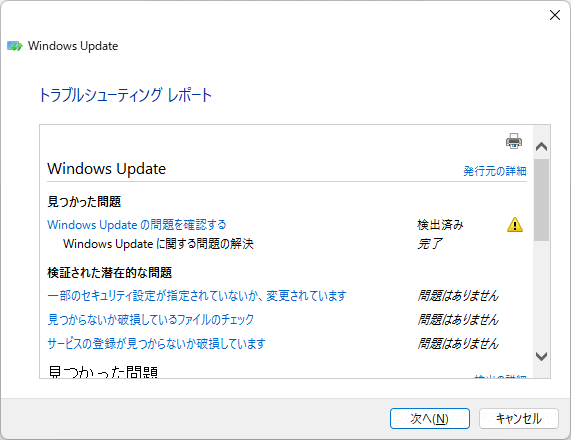
更に詳細を見る場合は「検出の詳細」をクリックします。
トラブルシューティングツールで問題が特定できず修復未完了
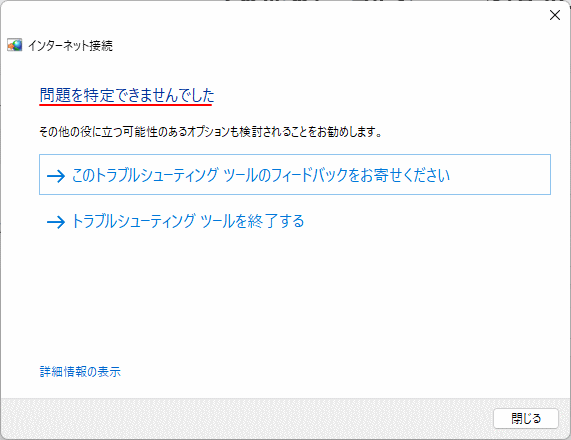
「問題を特定できませんでした」と、表示されたら修復は行われていません。トラブルシューティングツールでは問題が分からず修復不可との内容です。この場合、再度トラブルシューティングを実行して、修復できないか確認してみてください。 Windows のシステムの不具合で問題が出ている場合は、コマンドでシステムのチェックと自動修復を実行すると解決する場合もあります。
Windows11 コマンドプロンプトでシステムを修復する方法
スポンサーリンク
トラブルシューティングツールで修復できる問題
トラブルシューティングの項目
以下のトラブルシューティングツールができる項目なら、自動で問題を検出し、問題が発見されたら自動で修復ができます。Windwos Update
Windwos の更新プログラムのインストールやバージョンアップデートができない問題インターネット接続
インターネットに接続できない、または Web サイトに接続できない問題オーディオの再生
音がでないなどのサウンドに関する問題プリンター
プリンターが認識しなくて使用できない、印刷ができない問題Bluetooth
Bluetooth が認識しない、Bluetooth に接続できない問題
Bluetooth が消えた、使用できないなどの問題の対処法はこちらのページでも紹介しています。Windwos ストアアプリ
Windwos ストアアプリが正常に動作しない問題オーディオの録音
マイクや録音に関する問題カメラ
PC内蔵、または外付けカメラに関する問題キーボード
キーボードや設定に関する問題ネットワーク アダプター
Wi-Fiやケーブル接続のネットワークアダプターに関する問題ビデオの再生
ビデオの再生ができないなどの問題プログラム交換性のトラブルシューティングツール
以前のバージョンの Windwos のアプリを Windows 11 で実行する際の問題共有フォルダー
別のパソコンやユーザでフォルダが共有できない問題検索とインデックス作成
タスクバーにある検索機能やエクスプローラの検索に関する問題着信接続
パソコンへの接続やファイヤーウォールに関する問題電源
電力消費を抑えてバッテリーの寿命を延ばすためなどの電源に関するする問題プライバシー リソース
この項目はトラブルシューティングツールはできません。「これらの設定とプライバシーについて」をクリックすると音声認識、音声入力の設定のサイトが開きます。
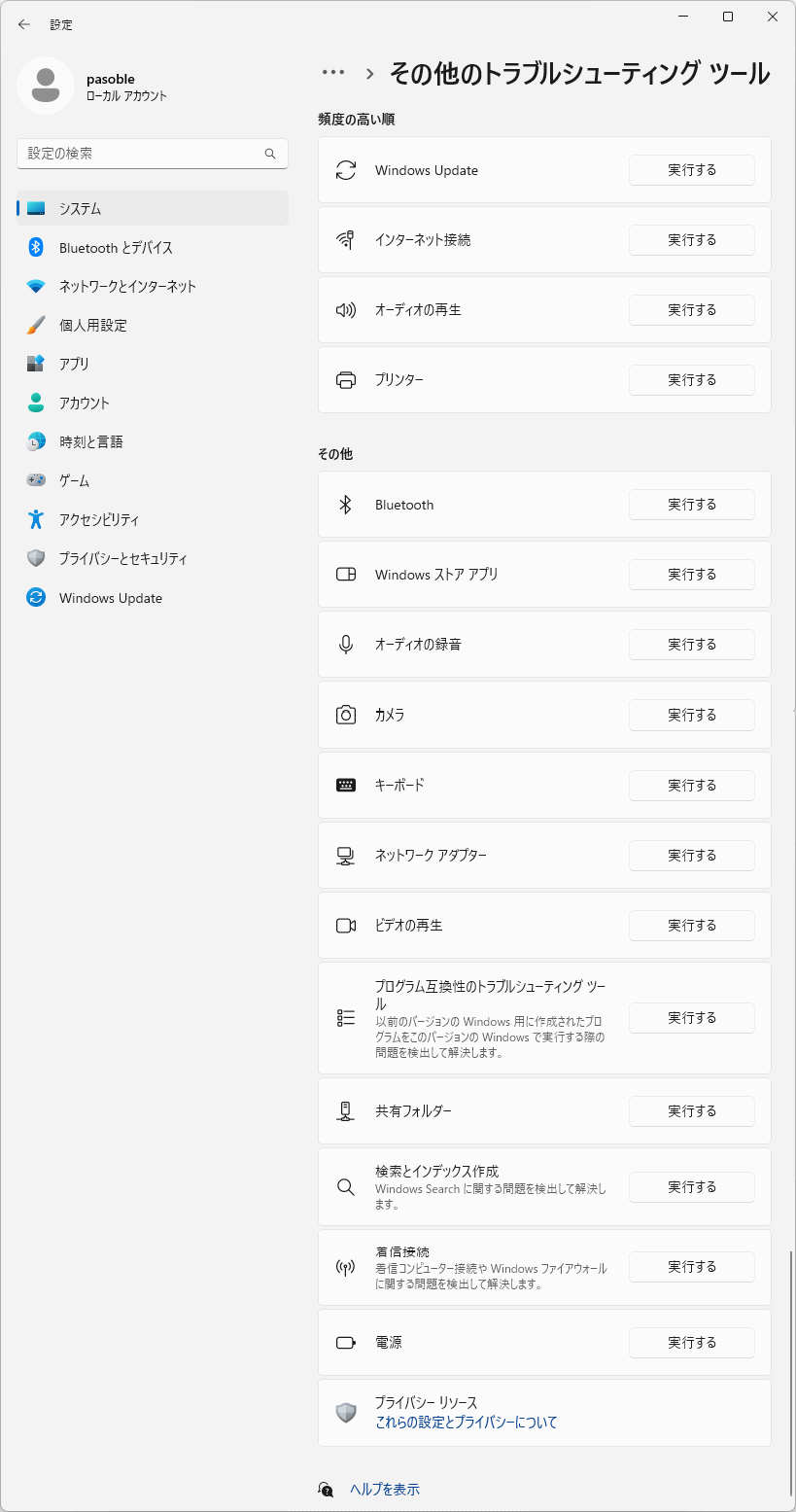
スポンサーリンク

