Windows 11 タスクバーとスタートメニューの表示を左端にする
公開日
Windows11 の初期設定ではタスクバーに表示されている、スタート(Windows マーク)やボタンなどが、中央に表示され、スタートメニューも中央に表示される仕様になっていますが、従来の Windows のように左端に表示することができます。
このページでは、タスクバーのボタンとスタートメニューを、左端に表示する方法を紹介しています。
タスクバーを非表示する方法は、下記の別ページをご覧ください。
Windows11 タスクバーの非表示/隠れない時の対処法
スタートメニューとタスクバーのボタンの表示位置を変更する
タスクバーのボタンとスタートメニューを、左端にするには「タスクバーの設定」で操作します。 タスクバーの設定を開くタスクバーの設定は、主に二つの開き方があります。
■ タスクバーから開く
タスクバーの何もないところを右クリックすれば、「タスクバーの設定」が表示されるのでクリックします。
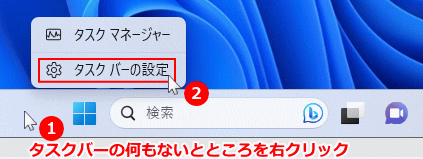 ■ 個人用設定から開く
■ 個人用設定から開くデスクトップの何もないところを右クリックしたメニューの、「個人用設定」をクリックして設定画面が表示されたら、「タスクバー」をクリックします。
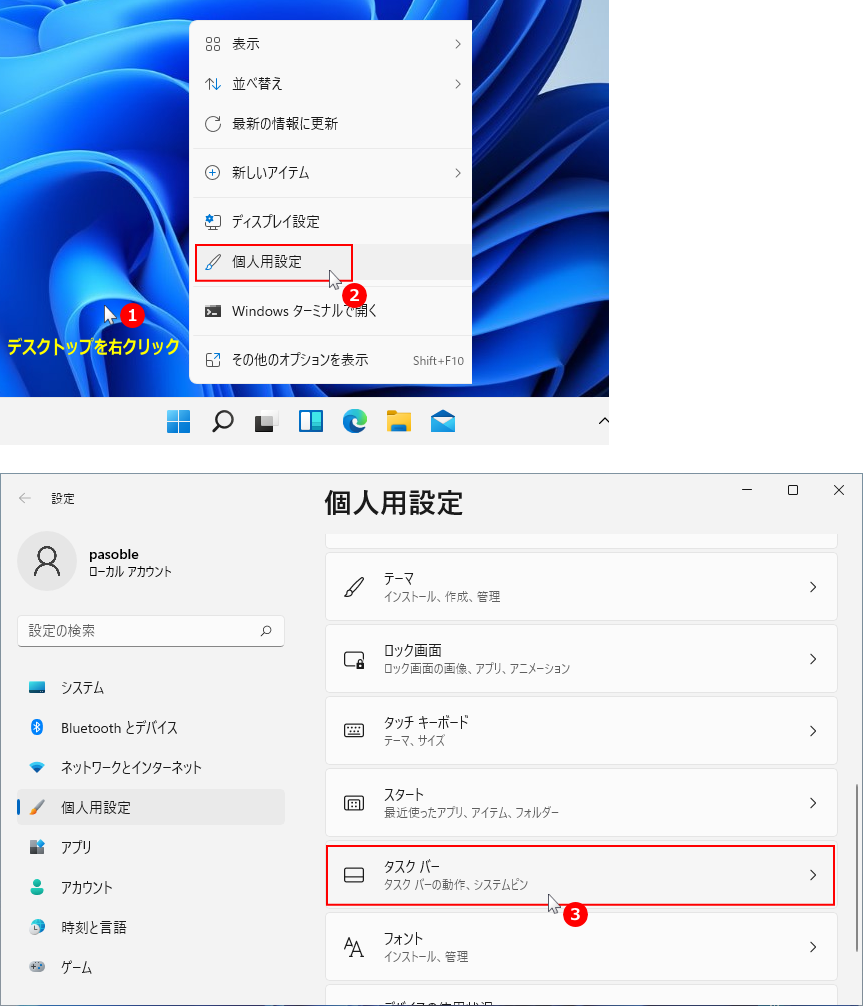
タスクバーのボタンとスタートメニューの表示を左端に変更
タスクバーの動作をクリックします。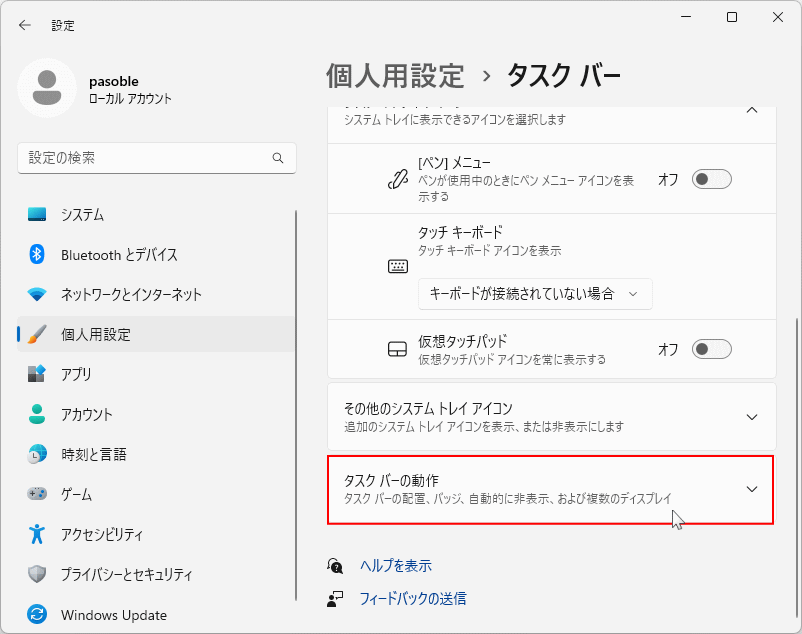 タスクバーの配置の選択ボックスの「中央揃え」をクリックして、「左揃え」をクリックして選択します。
タスクバーの配置の選択ボックスの「中央揃え」をクリックして、「左揃え」をクリックして選択します。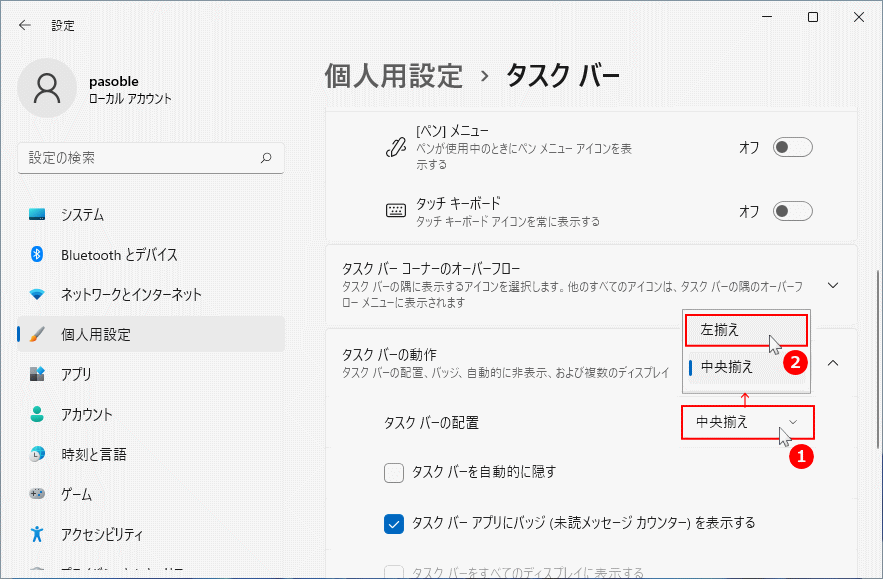
選択をすると直ぐに反映するので、左揃えになったことが確認できます。
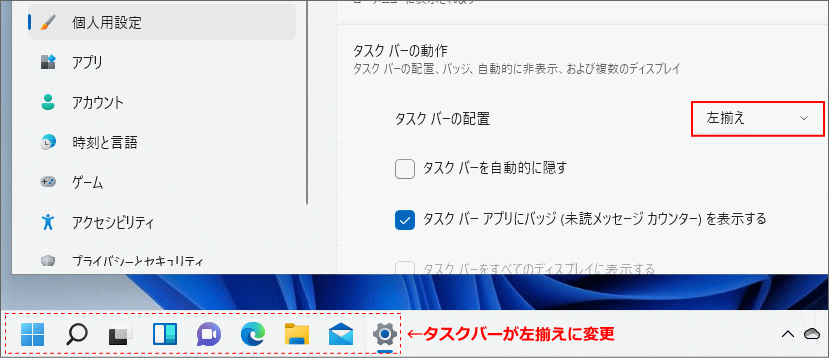
タスクバーを左端に設定すると、スタートメニューも左端に表示されます。
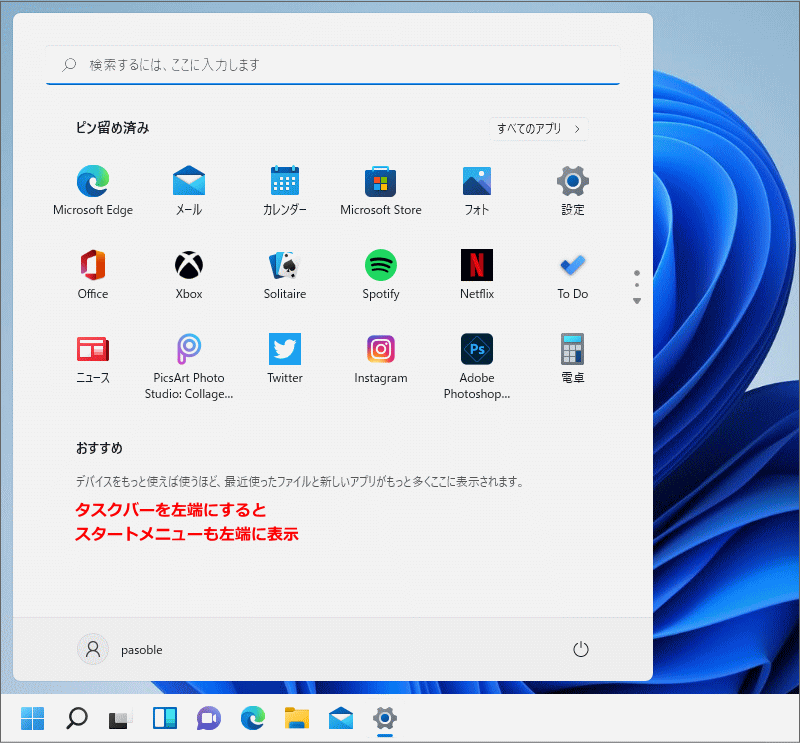 タスクバーとスタートメニューの表示を中央に戻すには、タスクバーの配置で「中央揃え」を選択します。
タスクバーとスタートメニューの表示を中央に戻すには、タスクバーの配置で「中央揃え」を選択します。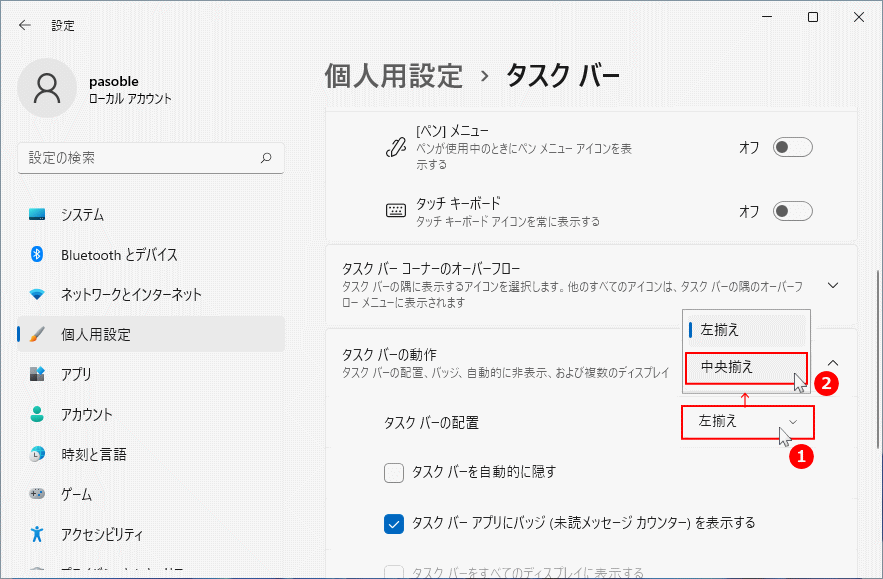
[Tips] Windows11 のダウンロード
インサイダープレビューで、Windows 11 の ISO ファイルのダウンロードの提供が開始されました。ISO があればインストールメディアの作成や、アップグレードができます。
Windows11 ISOのダウンロードとインストールメディアの作成
インサイダープレビューで、Windows 11 の ISO ファイルのダウンロードの提供が開始されました。ISO があればインストールメディアの作成や、アップグレードができます。
Windows11 ISOのダウンロードとインストールメディアの作成
スポンサーリンク

