Windows 11 アプリの強制終了をタスクバーボタンからする方法
公開日
Windows11でアプリがフリーズしたときの強制終了(タスクの終了)は、通常タスクマネージャーを起動してタスクを終了します。設定にあるシステムの開発者向けの設定の操作で、タスクバーのボタンアイコンからアプリを強制終了することができるようになります。
ここでは、Windows11のアプリの強制終了を、タスクバーのボタンアイコンから実行可能にする方法を紹介しています。
タスクバーのボタンアイコンの結合の解除、タスクバーに入り切らない時にボタンをまとめる方法など下記のページをご覧ください。
Windows11 タスクバーボタンの結合の解除とラベルの設定
目次
Windows11のアプリの強制終了をタスクバーのボタンアイコンから実行可能にする手順
タスクバーのボタンアイコンからタスクを終了する設定の概要
タスクバーのボタンアイコンからタスクを終了する設定手順は、Windows 設定のシステムを選択して、開発者向けの設定で、タスク パーのタスクの終了を右クリックで有効にします。1. Windows 設定のシステムを開く
2.タスクバーから強制終了可能にする設定
システムの項目の「開発者向け」をクリックします。
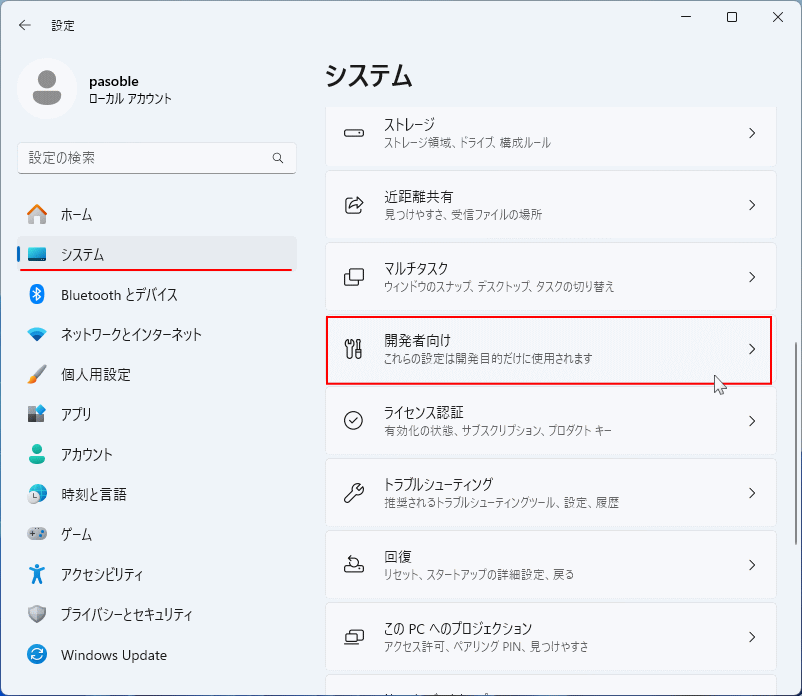 タスクの終了「タスク パーのタスクの終了を右クリックで有効」のスイッチボタンをクリックして有効にします。
タスクの終了「タスク パーのタスクの終了を右クリックで有効」のスイッチボタンをクリックして有効にします。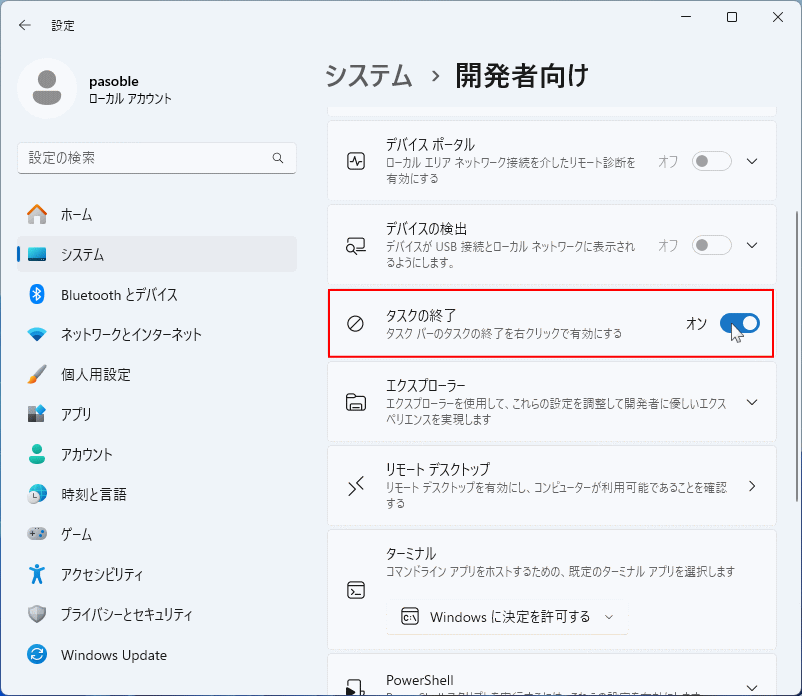
3.タスクバーから強制終了可能にする設定
アプリを起動して、タスクバーのボタンアイコンを右クリックして「タスクを終了する」と表示されていることを確認します。
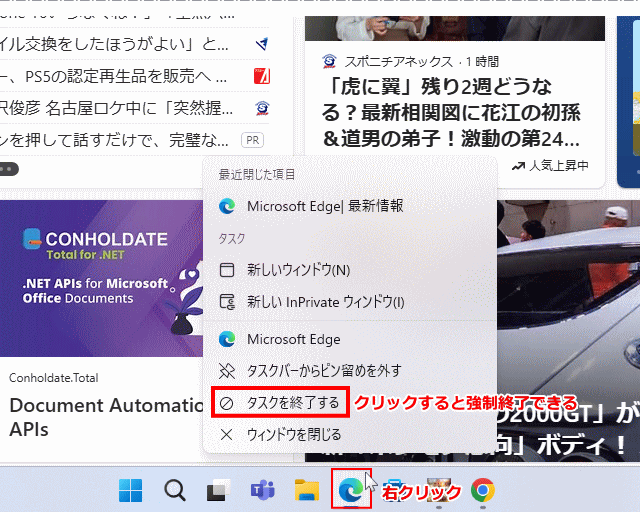
「タスクを終了する」をクリックして、アプリが終了すれば設定は完了です。
スポンサーリンク
タスクバーでの強制終了の説明と注意事項
ここでの強制終了とは、アプリなどがフリーズしてクリックもキーボード操作も何も反応しない時に実行する「タスクの終了」のことです。
タスクの終了(強制終了)の使い道
アプリがフリーズしたときはウインドウ右上の「X」ボタンをクリックしても、右クリックメニューの「× ウインドウを閉じる」をクリックしてもアプリを終了することができません。「タスクを終了する」では、アプリがフリーズして反応しない時にクリックすれば強制的にアプリを終了するここができます。タスクバーボタンからタスクを終了する利便性
通常なら、下図のように「タスクバーを右クリック」して「タスクマネージャー」を起動し、アプリを探し選択して「タスクの終了」をクリックする手間を、タスクバーのアプリボタンを右クリックするだけでタスクの終了ができるので利便性が高いです。下図 タスクマネージャーでタスクの終了をする場合
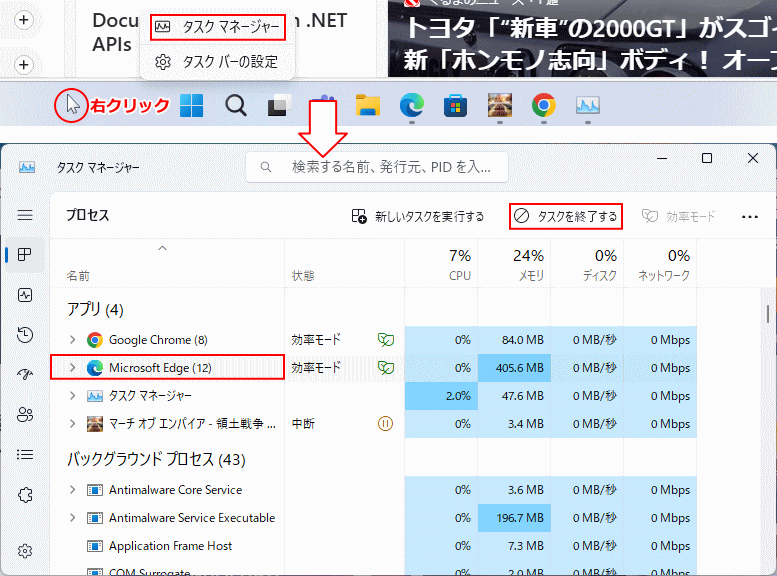
タスクの終了(強制終了)の注意事項
アプリの強制終了を実行した場合は、作業中のファイルや操作は直近の保存した時点までしか残りません。保存していない場合は全くすべての作業データが消えることになります。 アプリがフリーズして反応しないときは、更新プログラムのアップデートの準備や、他のアプリがバックグラウンドで実行していて、CPUやメモリの使用率が上がりアプリが反応しない場合もあります。 作業の途中で保存していない場合は、直ぐ強制終了(タスクの終了)を実行せずに、アプリが通常に動作するか暫く待ってみるのが良いでしょう。スポンサーリンク

