Windows 11 システムの復元の設定と使い方
最終更新日
Windows11でも、以前からの機能「システムの復元」を使用することができます。PCにもよりますが、BTOパソコン や 自作PC、またはクリーンインストールした Windows11 の初期値では、システムの復元は有効に設定されていないので、システムの復元を使用するには手動で設定する必要があります。
このページでは、システムの復元の設定、復元のポイント作成と復元するやり方を紹介しています。
Windows11 でフォルダを設定時間毎に自動でバックアップするやり方は、下記のページをご覧ください。
Windows11 フォルダを設定時間に自動バックアップする-ファイル履歴
Windows11 システムの復元の使い方
システムの復元の有効化と設定、復元のためのバックアップ(復元ポイント)の作成と復元操作は、すべて下記の「システムの保護」より行います。システムの保護の開き方
「スタート」ボタンを右クリックしたメニューの「システム」をクリックします。
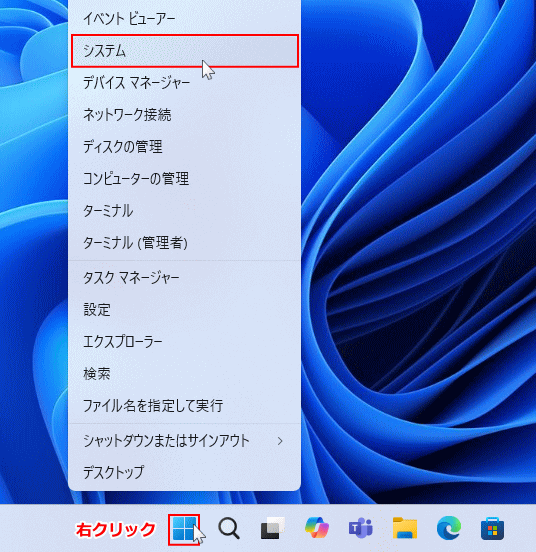 システムのバージョン情報が表示されたら、関連リンクにある「システムの保護」をクリックします。
システムのバージョン情報が表示されたら、関連リンクにある「システムの保護」をクリックします。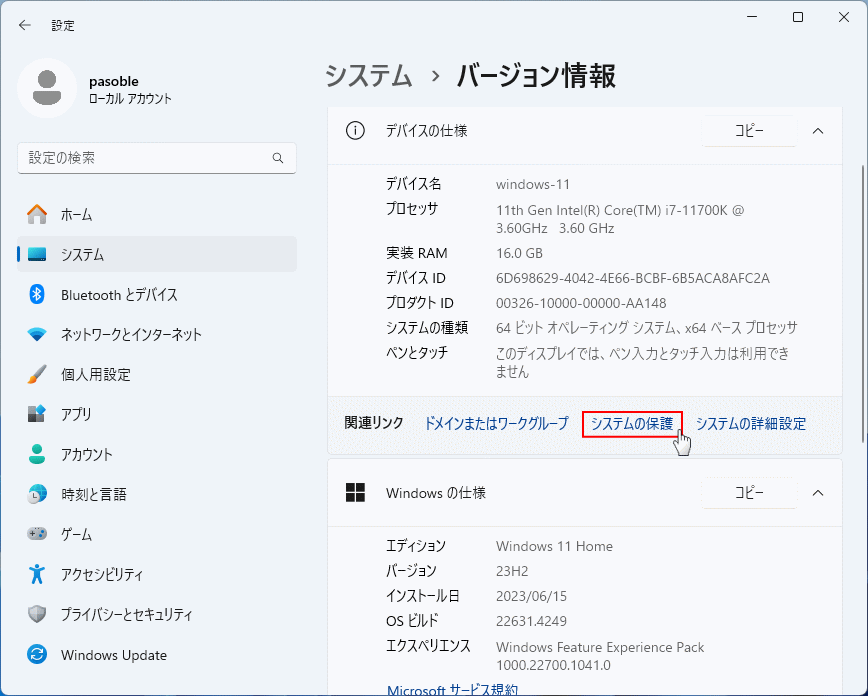 システムの復元に関する操作は、すべてここから行います。
システムの復元に関する操作は、すべてここから行います。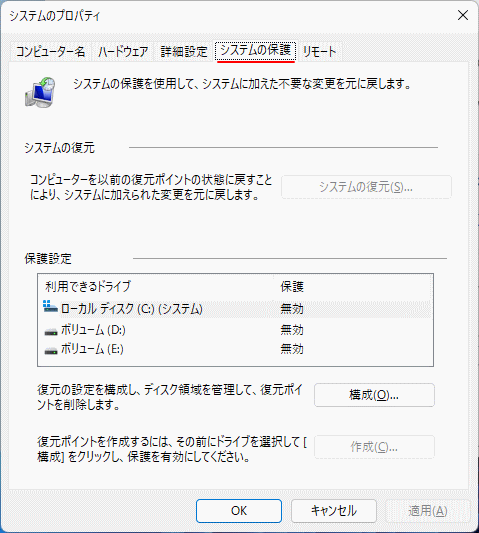
システムの復元の有効化と設定
1. システムの復元の有効化
復元を有効にするディスクを選択します。Windows11 がインストールされている、ローカルディスク(C:)(システム)を選択して、「構成」をクリックします。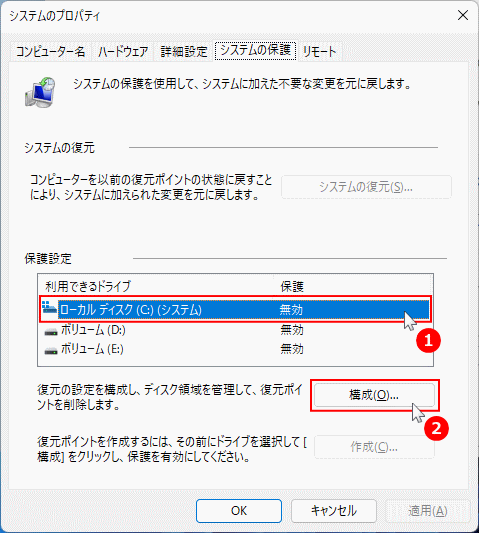 選択ができるのは、1つのディスクのみです。他の(D:)などのディスクも含めたい場合、後から追加するこが可能です。
設定画面が表示されたら、「システムの保護を有効にする」をクリックします。
選択ができるのは、1つのディスクのみです。他の(D:)などのディスクも含めたい場合、後から追加するこが可能です。
設定画面が表示されたら、「システムの保護を有効にする」をクリックします。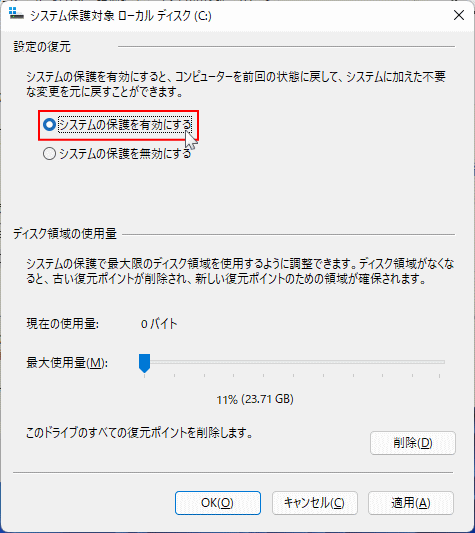
2. システムの復元に利用するディスク容量を割り当てる
- システムの復元の容量を、「最大使用量」のスライドバーをクリックしたまま移動して、容量を設定します。
- 使用環境にもよりますが、最低でもディスク容量の10%は割当てるようにします。
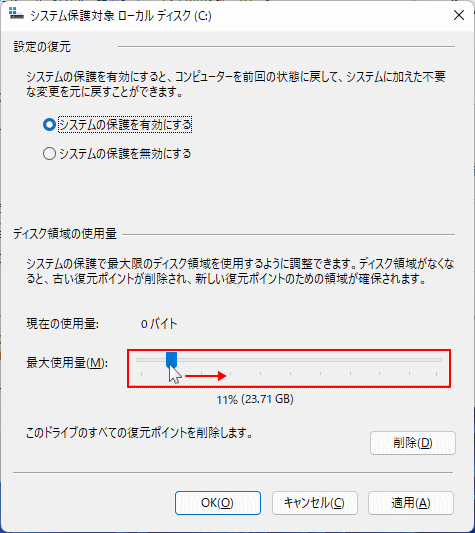 システムの復元のためのバックアップ(復元ポイント)は、自動で不定期に作成されます。割り当てた容量が多ければ、・2021/10/20の時点 ・2021/10/26の時点 など、それだけ多くのバックアップを保持することができます。また、バックアップの容量は後からでも、増減の変更が可能です。
システムの復元の復元ポイントは、パソコンの全ての状態をバックアップするものではありません。システムに関する根幹部分のみです。
システムの復元の設定の完了
システムの復元のためのバックアップ(復元ポイント)は、自動で不定期に作成されます。割り当てた容量が多ければ、・2021/10/20の時点 ・2021/10/26の時点 など、それだけ多くのバックアップを保持することができます。また、バックアップの容量は後からでも、増減の変更が可能です。
システムの復元の復元ポイントは、パソコンの全ての状態をバックアップするものではありません。システムに関する根幹部分のみです。
システムの復元の設定の完了設定が完了したら「OK」をクリックして、保護の表示が「有効」になっていれば、システムの復元の有効化と設定は完了です。
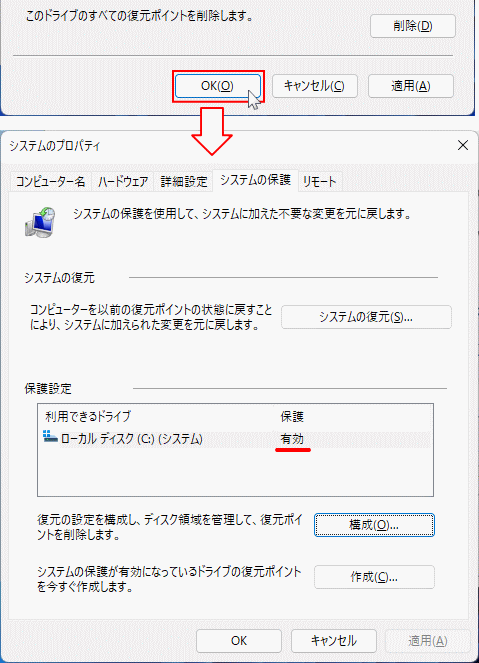
復元ポイント(バックアップ)の作成
復元ポイントとは、システムを復元するためのバックアップデータです。復元ポイントは、自動で不定期に作成されますが、手動で作成することも可能です。 例えば、アプリやドライバーなどをインストールする前に、復元ポイントのバックアップを作成しておき、不具合があるようなら、そのポイントに復元する使い方ができます。 1. システムの復元の設定画面の「作成」をクリックします。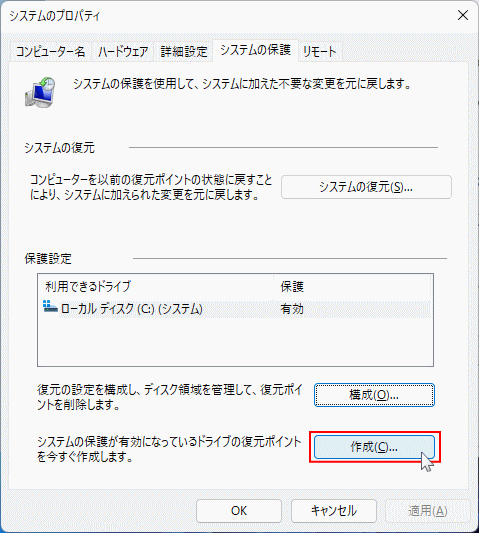 2.「復元ポイントの作成」の画面が表示されたら、日付や好きな名前を入力して「作成」をクリックします。
2.「復元ポイントの作成」の画面が表示されたら、日付や好きな名前を入力して「作成」をクリックします。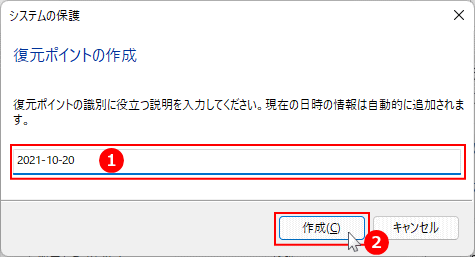
- 現時点のシステムの、復元ポイントの作成が開始さるのでそのまま待ちます。
- 「復元ポイントは正常に作成されましたと」表示されれば完了です。「閉じる」をクリックします。
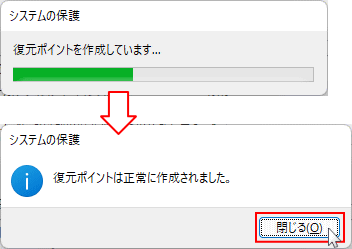
作成した復元ポイントの確認
1. システムの復元の設定画面の「システムの復元」をクリックします。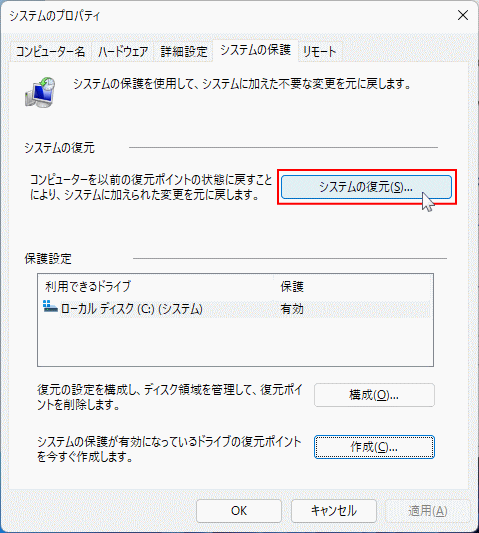 2.「システムファイルと設定の復元」が表示されたら「次へ」をクリックして、復元ポイントの選択画面を表示します。
2.「システムファイルと設定の復元」が表示されたら「次へ」をクリックして、復元ポイントの選択画面を表示します。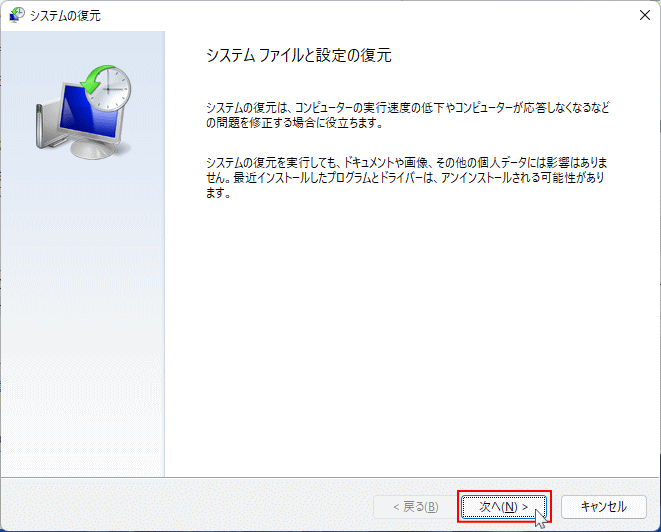
- 復元ポイントの一覧表示ボックスの「説明」に、作成した復元ポイントの名前が表示されていれば、問題なく作成できています。
- 種類には、手動で作成したので「手動」と表示されています。自動で作成されたものは「システム」と表示されます。
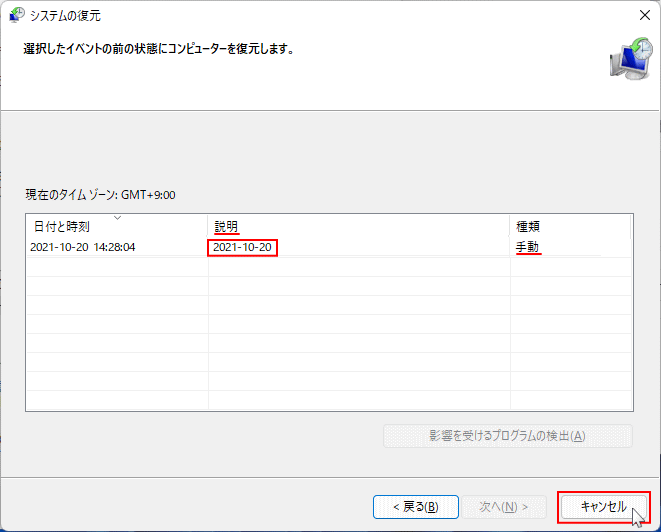
これで、復元ポイントの確認は終了です。「キャンセル」をクリックして、画面を閉じます。
システムを復元する
システムを復元する前に、作業中のファイルなどは保存し、アプリが起動している場合は終了しておきます。 1. システムの復元の設定画面の「システムの復元」をクリックします。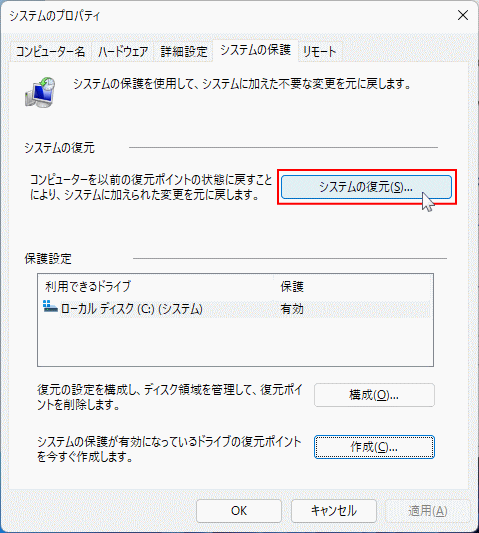 2.「システムファイルと設定の復元」が表示されたら「次へ」をクリックします。
2.「システムファイルと設定の復元」が表示されたら「次へ」をクリックします。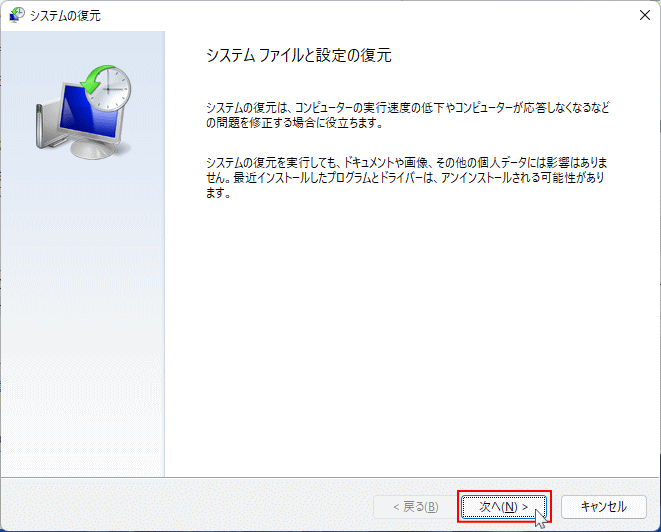 3. 復元ポイントの一覧が表示されたら、日付や説明で目的のポイントを選択して、「次へ」をクリックします。
3. 復元ポイントの一覧が表示されたら、日付や説明で目的のポイントを選択して、「次へ」をクリックします。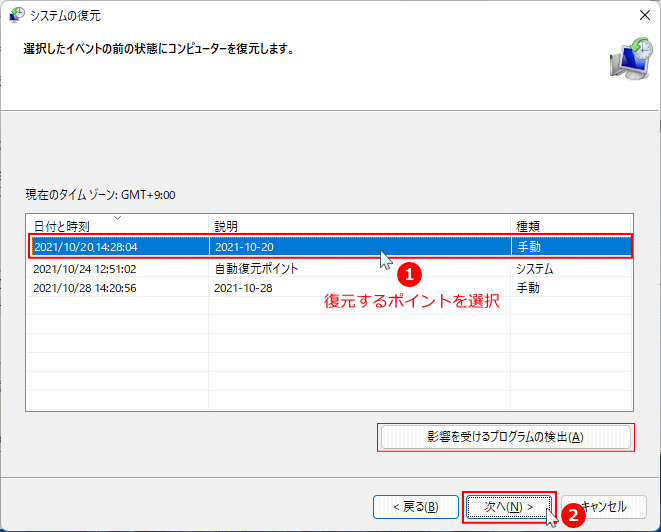 影響を受けるプログラムの検出
影響を受けるプログラムの検出復元ポイントを選択して、「影響を受けるプログラムの検出」をクリックすれば、選択したポイント以降にインストールしたアプリやドライバーが表示され、削除されることがチェックできます。
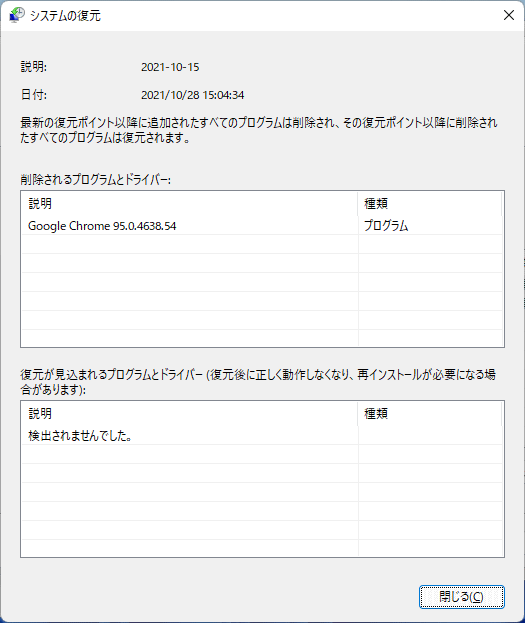 影響がない場合は何も表示されません。
4. 復元ポイントの確認画面が表示されたら、復元ポイントを確認して誤りがなければ「完了」をクリックします。
影響がない場合は何も表示されません。
4. 復元ポイントの確認画面が表示されたら、復元ポイントを確認して誤りがなければ「完了」をクリックします。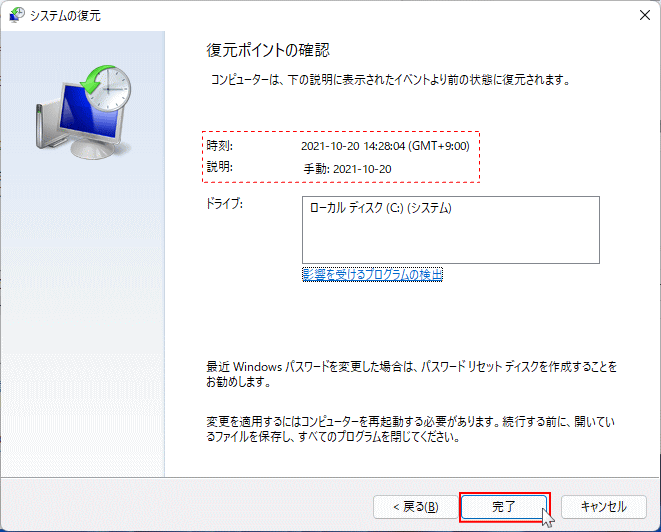 5. システムの復元開始の確認が表示されたら、「はい」をクリックします。
5. システムの復元開始の確認が表示されたら、「はい」をクリックします。「はい」をクリックすると直ぐに復元が始まるので、キャンセルすることはできません。
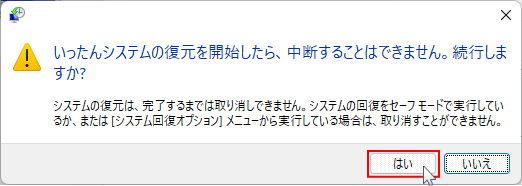 6. パソコンが再起動した後に、システムや設定、レジストリなどの復元が始まりますが、PCの環境によっては、すごく時間がかかることがありますが、復元の途中で電源を消すような事はしないでください。
6. パソコンが再起動した後に、システムや設定、レジストリなどの復元が始まりますが、PCの環境によっては、すごく時間がかかることがありますが、復元の途中で電源を消すような事はしないでください。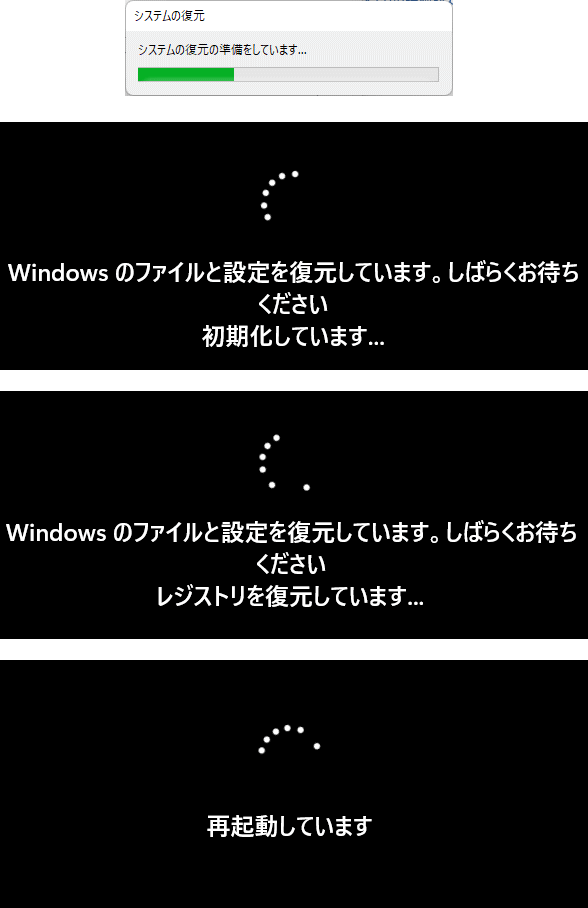 システムの復元の完了
システムの復元の完了
- 復元が終了すれば、再起動します。
- サインインして「システムの復元は正常に完了しました。...」と表示されていれば、復元は成功です。
- 「閉じる」をクリックして、システムの復元は完了です。
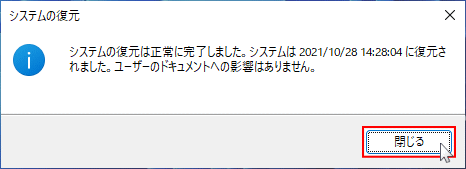
スポンサーリンク

