Windows 11 ダウングレード期限を10日以上に延長する方法
最終更新日
Windows11 から Windows10 にダウングレードできる期間は10日以内ですが、期間内であればダウングレードを10日以上に延長することができます。延長方法は Dism コマンドの実行で戻す日数を自由に変更するこができます。
このぺーじでは、Windows11 のダウングレードができる期間を、10日以上に延ばす方法を紹介しています。
ダウングレードするやり方は、下記のページをご覧ください。
Windows11 を Windows10 に戻すダウングレードの方法
目次
Windows11からWindows10に戻せる日数を10以上に変更する
Windows11 から Windows10 にダウングレード可能な日数を10日以上にする変更と、ダウングレードできる期限の確認は、Windows ターミナル(PowerShell)で Dism コマンドを使用します。
このコマンド操作により、変更した日数までアップグレードで作成された「Windows.old(アップグレード前のバックアップ)」は削除されず、そのような仕組みでダウングレードを10日以上に延長されるようになっています。
ダウングレードできる10日以上にする変更は、アップグレード後10日を過ぎると変更するこはできません。
Windows11 からダウングレードができる日数を変更する
1. Windows ターミナルを開く
スタートボタンを右クリックしたメニューの、「Windows ターミナル(管理者)」をクリックします。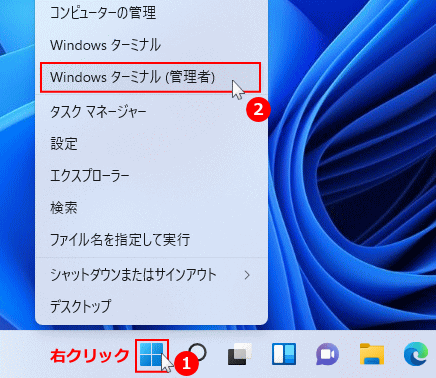 ユーザーアカウント制御が表示されたら「はい」をクリックすると、「Windows ターミナル」が起動します。
ユーザーアカウント制御が表示されたら「はい」をクリックすると、「Windows ターミナル」が起動します。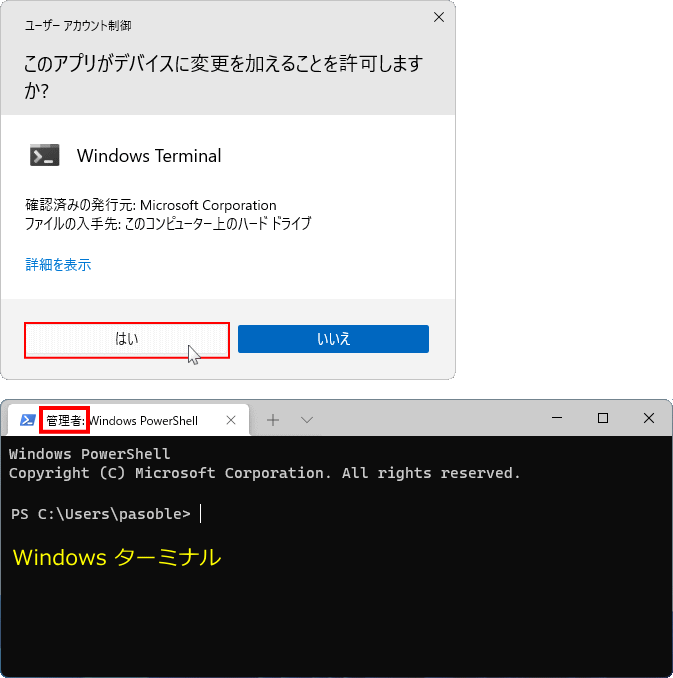
2. ダウングレードができる日数を変更する
- ここでは、ダウングレードができる10日の期限を、コマンドで10日以上の60日間に変更する方法を紹介しています。
- コマンドの後方にある「Value:60」の60が変更する日数です。
DISM /Online /Set-OSUninstallWindow /Value:60
と入力して、キーボードの「Enter」を押します。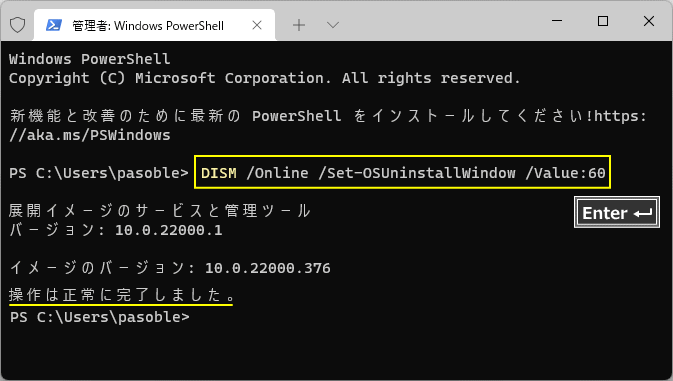 「操作は正常に完了しました。」を表示されれば、Windows10 のダウングレード可能な日数の10以上にする変更は完了です。
※コマンドエラーで実行できない
「操作は正常に完了しました。」を表示されれば、Windows10 のダウングレード可能な日数の10以上にする変更は完了です。
※コマンドエラーで実行できないスペースに注意してください「Dism(スペース)/Online(スペース)/Set-OSUninstallWindow(スペース)/Value:日数」スペースを忘れるとエラーになり実行できません。 エラー「1168」で、ダウングレード期間の日数変更のコマンドが失敗する場合は、既に10日以上経過しているか、「Windows.old(アップグレード前のバックアップ)」が存在しない状況ですので、期間の変更はできません。
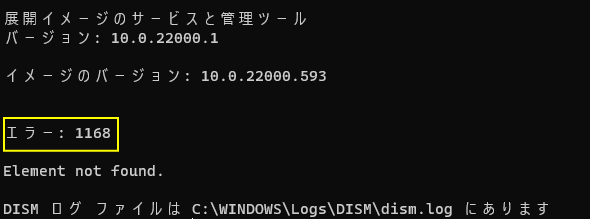
Windows10 にダウングレードができる日数を確認する
ダウングレード期限の日数確認は、変更と同様に Windows ターミナルからコマンドの操作で行います。 DISM /Online /Get-OSUninstallWindow
と入力して、キーボードの「Enter」を押します。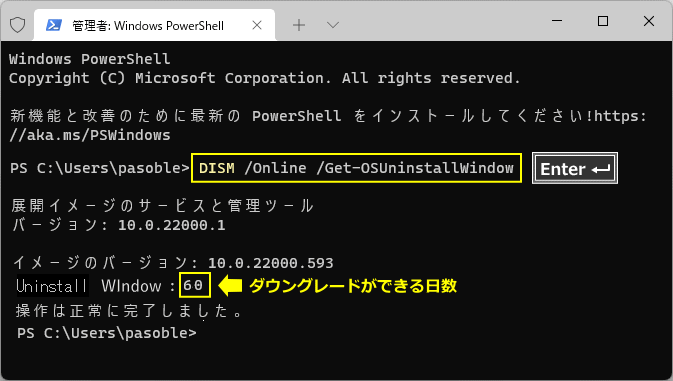 Uninstall Window:の後の数字が変更した日数になっていれば、Windows10 にダウングレードできる期間の日数変更は完了です。
※スペースに注意
Uninstall Window:の後の数字が変更した日数になっていれば、Windows10 にダウングレードできる期間の日数変更は完了です。
※スペースに注意Dism(スペース)/Online(スペース)/Get-OSUninstallWindow スペースがないとエラーになり実行できません。 ダウングレード期限の日数確認のコマンドも、10日以上経過しているなど期限が過ぎている場合は、「1168」エラーが表示され実行できません。
スポンサーリンク
ダウングレードの期間を10日以上に変更した後に注意すること
ダウングレード期間の日数変更しても、Windows.old(アップグレード前のバックアップ)フォルダを削除すると、Windows10に戻す事ができなくなります。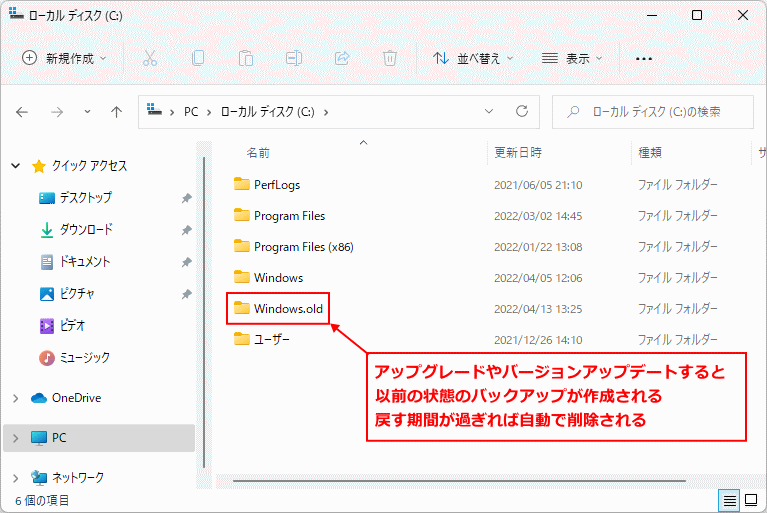
1. ディスクのクリーンアップ機能に注意
容量が少なくなったので、削除する選択をせずにクリーンアップ機能を実行しても、 Windows.old が削除されることがあるので注意してください。2. ストレージセンサー機能に注意
ストレージセンサーとは、設定した日数単位やディスクの空き容量よって、自動的にディスクのクリーンアップが実行できディスクの空き容量を増やす機能です。
任意で削除していないくても、「ストレージセンサー」を「オン」にしていると、設定に従い自動でアップグレードファイルなども削除されることがあります。
- ストレージセンサーを有効にしている場合は、設定を確認しておいてください。
- 「ストレージセンサー」の設定は、「設定」→「システム」→「記憶域」にあります。また、設定の対処法は下記を参考にしてください。
ストレージセンサーを「オフ」にする。
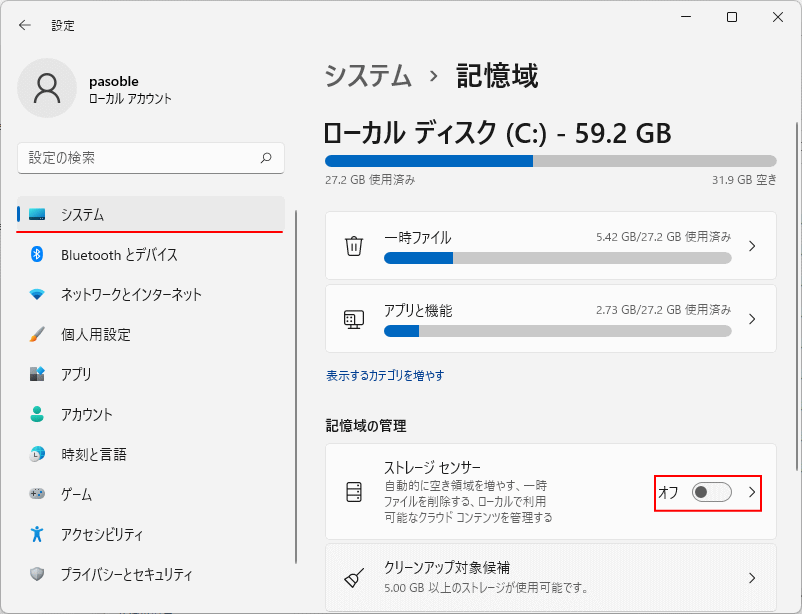 対処法「2」
対処法「2」一時ファイルの設定で、「Windows Update のクリーンアップ」と「Windows アップグレードファイル」の選択を解除しまます。
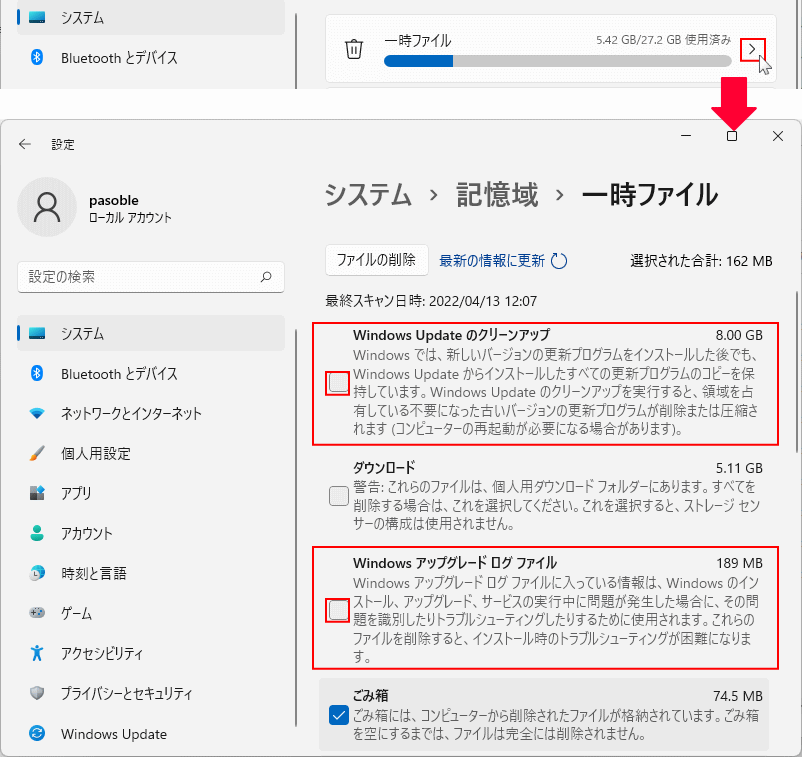 ダウングレードの実行には Windows.old(アップグレード前のバックアップ)フォルダを使用しまので、削除しないように注意してください。
ダウングレードの実行には Windows.old(アップグレード前のバックアップ)フォルダを使用しまので、削除しないように注意してください。
スポンサーリンク

