Windows 11 Print キーでの Snipping Tool の起動を停止
公開日
Windows11 でキーボードの Print Screen (PrtSc) キーで Snipping Tool が起動するように、アップデートで勝手に「オン」に変更されると Print キー のみのスクリーンショットができなくなくなります。 対処方法は、アクセシビリティの設定で「Print キーで画面切り取りを開く」を「オフ」にすることで解決できます。 このページでは、Windows11 で Print Screen キーでの Snipping Tool の起動を無効化する方法を紹介しています。
目次
Print(PrtSc) キーで Snipping Tool を起動させない手順
Print Screen キーでスクリーンショットを撮れるようにする
1. Windows の設定を開く
「スタートボタン」をクリックして、スタートメニューの「設定」をクリックします。

「スタートボタン」をクリックして、スタートメニューの「設定」をクリックします。

2. 設定項目のアクセシビリティを選択
「スタートボタン」をクリックして、スタートメニューの「設定」をクリックします。
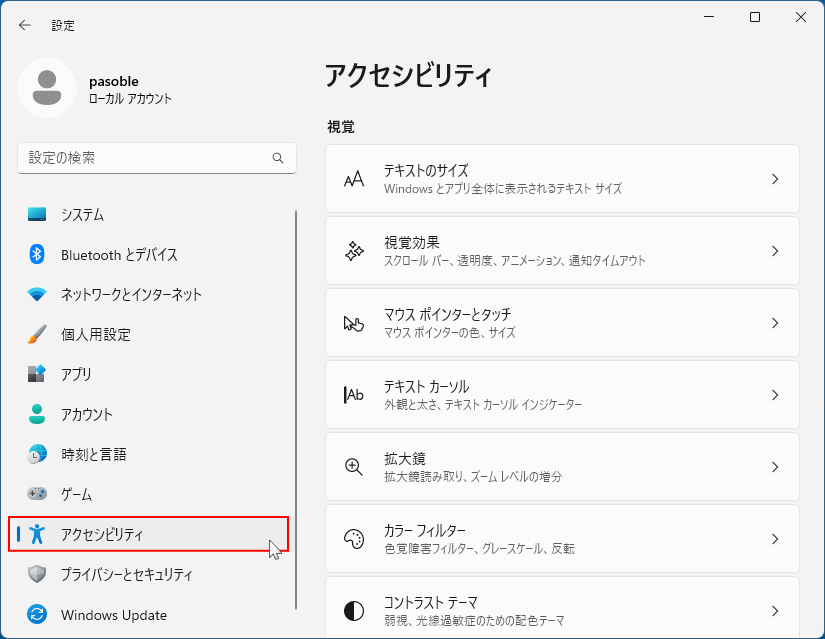
「スタートボタン」をクリックして、スタートメニューの「設定」をクリックします。
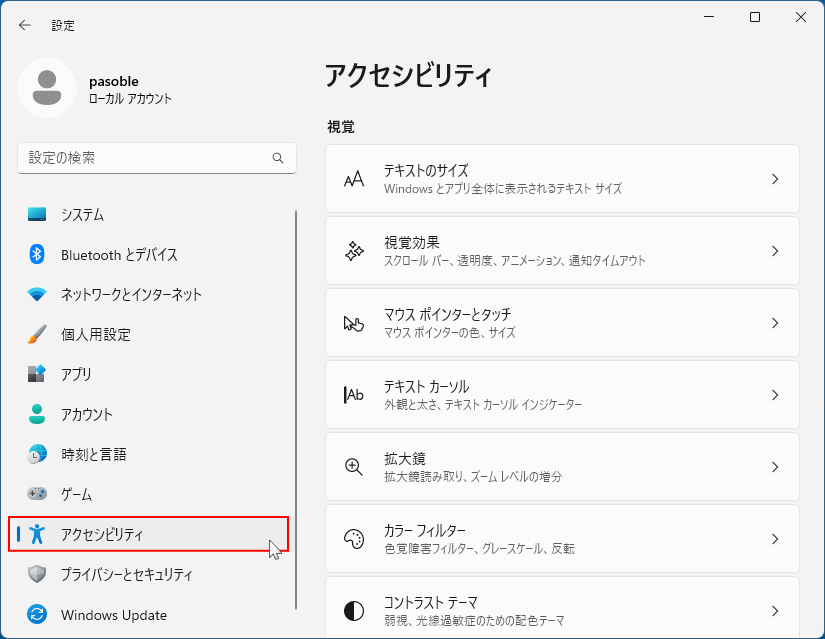
3. アクセシビリティのキーボードの設定を開く
アクセシビリティの設定項目をスクロールして「キーボード」をクリックします。
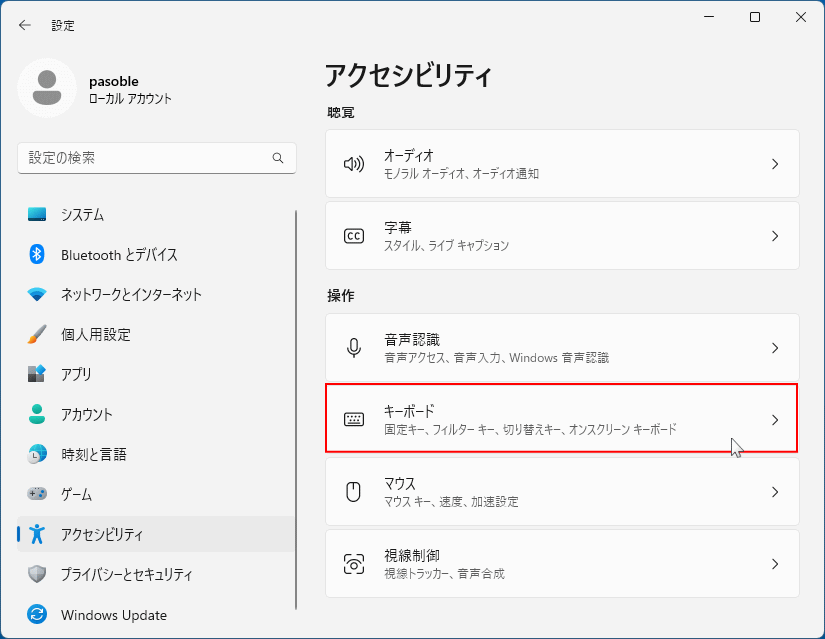
アクセシビリティの設定項目をスクロールして「キーボード」をクリックします。
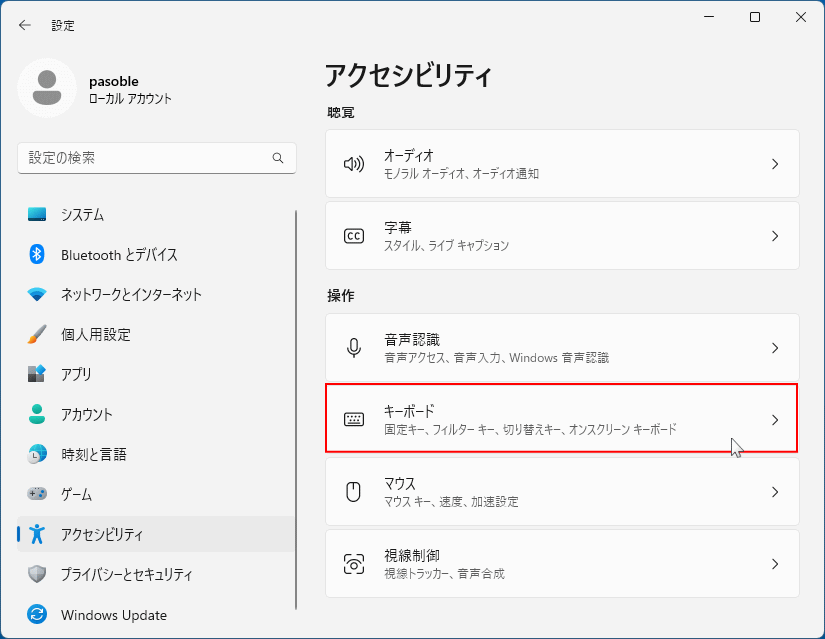
4. Print キーで snipping tool の起動をオフにする
「プリント スクリーンボタンを使用して画面切り取りを開く」スイッチボタンをクリックして「オフ」にします。
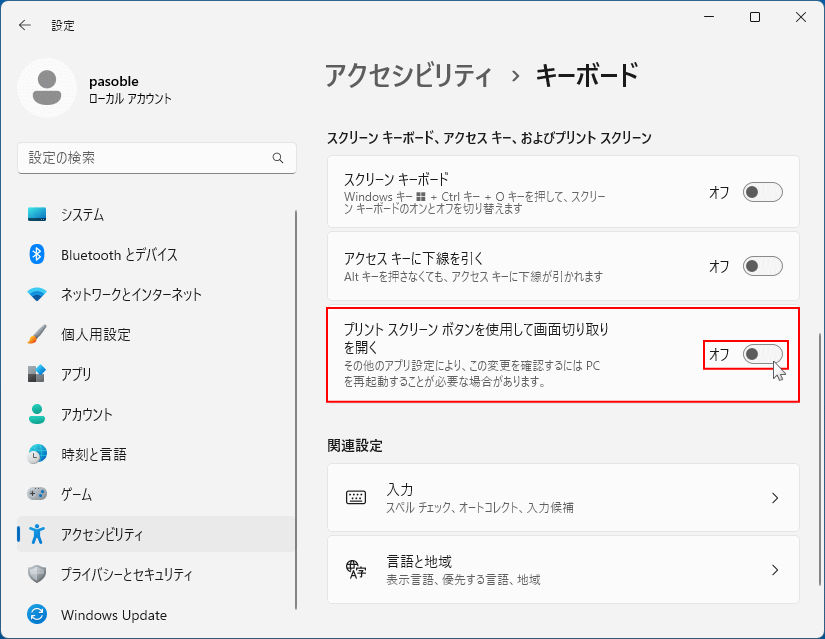
「プリント スクリーンボタンを使用して画面切り取りを開く」スイッチボタンをクリックして「オフ」にします。
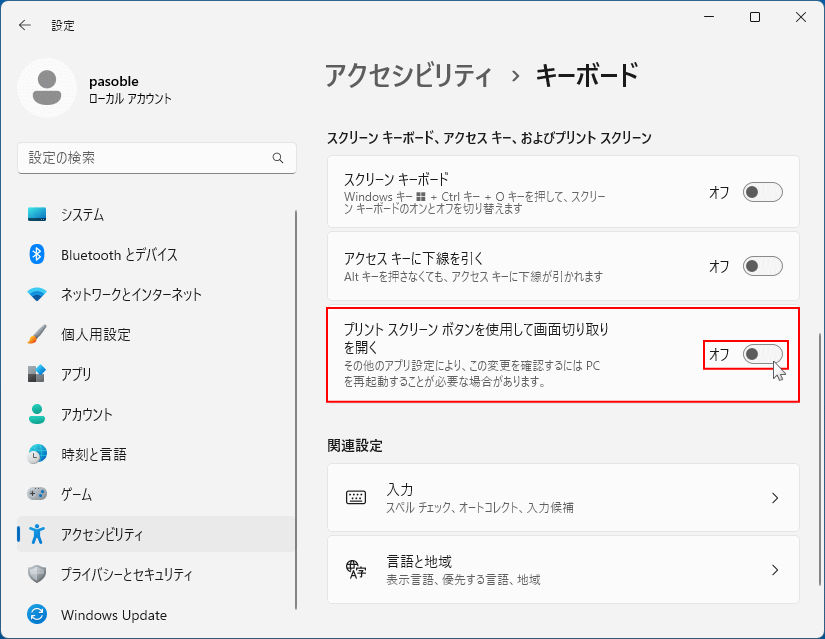
Print Screen キーが使えない
上記の設定は「オフ」なのに Print Screen キーが使えない状況なら、一旦「オン」にして「オフ」に戻しPCを再起動すれば使えるようになることが多いです。スポンサーリンク
Print Screen キーのスクリーンショットの代替ショートカットキー
Print Screen キーを押だけで、簡単に画面全体のスクリーンショットが撮れますが、 Print キーで Snipping Tool を起動したい場合 、他にも2つのキーを組み合わせてスクリーンショットを撮る、2種類のショートカットキーがあります。
1.「Windows」+「Print」で画面全体をスクリーンショット
キーボードの「Windows」+「Print」で、全画面のスクリーンショットが撮れます。キャプチャ範囲はタスクバーを含め全ての画面です。またスクリーンショット画像も自動で保存されます。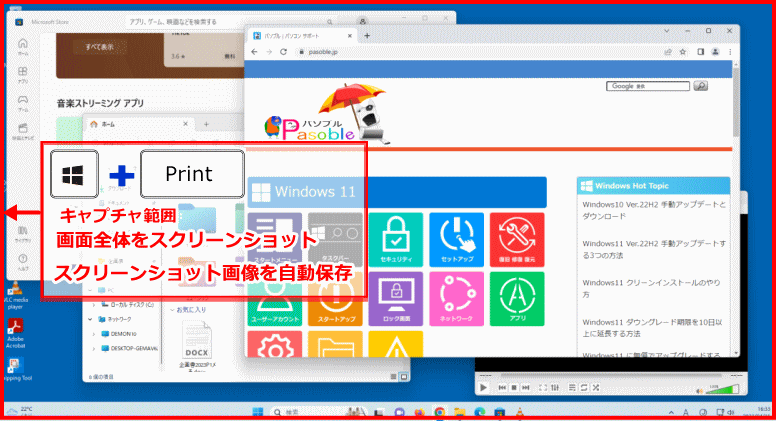
スクリーンショット画像の保存場所
「Windows」+「Print」でスクリーンショットを撮った画像の保存場所は、ピクチャー フォルダ内の「スクリーンショット フォルダ」に保存されます。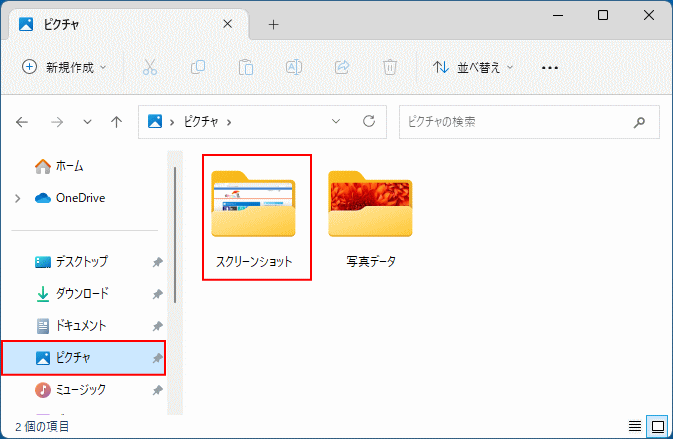
■「Windows」+「Print」のスクリーンショットの特徴
下記の、「Shift」+「Print」でスクリーンショットを撮る方法との違いは、「Windows」+「Print」でスクリーンショットを撮ると、自動で画像が保存できる特徴があります。2.「Shift」+「Print」で画面全体をスクリーンショット
キーボードの「Shift」+「Print」で、全画面のスクリーンショットが撮れます。キャプチャ範囲はタスクバーを含め全ての画面です。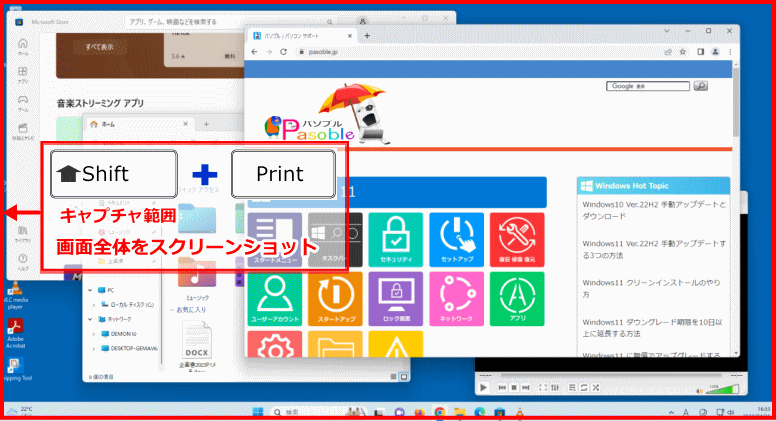
■ アクティブなウインドウのみをスクリーンショットする場合
キーボードの「Alt」+「Print」で、最前に表示されているアクティブなウインドウのみのスクリーンショットが撮れます。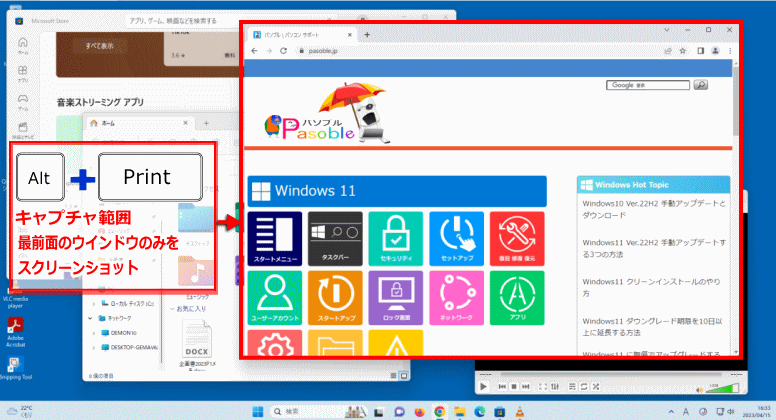
Tips:
Microsoft は Windows 11 の Print Screen キーの動作を、スクリーンショットをすぐに撮る代わりに Snipping Tool が起動するように、知らないうちに設定を「オン」に変更することがあります。 通常この設定は「オフ」になっていますが、Windows 11 更新プログラムのアップデートなどにより、設定が有効「オン」になると、Print Screen キーの動作が Snipping Tool を起動するようになります。 この機能が有効になると、Print Screen キー押すだけでスクリーンショットが撮れていたのに、手間がかかる操作が必要になるので不便です。 Print Screen キー での Snipping Tool の起動の設定を「オフ」にしておいて、画面の一部を切り取ってスクリーンショットする場合は、定番の「Windows」+「Shift」+「S」で Snipping Tool の起動がスムーズに作業ができるでしょう。 Snipping Tool で、画面を切り取ってキャプチャする方法とスケッチ加工の使い方は下記のページをご覧ください。
Windows11 画面の一部を切り取ってキャプチャする方法
Microsoft は Windows 11 の Print Screen キーの動作を、スクリーンショットをすぐに撮る代わりに Snipping Tool が起動するように、知らないうちに設定を「オン」に変更することがあります。 通常この設定は「オフ」になっていますが、Windows 11 更新プログラムのアップデートなどにより、設定が有効「オン」になると、Print Screen キーの動作が Snipping Tool を起動するようになります。 この機能が有効になると、Print Screen キー押すだけでスクリーンショットが撮れていたのに、手間がかかる操作が必要になるので不便です。 Print Screen キー での Snipping Tool の起動の設定を「オフ」にしておいて、画面の一部を切り取ってスクリーンショットする場合は、定番の「Windows」+「Shift」+「S」で Snipping Tool の起動がスムーズに作業ができるでしょう。 Snipping Tool で、画面を切り取ってキャプチャする方法とスケッチ加工の使い方は下記のページをご覧ください。
Windows11 画面の一部を切り取ってキャプチャする方法
スポンサーリンク

