Windows 11 バックグラウンドアプリの確認と停止
公開日
Windows11 でバックグラウンドで実行しているアプリは、設定のアプリで個別に確認して停止する必要があります。 アプリのメニューに「詳細オプション」がある場合、バックグラウンドアプリのアクセス許可で「常にオフ」に設定すれば停止できます。
このページでは、Windows11 のバックグラウンドアプリの実行を停止する方法を紹介しています。
Windows11 の起動時に実行されるアプリの停止は下記のページをご覧ください。
Windows11 スタートアップの設定で自動起動アプリを停止
Windows11 バックグラウンドアプリを停止する手順
Windows10 ではバックグラウンドアプリ一覧で停止できましたが、Windows11 ではこの機能がありません。 Windows11 では、個別にバックグラウンドで実行されているか確認して、バックグラウンドアプリを停止する仕様に変更されました。
1. バックグラウンドアプリのアプリの設定を開く
1-1. 「スタートボタン」をクリックして、スタートメニューの「設定」をクリックします。
 1-2. 「設定」が表示されたら、項目の「アプリ」をクリックして、アプリの設定画面で「インストールされているアプリ」をクリックします。
1-2. 「設定」が表示されたら、項目の「アプリ」をクリックして、アプリの設定画面で「インストールされているアプリ」をクリックします。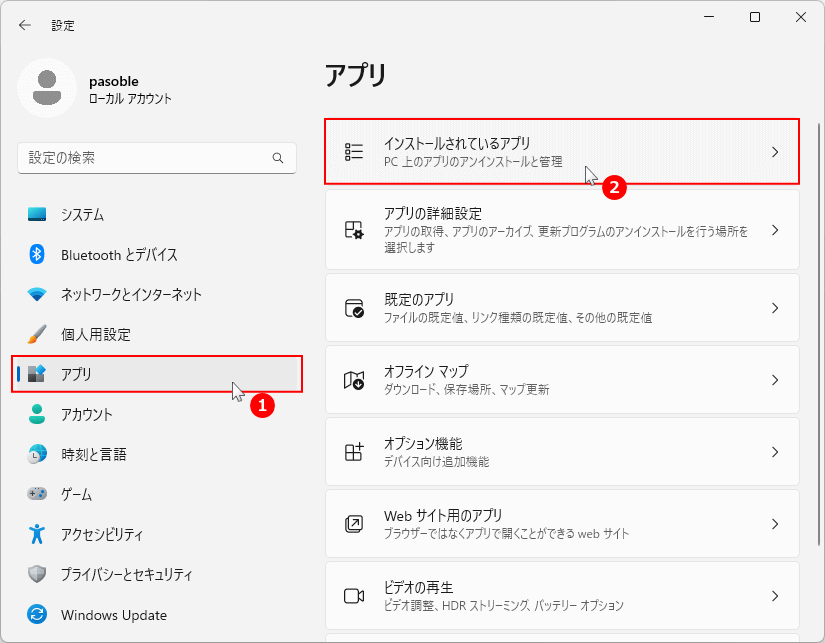 バージョン 21H2なら「アプリと機能」をクリックします。
バージョン 21H2なら「アプリと機能」をクリックします。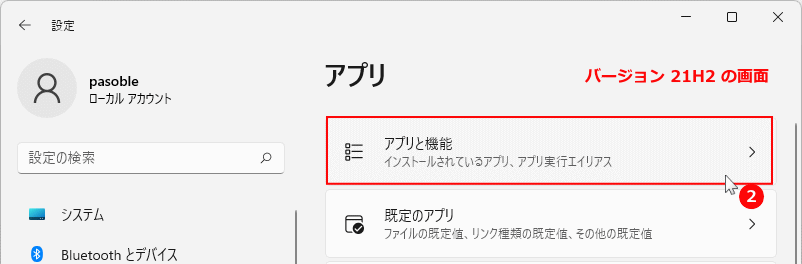 次は、バックグラウンドで実行されているアプリを確認します。
次は、バックグラウンドで実行されているアプリを確認します。
2. バックグラウンドアプリが実行されているか確認
バックグラウンドアプリの確認は、Windows10 では簡単でしたが Windows11 から仕様が変わり、インストールされいているアプリの一覧から、個々に確認する必要があります。 2-1. アプリのアイコンが表示されているボックスの「…」メニュアイコンをクリックして、「詳細オプション」があるか確認します。
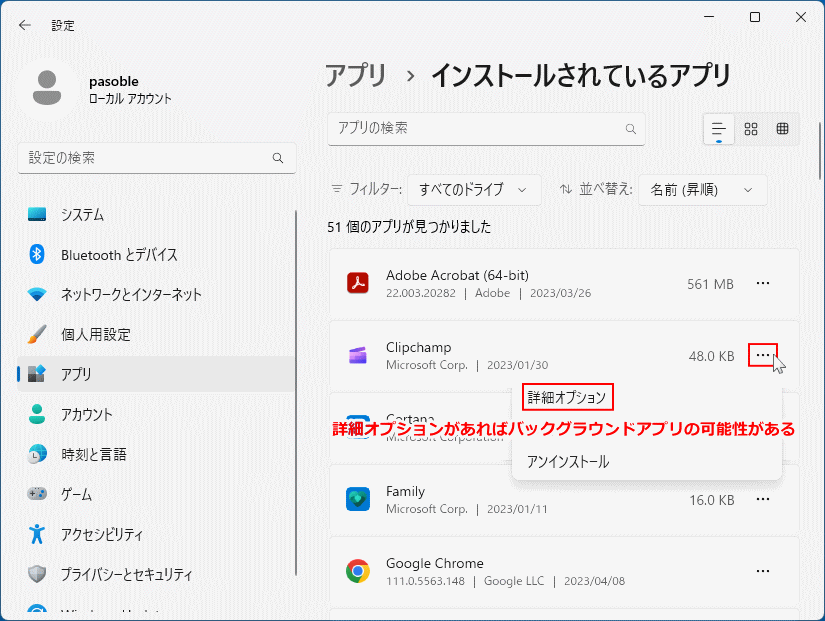
メニューに詳細オプションが表示されていない場合、バックグラウンドで実行するアプリでは無いと判断できます。
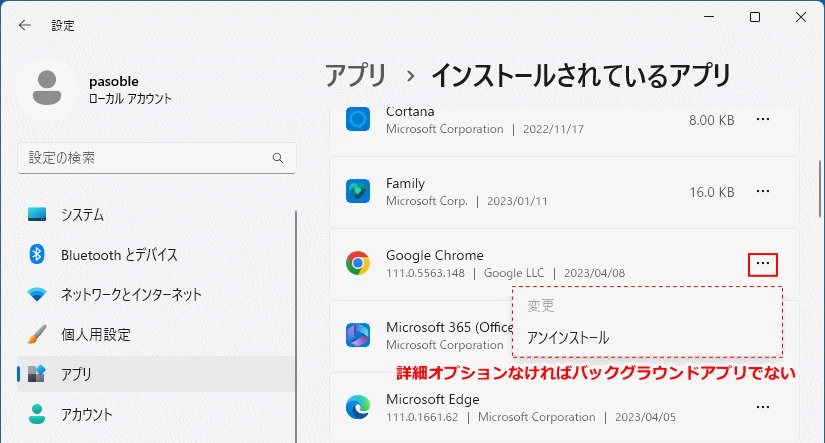 確認ができたら、次に詳細オプションからバックグラウンドアプリを停止します。
確認ができたら、次に詳細オプションからバックグラウンドアプリを停止します。
3. バックグラウンドアプリを停止
3-1. アプリのメニュー「詳細オプション」をクリックします。
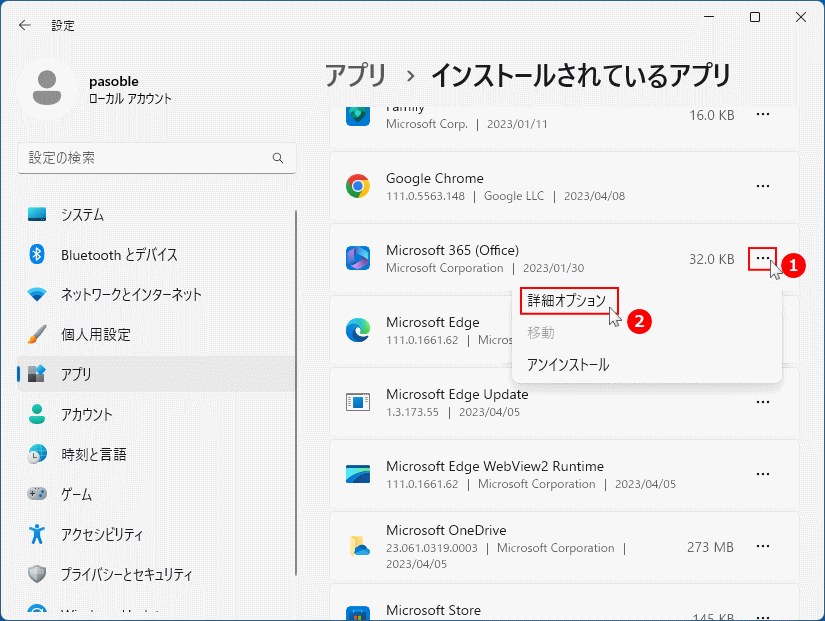 3-2. 詳細オプションの「バックグラウンド アプリのアクセス許可」のボックスをクリックします。
3-2. 詳細オプションの「バックグラウンド アプリのアクセス許可」のボックスをクリックします。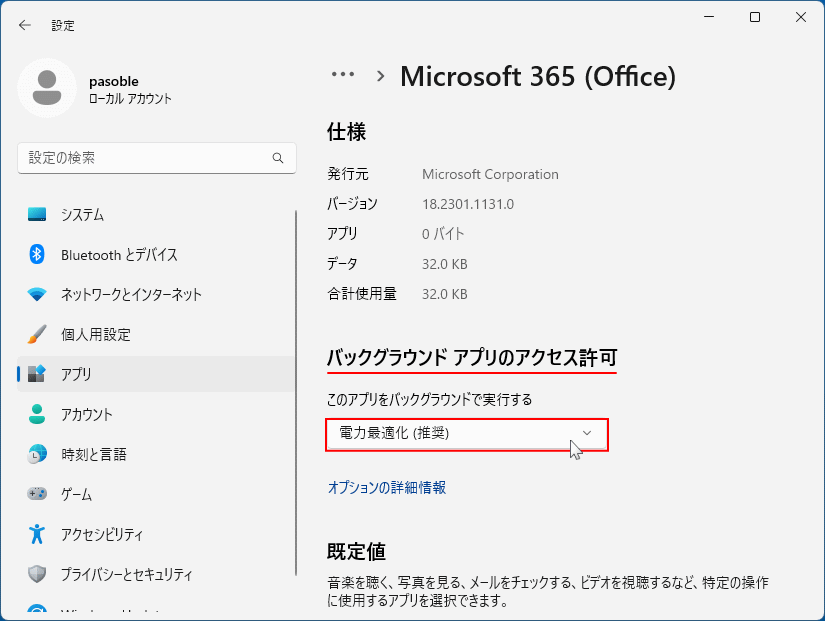 3-3.「常にオフ」をクリックすれば、バックグラウンドアプリの停止は完了です。
3-3.「常にオフ」をクリックすれば、バックグラウンドアプリの停止は完了です。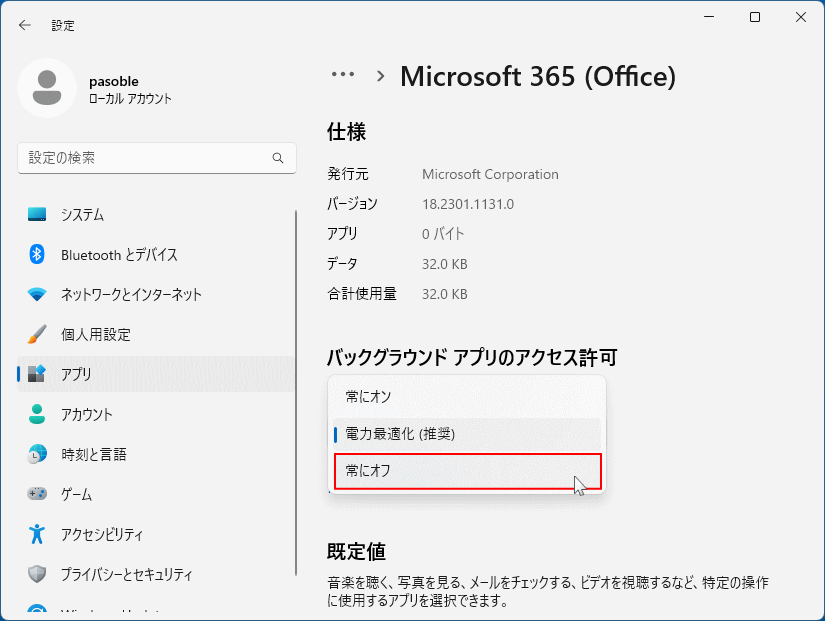
バックグラウンドアプリの実行内容の種類
- 電力最適化: ほとんどの場合、この内容が初期値です。ごくわずかな電力消費を抑えるだけで、パソコンが軽くなるものではありません。
- 常にオン: この設定をしたアプリを、パソコンの起動中に常時使用するのであれば意味がありますが、それ以外は負担がかかりPCが重くなる可能性もあります。
- 常にオフ: この設定でバックグラウンドの実行を停止しても、アプリは通常に使用できます。
バックグラウンドアプリの削除
バックグラウンドアプリを削除する場合は、アプリのメニューのアンインストールやコントロールパネルなどから削除できます。但し、通常では削除できないバックグラウンドアプリもあります。Windows11 アプリのアンインストールとできない時の対処法
スポンサーリンク

