Windows 11 スタートアップの設定で自動起動アプリを停止
最終更新日
Windows11 の起動時に自動で起動するアプリを停止する場所は、アプリの設定またはタスクマネージャーのスターアップにあり、アプリ毎にスタートアップの設定を、無効またはオフにすることで自動起動を停止できます。
このページでは、起動時に自動起動するスターアップアプリの設定を紹介しています。
起動後にバックグラウンドでアプリが実行されるのを停止する方法は、下記のページをご覧ください。
Windows11 バックグラウンドアプリの確認と停止
スタートアップの設定で自動起動するアプリの停止/起動
スタートアップは、ログイン後に自動起動するアプリを管理しています。
アプリの設定からスタートアップの停止/起動の設定
アプリのスタートアップの設定を開く
「スタート」ボタンをクリックして、スタートの「設定」をクリックします。 設定が表示されたら「システム」をクリックします。
設定が表示されたら「システム」をクリックします。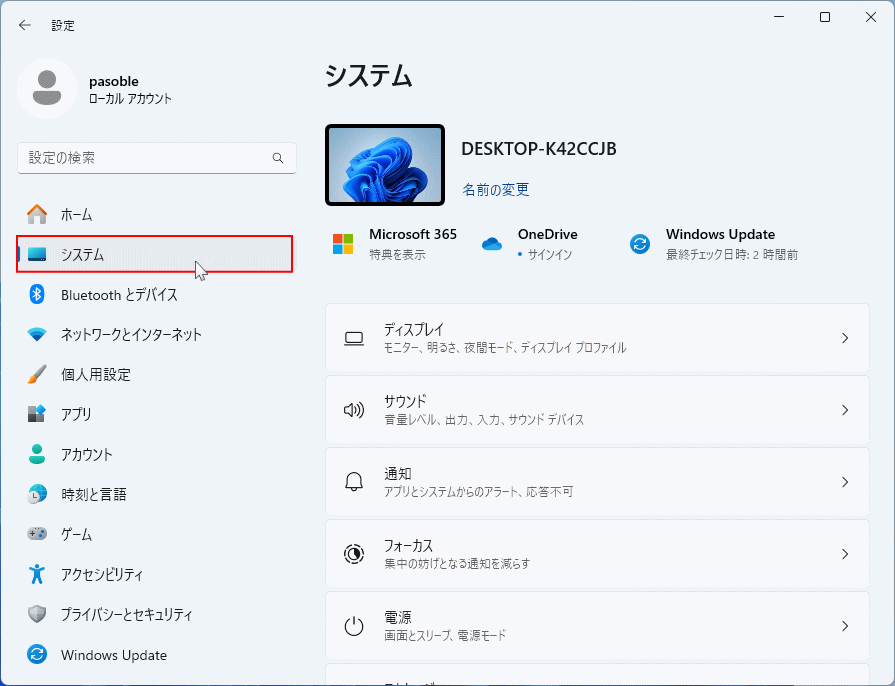 「スタートアップ」をクリックします。
「スタートアップ」をクリックします。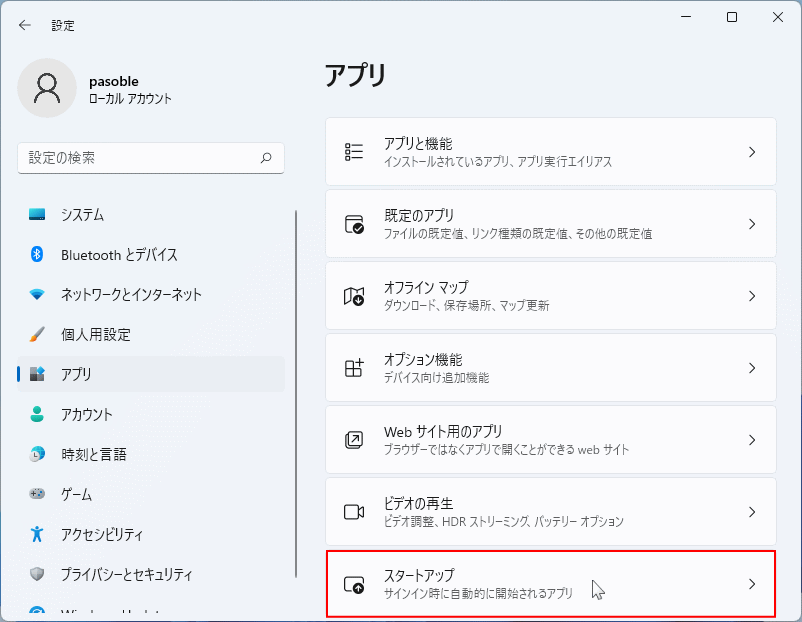
自動起動するスタートアップ アプリの停止
スターアップの一覧にある、アプリ名のスイッチボタンをクリックすることで操作します。 アプリ名のスイッチボタンをクリックして、「オフ」にすることで選択したアプリの自動起動を停止し、スタートアップを無効化できます。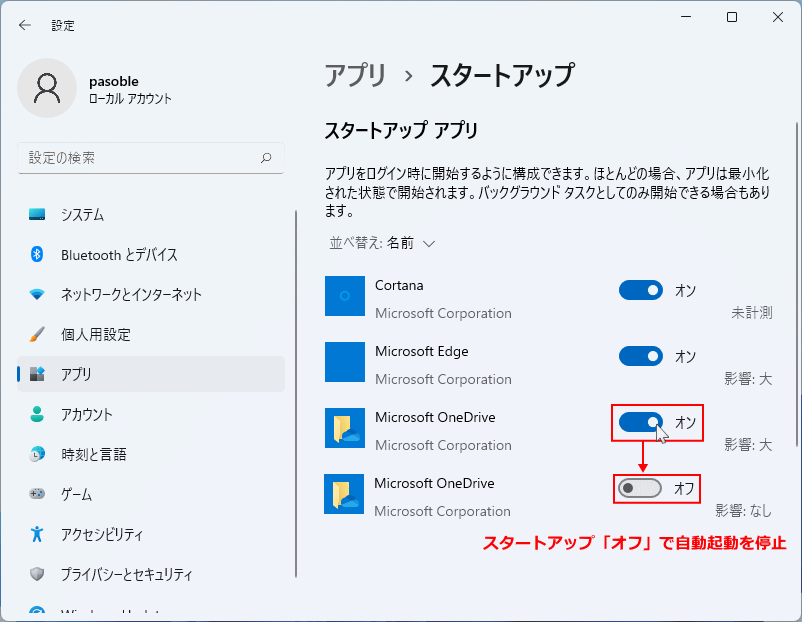
自動起動するスタートアップ アプリの起動
スターアップの設定で、目的のアプリのスイッチボタンを「オン」にすれば、起動サインイン後に自動起動します ■スタートアップの自動起動の停止/起動の設定は、次回の起動サインイン後に反映されます。タスクマネージャーからスタートアップの停止/起動の設定
タスクマネージャーは、バージョン22H2でデザインが変更されたので、21H2と22H2を分けて説明しています。
タスクマネージャーを開く
この開き方はどちらのバージョンでも可能です。スタートボタンを右クリックしたメニューの、「タスクマネージャー」をクリックします。
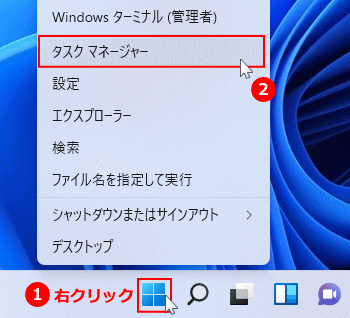
タスクマネージャーが、簡易表示になっている場合は「詳細」をクリックします。
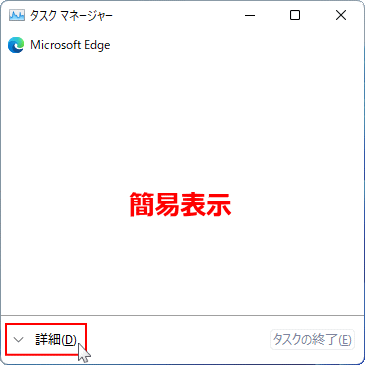
★ ここから、22H2 と 21H2 を分けて説明しています。
Ver.22H2 タスクマネージャーでスタートアップの設定
Ver.22H2 タスクマネージャーのスタートアップの設定を開く
タスクマネージャーが表示されたら、「スターアップアプリ」アイコンをクリックします。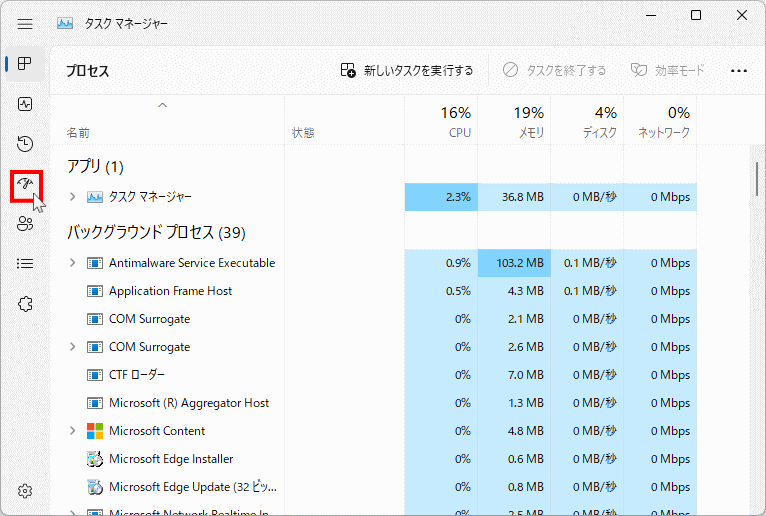
Ver.22H2 タスクマネージャーでスタートアップ アプリの停止
「状態」の表示が「無効」になっていれば、スターアップ アプリの自動起動は停止しています。 スターアップを停止するアプリをクリックして、選択状態します。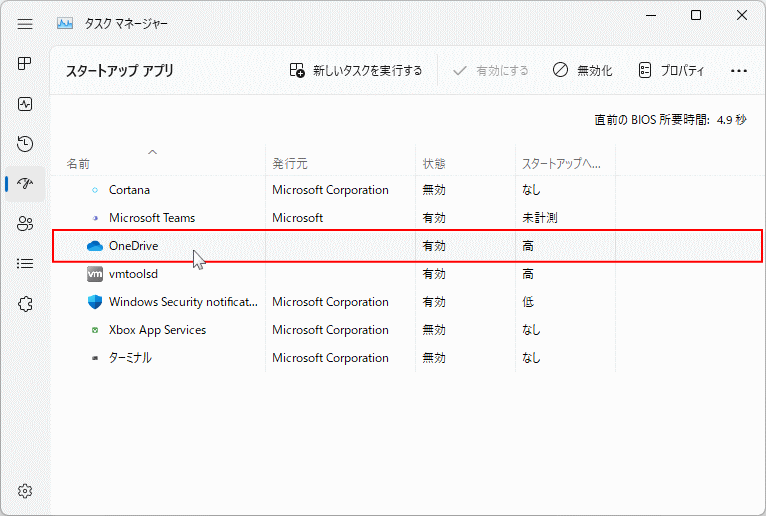 メニューの「無効化」がアクティブになるのでクリックすれば、アプリの自動起動を停止し、スタートアップを無効化できます。
メニューの「無効化」がアクティブになるのでクリックすれば、アプリの自動起動を停止し、スタートアップを無効化できます。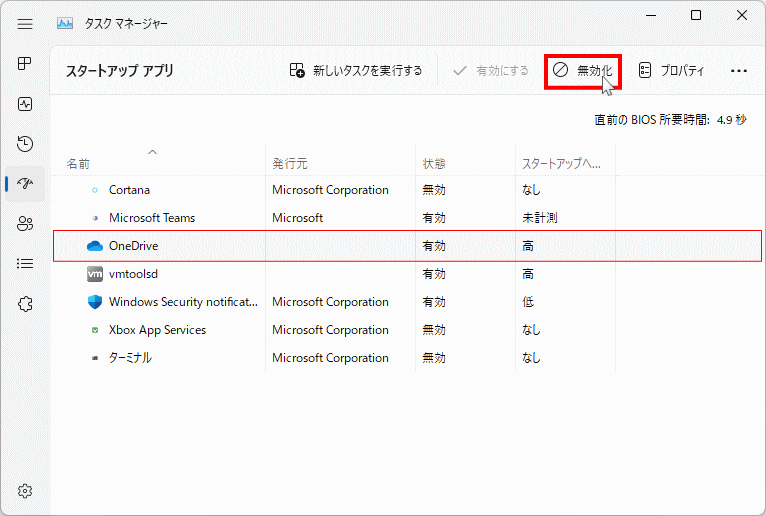 「無効化」をクリックすると、「状態」の表示が「無効」になり、「無効化」が「有効にする」に変わります。
「無効化」をクリックすると、「状態」の表示が「無効」になり、「無効化」が「有効にする」に変わります。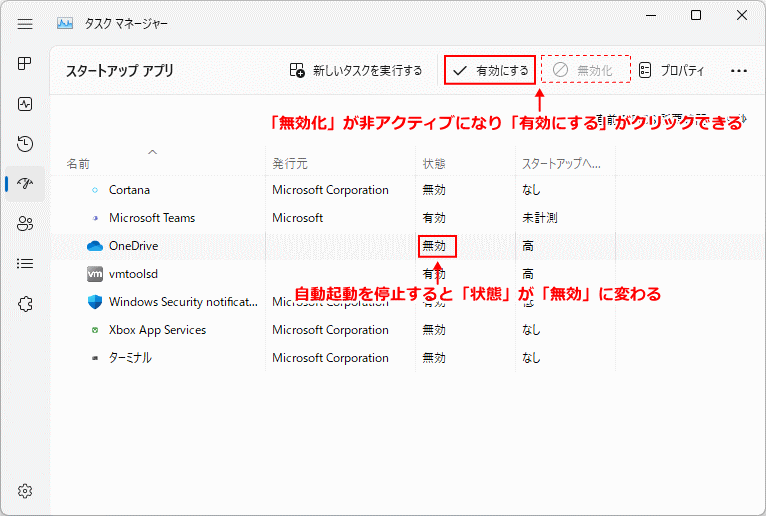
Ver.22H2 タスクマネージャーでスタートアップ アプリの起動
スターアップの自動起動を有効化する場合は、無効になっているアプリを選択して「有効にする」をクリックすれば、起動サインイン後に自動起動します。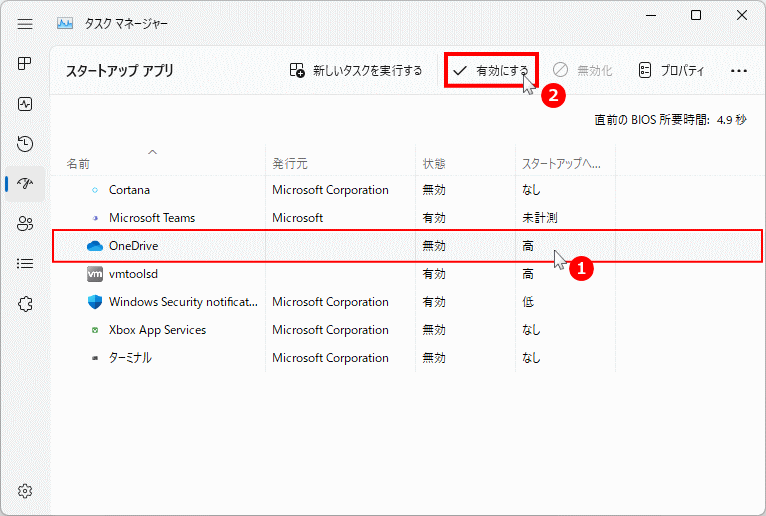 ■ スタートアップの自動起動の停止/起動の設定は、次回の起動サインイン後に反映されます。
■ スタートアップの自動起動の停止/起動の設定は、次回の起動サインイン後に反映されます。
Ver.21H2 タスクマネージャーでスタートアップの設定
Ver.21H2 タスクマネージャーのスタートアップの設定を開く
タスクマネージャーが表示されたら、「スターアップ」タブをクリックします。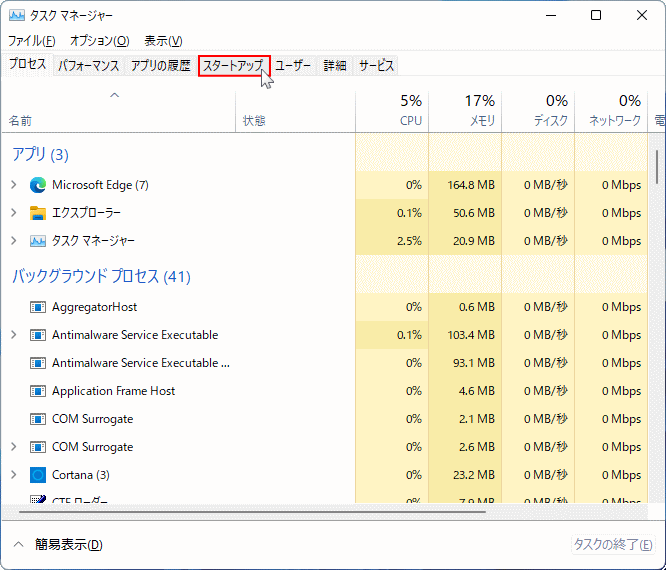
Ver.21H2 タスクマネージャーでスタートアップ アプリの停止
「状態」の表示が「無効」になっていれば、スターアップ アプリの自動起動は停止しています。 スターアップを停止するアプリをクリックして、選択状態します。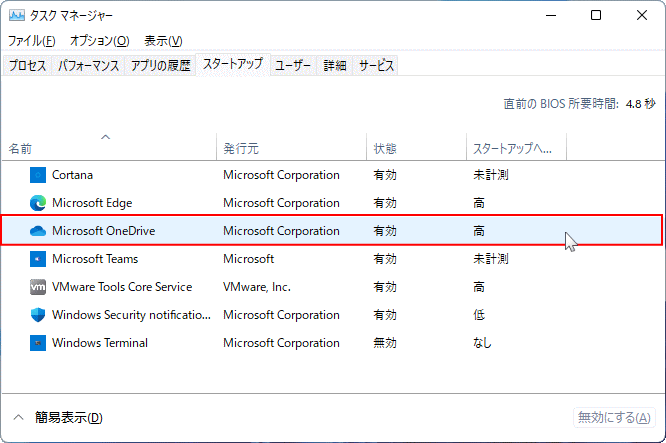 ぺーじ
「無効にする」ボタンがアクティブになるのでクリックすれば、アプリの自動起動を停止し、スタートアップを無効化できます。
ぺーじ
「無効にする」ボタンがアクティブになるのでクリックすれば、アプリの自動起動を停止し、スタートアップを無効化できます。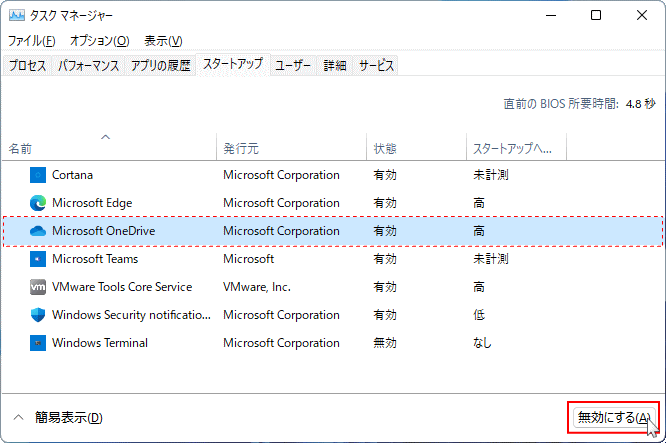 「無効にする」をクリックすると、「状態」の表示が「無効」になり「無効にする」ボタンが「有効にする」に変わります。
「無効にする」をクリックすると、「状態」の表示が「無効」になり「無効にする」ボタンが「有効にする」に変わります。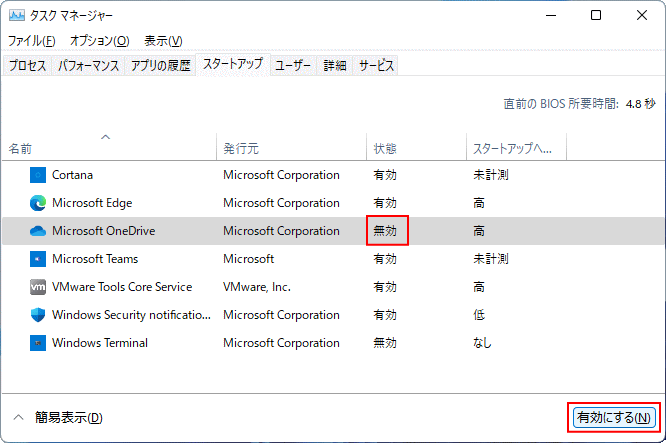
Ver.21H2 タスクマネージャーでスタートアップ アプリの起動
スターアップの自動起動を有効化する場合は、無効になっているアプリを選択して「有効にする」をクリックすれば、起動サインイン後に自動起動します。 ■ スタートアップの自動起動の停止/起動の設定は、次回の起動サインイン後に反映されます。自動起動しているアプリがスタートアップの設定にない
スターアップの設定で自動起動するアプリの表示がなく、自動起動の無効化などの設定ができない場合は、レジストリまたはフォルダタイプの、スターアップに登録されている可能性があります。下記のページを参考にして確認してください。
「PCのセットアップを完了しましょう」のスタートアップ
サインイン後に突然表示される「PCのセットアップを完了しましょう」はスタートアップの設定では無効化できません。表示させない方法は下記のページをご覧ください。
Windows11 起動時のセットアップの完了を表示させない方法
スタートアップの自動起動機能は4種類によって構成されています。まとめページは下記のページで紹介しています。
Windows 11 自動起動機能の4種類の特徴と設定手順
スポンサーリンク

