Windows 11 スタートメニューをカスタマイズする設定
最終更新日
Windows11 バージョン22H2以降でスタートの設定が追加され、スタートメニューのアイコンの表示を増やしたり、おすすめの量の調整などのカスタマイズが可能です。また、スタートの電源ボタンの横にアイコンを表示する機能も追加されました。
このページでは、スタートメニューのレイアウトを設定する方法を紹介しています。
スタートにアイコンを追加したり削除する方法は、下記のページをご覧ください。
Windows11 スタートメニューのピン留め アイコンの追加と削除
スタートの設定の開き方
スタートメニューからスタートの設定を開く
1.スタートメニューのアイコンなど何もないところで右クリックすれば「スタート設定」が表示されます。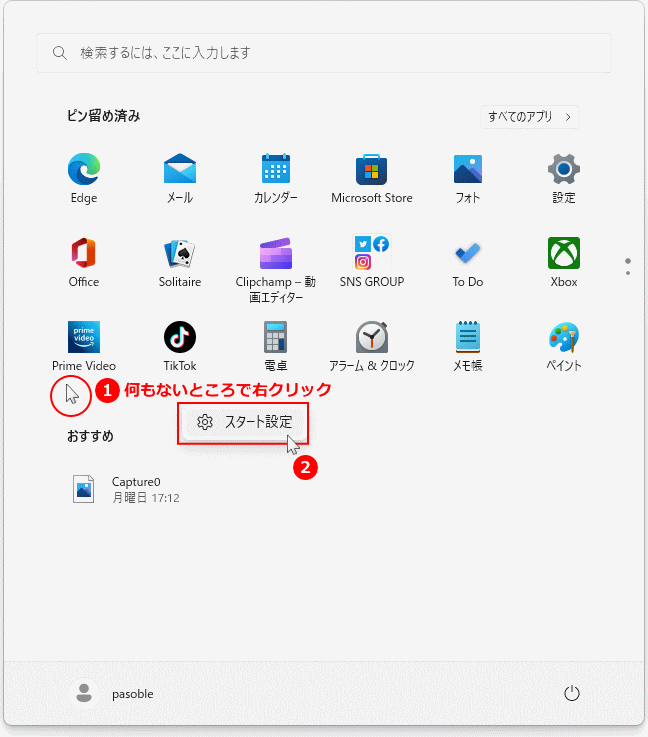 2. 「スタート設定」をクリックすれば、スタートの設定が表示されます。
2. 「スタート設定」をクリックすれば、スタートの設定が表示されます。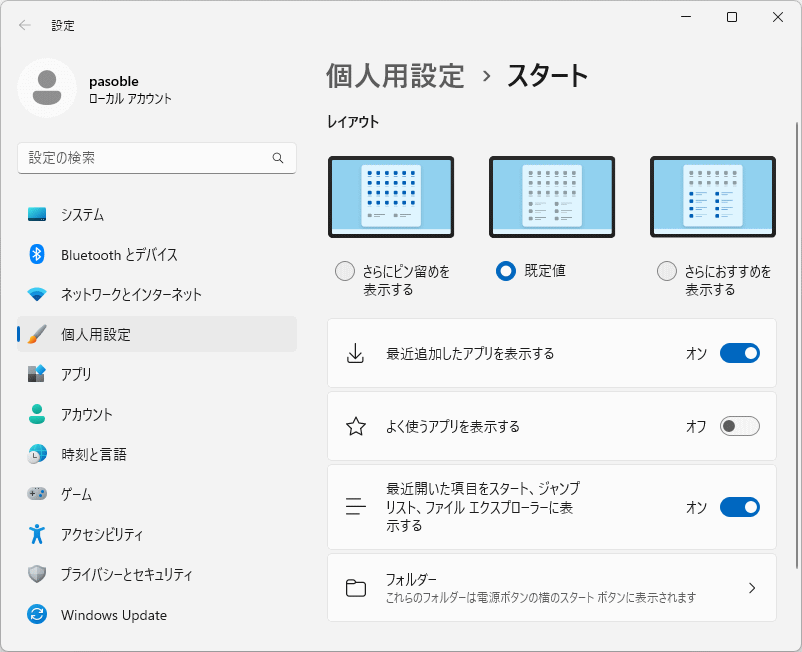
個人用設定からスタートの設定を開く
1. デスクトップ(ホーム)画面のアイコンなど何もないところで、右クリックしたメニューの「個人用設定」をクリックします。
 2. 個人用設定が表示されたら「スタート」をクリックすれば、スタートの設定が開きます。
2. 個人用設定が表示されたら「スタート」をクリックすれば、スタートの設定が開きます。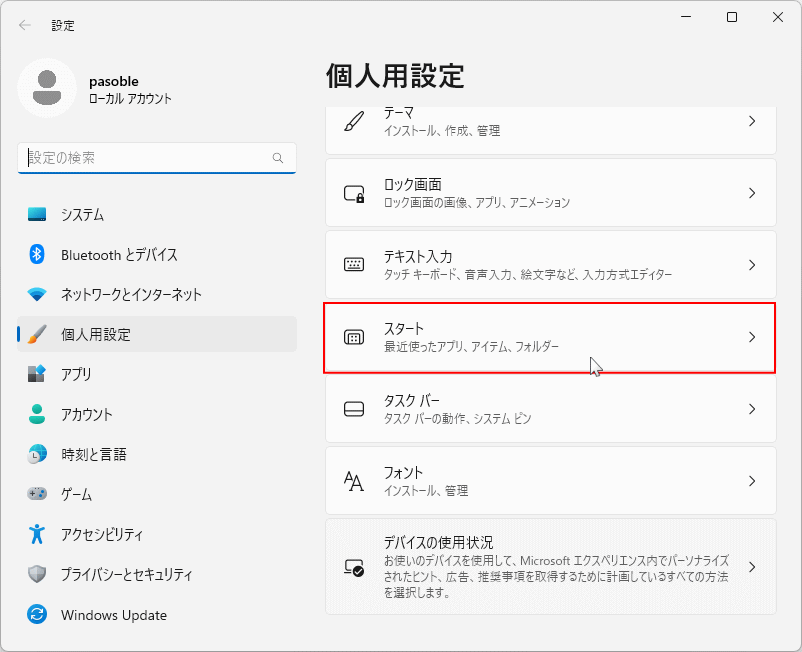
スタートメニューの基本的なカスタマイズ<
スタートメニューのカスタマイズは、レイアウトにある、異なる3つの表示形式を選択して設定します。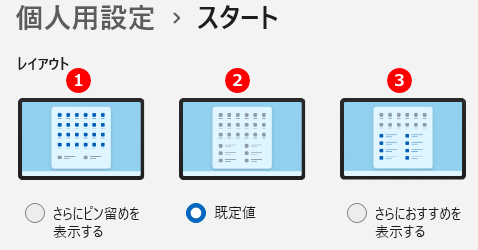
スタートメニューのアイコンの表示を増やす
さらにピン留めを表示する スタートメニューのアイコンの表示領域を大きくして、ピン留めされているアイコンの表示数を増やします。ただし「おすすめ」の表示は少なくなります。「さらにピン留めを増やす」表示領域は、アイコンの表示が一列増えて、おすすめが一列減った状態。
スタートメニューの規定値のレイアウト
既定値 スタートメニューの「アイコン」「おすすめ」の表示領域の大きさが既定値になります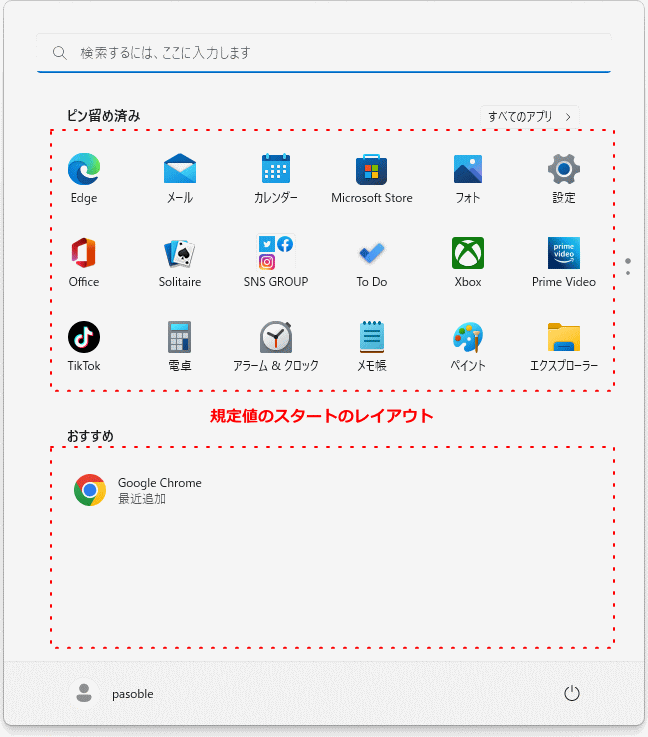
スタートメニューのおすすめの表示を増やす
さらにおすすめを表示する スタートメニューのおすすめの表示領域を大きくして表示数を増やします。ただし「アイコン」の表示は少なくなります。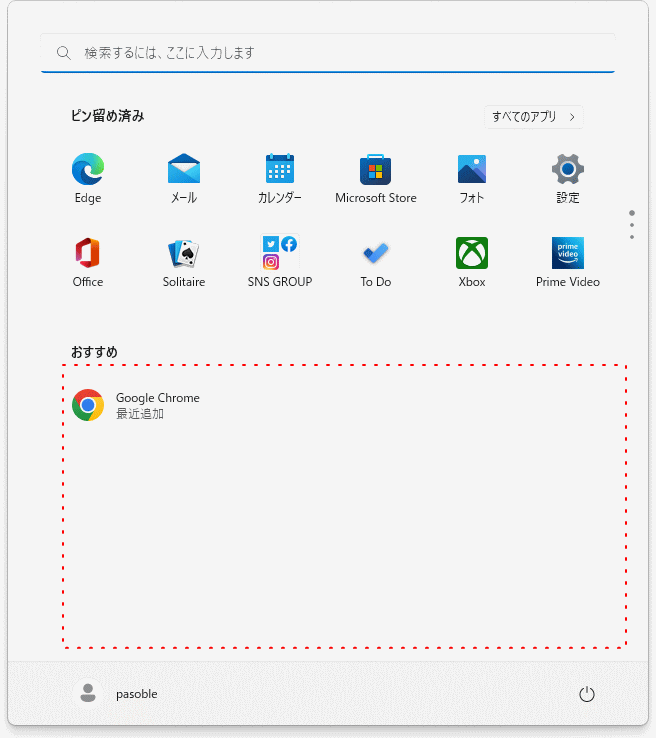
「さらにおすすめを表示する」表示領域は、おすすめの表示が一列増えて、アイコンが一列減った状態。
スポンサーリンク
スタートメニューの「おすすめ」表示の設定と変更
スタートメニューのおすすめに表示される、3種の表示内容をスイッチボタンの「オン 表示」「オフ 非表示」で設定変更ができます。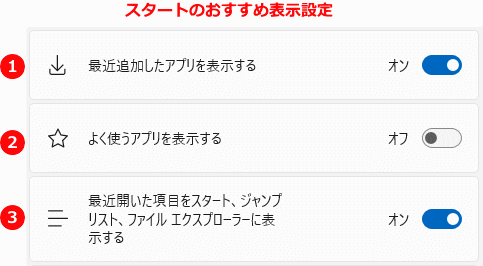
スタートメニューのおすすめに追加したアプリの表示設定
最近追加したアプリを表示する 最近インストールしたアプリケーションソフトのアイコンをおすすめに表示するかしないかの設定。非表示(オフ)にしても削除されず、表示に戻せば表示されます。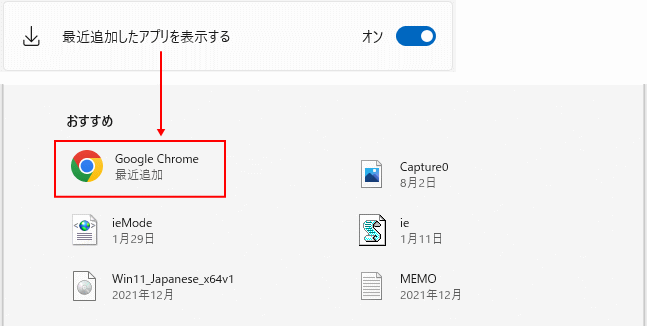
スタートメニューのおすすめによく使うアプリの表示設定
よく使うアプリを表示する アプリの利用が多い、ソフトのアイコンをおすすめに表示するかしないかの設定。初期値は「オフ 非表示」です。
スタートメニューのおすすめに最近使用したファイルなどの表示設定
最近開いた項目をスタート、ジャンプリスト、ファイルエクスプローラーに表示する 最近開いたファイルを、おすすめに表示するかしないかの設定。非表示(オフ)にすると履歴が削除され、表示に戻しても表示されません。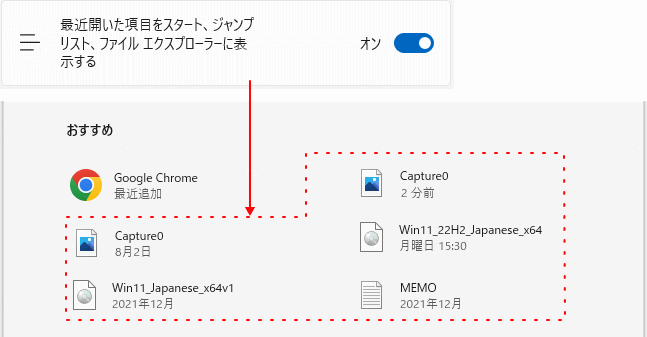
この設定表示は、エクスプローラーの「最近使用した項目(ファイル)」や、タスクバー「ジャンプリスト」の表示と連動しています。
ジャンプリストとは、タスクバーのアプリボタンを右クリックすると表示される履歴やピン留めです。
ジャンプリストとは、タスクバーのアプリボタンを右クリックすると表示される履歴やピン留めです。
スタートメニューのおすすめを非表示にする
スタートメニューのおすすめの非表示や表示領域の縮小、個別でおすすめを削除する方法は下記のページでまとめています。Windows11 スタートメニューのおすすめの非表示と削除
スタートメニューの電源ボタン横に表示させるアイコンを設定
スタートの電源ボタンの横にアイコンを表示させ、直ぐにアクセスできるようにカスタマイズできます。アイコンの表示方法は、既定で選択可能な「設定」や「ドキュメント」などのボックスのスイッチボタンで操作します。 1.「フォルダ ボックス」をクリックすると、電源ボタンの横にアイコンが表示できるものが表示されます。スポンサーリンク

