Windows 11 スタートメニューのピン留め アイコンの追加と削除
最終更新日
Windows11 のスタートメニューに手動でショートカットアイコンなどをピン留めして、追加することが可能です。また、スタートメニューにある不要なアイコンは、ピン留めを外し削除することもできます。
Windows11 のスタートメニューは、アプリをインストールしてもスタートメニュの「すべてのアプリ」にはアイコンが追加されていても、メインのスタートメニューには追加されないことがあります。
このページでは、スタートメニューのアイコンの設定方法を紹介しています。
Windows11 スタートメニューをカスタマイズする設定方法は、下記のページをご覧ください。
Windows11 スタートメニューをカスタマイズする設定
Windows11 スタートのアイコンの追加と削除
Windows11 はスタートメニューが大きく変わり、スタートボタンをクリックして、最初に表示されるスタートメニューは、Windows10 で言うと「タイル部分」です。 以前のスタートメニューに表示されていたアプリの一覧は、「すべてのアプリ」をクリックして表示するように変更されています。
スタートメニューにアイコンを追加する
Windows11 のスタートメニューにアイコンを追加するときに、操作する場所により「スタート」または「スタートメニュー」と、異なる表示ですがどちらも同じ場所(スタートメニュー)にピン留め(追加)されます。アプリのショートカットアイコンをスタートに追加
1. スタートメニューの「すべてのアプリ」をクリックします。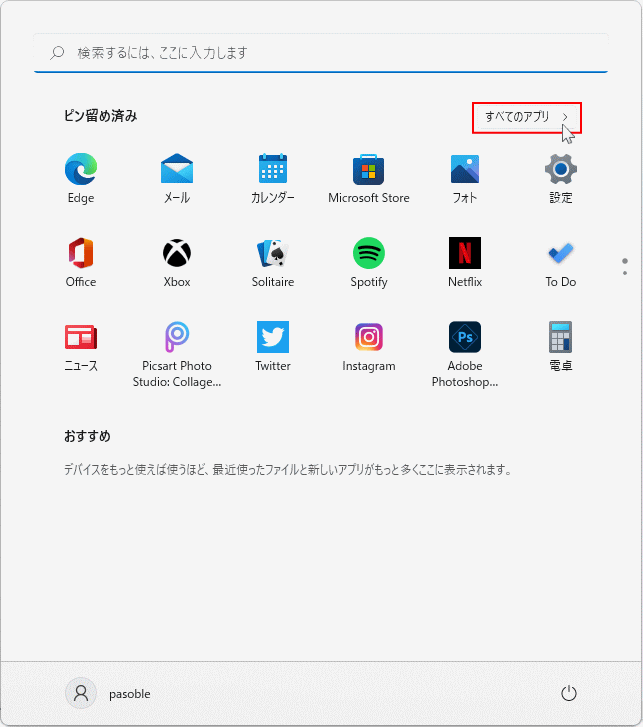 2. スタートに追加する「アイコン」を、右クリックしてメニューの「スタートにピン留めする」をクリックします。
2. スタートに追加する「アイコン」を、右クリックしてメニューの「スタートにピン留めする」をクリックします。フォルダのショートカットアイコンをスタートに追加
1. スタートに表示するフォルダを、右クリックしてメニューの「スタート メニューにピン留めする」をクリックします。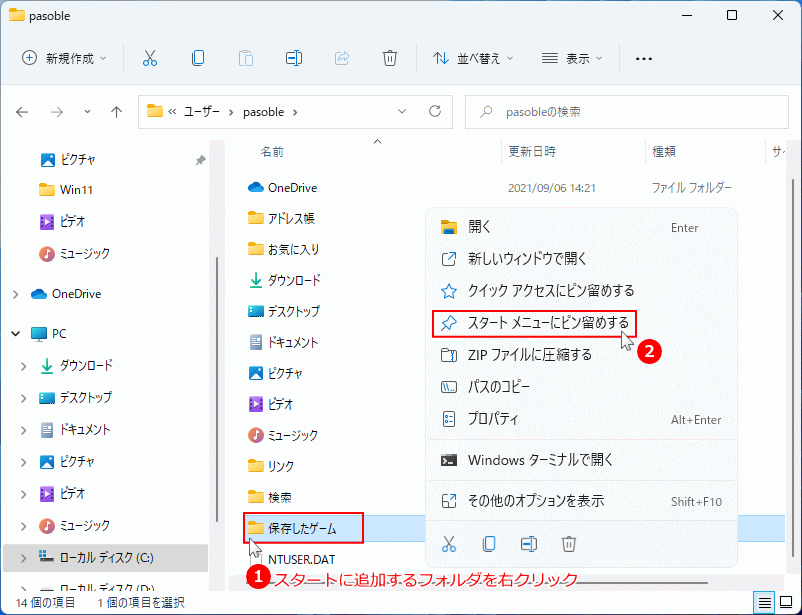 2. スタートメニューを表示して、フォルダのショートカットアイコンが追加されているか確認します。
2. スタートメニューを表示して、フォルダのショートカットアイコンが追加されているか確認します。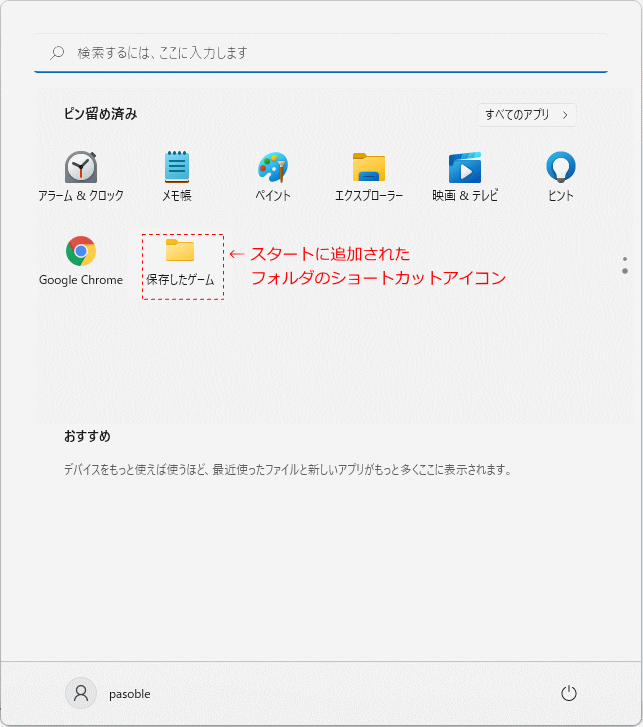
スタートのアイコンを削除する
Windows11 のスタートメニューに表示されているアイコンの削除は、追加と同様に右クリックメニューから操作します。アプリのショートカットアイコンをスタートから削除
スタートメニューの削除するアイコンを右クリックして、メニューの「スタートからピン留めを外す」をクリックすれば削除できます。アプリのアイコンを削除して、元に戻したい場合は「すべてのアプリ」で探し、ピン留で追加します。
スタートメニューの「おすすめ」にあるアイコンを削除する
おすすめに表示されている「アイコン」を右クリックして、メニューの「リストから削除」をクリックすれば削除できます。
sum up
スタートのアイコンの追加と削除は、右クリックメニューから実行
- アイコンの追加は、メニューの「スタートにピン留めする」をクリック
- アイコンの削除は、メニューの「スタートからピン留めを外す」をクリック
- おすすめアイコンの削除は、メニューの「リストから削除」をクリック
スタートメニュー Tips
Windows11 でスタートメニューは中央に表示されていますが、従来のように左端にすることができます。設定方法は、下記のページご覧ください。
Windows11 タスクバーとスタートメニューの表示を左端にする
Windows11 でスタートメニューは中央に表示されていますが、従来のように左端にすることができます。設定方法は、下記のページご覧ください。
Windows11 タスクバーとスタートメニューの表示を左端にする
スポンサーリンク

