Windows 11 キャプチャ画像にスケッチ加工する方法-Snipping Tool
公開日
Windows 11標準のスクリーンショットアプリ Snipping Tool には画像にスケッチ加工する機能が搭載されてます 。スケッチ加工では、キャプチャ画像のトリミングやペンを使用してフリーハンドでのスケッチ、4角形や円、線や矢印を描くこともできます。また、既存の画像ファイルもスケッチ加工することもできます。
このページでは、 Snipping Tool のスケッチ加工の使い方を紹介しています。
Snipping Tool に他にも様々な機能が搭載されています。詳しくは下記のページをご覧ください。
Windows11 標準スクリーンショットSnipping Toolの使い方
目次
Snipping Tool でスクリーンショット画像をスケッチ加工するやり方
Snipping Tool のスクリーンショットの起動や操作方法は、下記のページをご覧ください。
Windows11 画面の一部を切り取ってキャプチャする方法 Snipping Tool
スケッチ加工アプリの基本操作
スクリーンショットの実行
Snipping Tool のスクリーンショットの起動や操作方法は、下記のページをご覧ください。
Windows11 画面の一部を切り取ってキャプチャする方法 Snipping Tool
スケッチ加工のやり方の基本
■ スクリーンショット後にスケッチを開く
スクリーンショットが完了したら、ダイアログやアクションセンターにある通知をダブルクリックしてスケッチ加工を開きます。 ■ 既存の画像ファイルを開く
スクリーンショット画像、または既存の画像ファイルを開いてスケッチ加工することもできます。
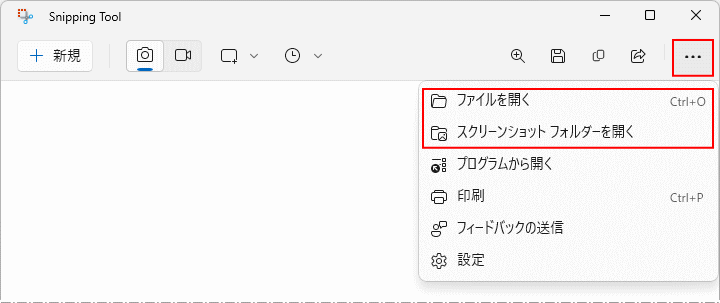 元に戻す/やり直し
元に戻す/やり直しターン アイコンをクリックすると、元に戻す/やり直しができます。キーボードショートカット「Ctrl」+「(Z 戻す)(Y やり直し)」も同様に利用できます。
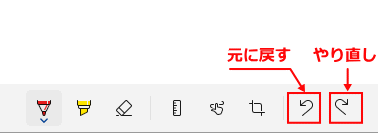
描いたものを削除
「消しゴム」は描いたものを全て削除します。実行方法は「消しゴム」アイコンを右クリックして「全てのインクを消去」をクリックします。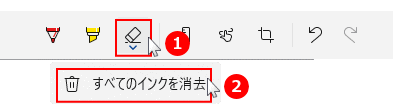 ※ 部分的な削除が必要な場合は「元に戻す/やり直し」で対処します。
※ 部分的な削除が必要な場合は「元に戻す/やり直し」で対処します。
スクリーンショット画像に描いたスケッチ加工も含めて保存する
「ディスク」アイコンをクリックすると、保存画面が開きます。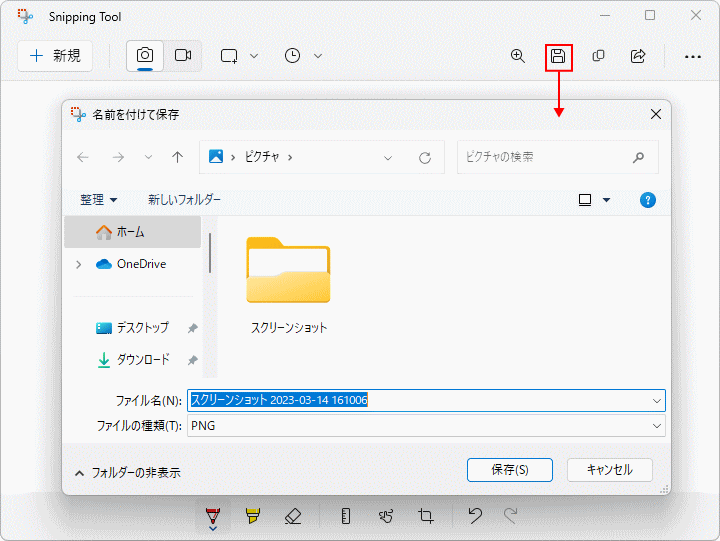
スクリーンショット画像に描いたスケッチ加工も含めてクリップボードにコピーする
キャプチャの実行時の画像はクリップボードにコピーされますが、描いたものはコピーされません。描いたスケッチも含めて、クリップボードにコピーする場合は「コピー」アイコンをクリックします。 クリップボードの詳細は、このページの スクリーンショット画像の保存場所 をご覧ください。
クリップボードの詳細は、このページの スクリーンショット画像の保存場所 をご覧ください。
スポンサーリンク
画像をトリミング(切り取)する
トリミングのアイコンをクリックすれば、画像に枠が表示され指定した範囲をトリミングすることができます。
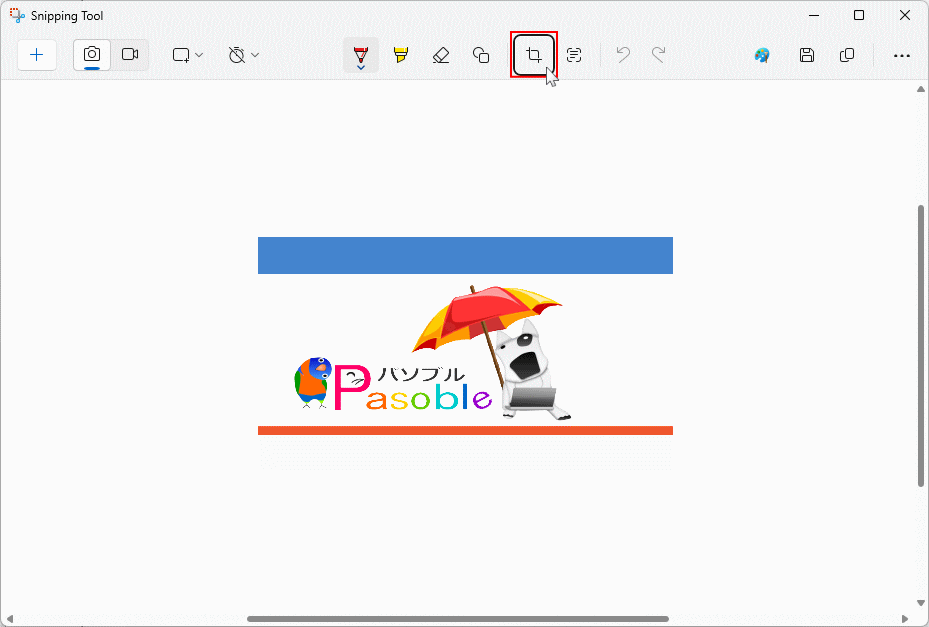 画像の枠のポイント部分にマウスを合わせると移動カーソルに変わるので、左右上下、斜めに枠を移動してトリミングする範囲を選択。
画像の枠のポイント部分にマウスを合わせると移動カーソルに変わるので、左右上下、斜めに枠を移動してトリミングする範囲を選択。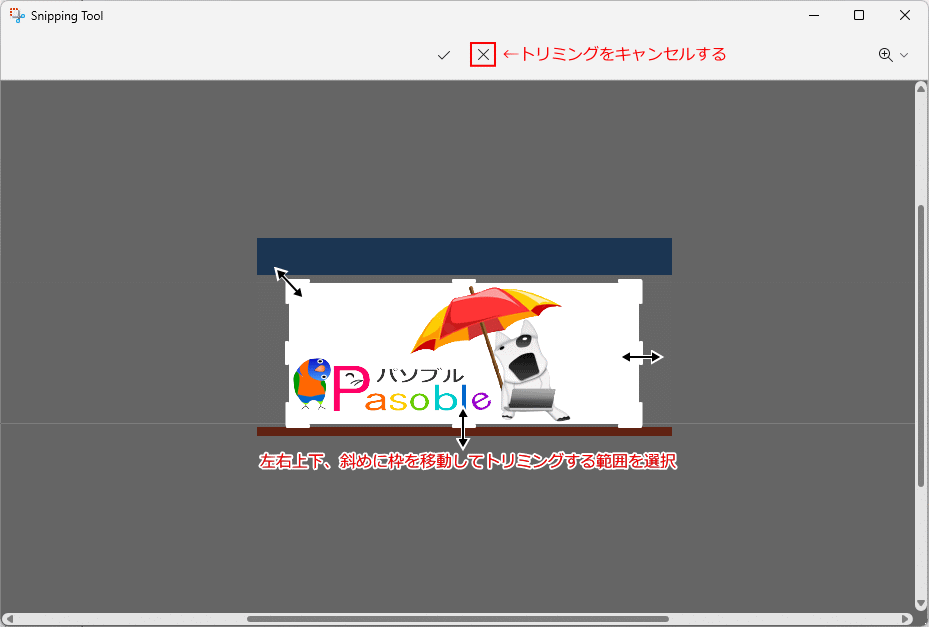
トリミング加工をキャンセルする場合は「Esc」キーを押すか、「X」アイコンをクリックします。 トリミングする範囲が選択出来たら「✔」チェックマークアイコンをクリックすれば、トリミングの完了です。
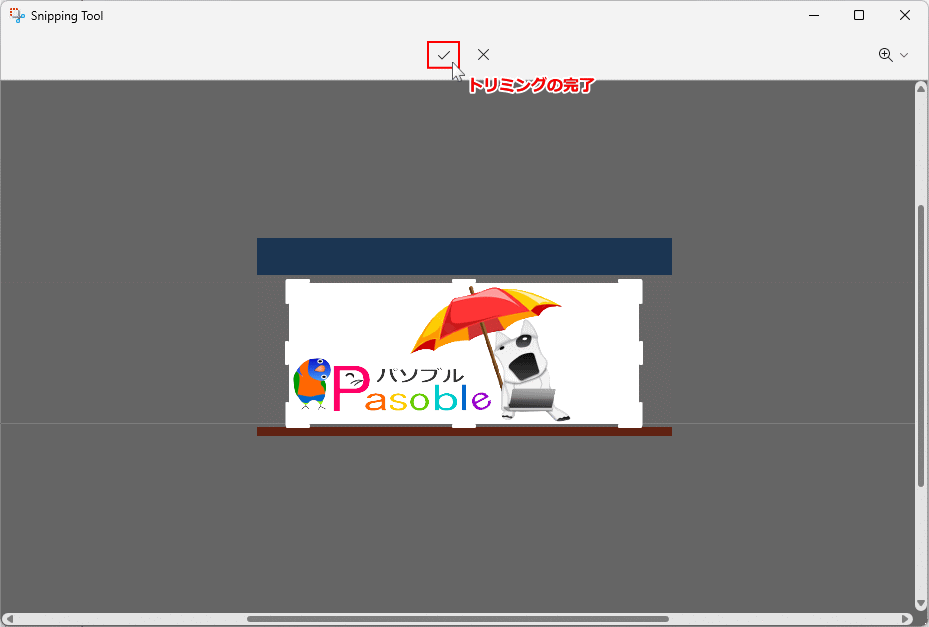 トリミング加工が完了したら、元に戻すことができないので注意してください。
トリミング加工が完了したら、元に戻すことができないので注意してください。
ペンツールでスケッチ加工する
ペンツールは「ボールペン」「蛍光ペン」が利用できます。ペンのアイコンをクリックすると使用できる状態になります。
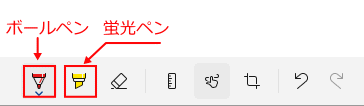 選択しているペンのアイコンを再度クリックすると、カラーや太さを設定できる画面が開きます。右クリックでも設定を表示できます。
選択しているペンのアイコンを再度クリックすると、カラーや太さを設定できる画面が開きます。右クリックでも設定を表示できます。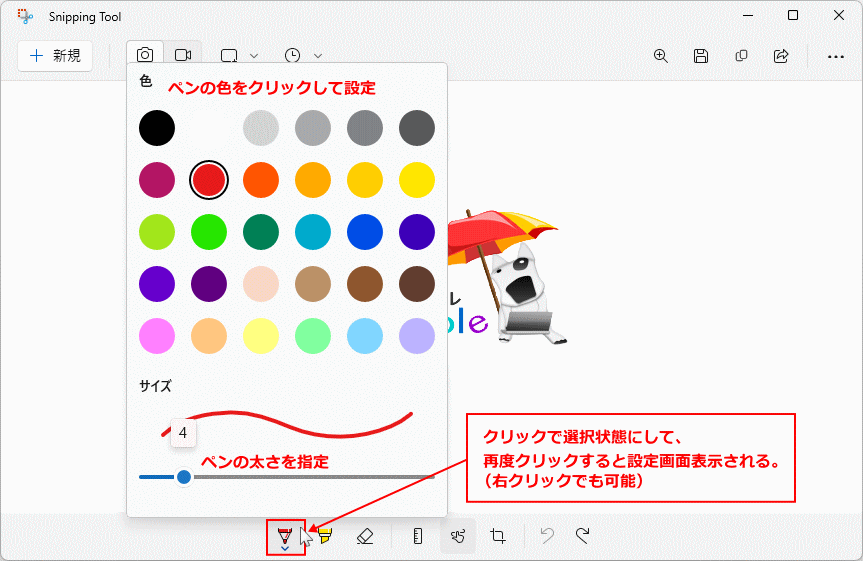 ペンの使い方は、ペンをアイコンを選択して、画像上で左クリックしたまま移動して線を描きます。
ペンの使い方は、ペンをアイコンを選択して、画像上で左クリックしたまま移動して線を描きます。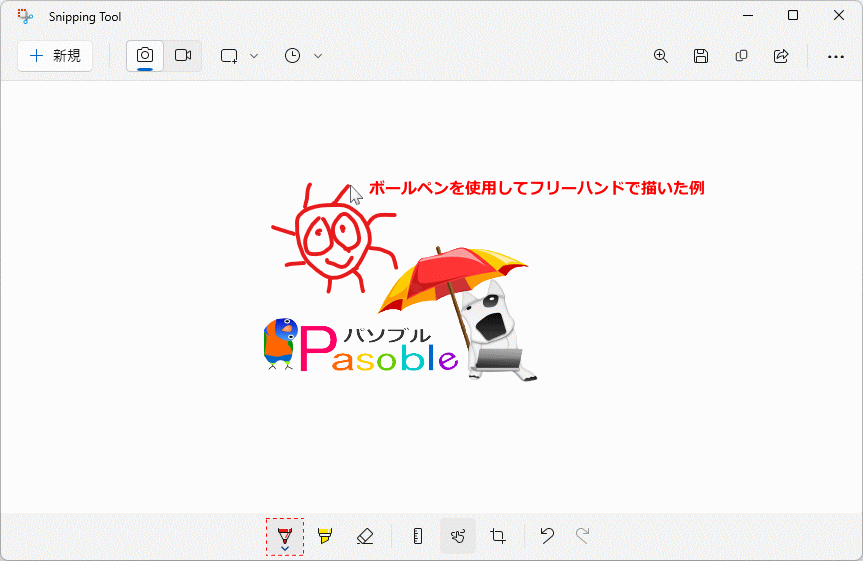
定規を使ってスケッチ加工する(旧バージョン)
Snipping Tool の新バージョンでは、定規を使ってスケッチ加工する機能するが無くなり、「図形」で直線や円、矢印を描くように使用に変更されました。使い方は次項で説明しています。 「定規」アイコンを右クリックすると、メニューで「定規」または「分度器」の選択ができます。
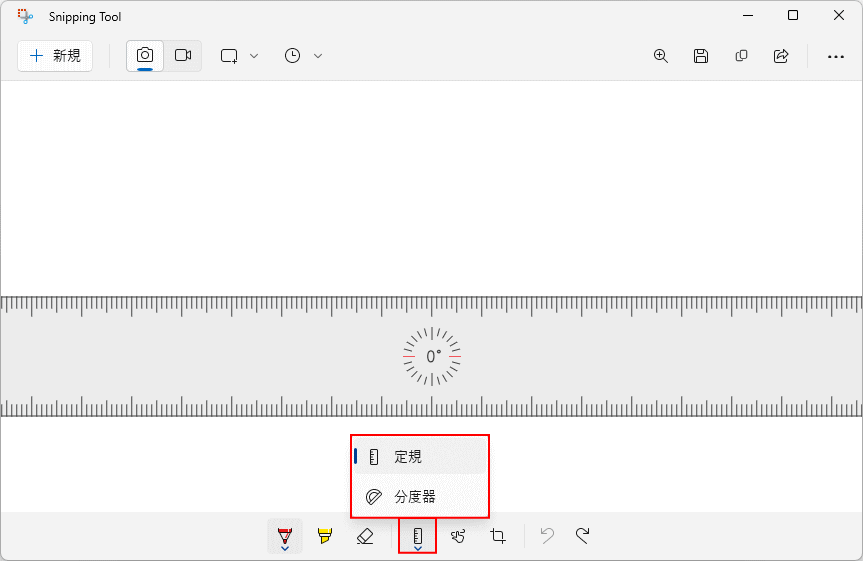 定義や分度器の表示を消す
定義や分度器の表示を消す定義の表示は自動で消えません。「定規/分度器」アイコンを再度クリックして、表示されている種類をクリックして消します。
定規で直線を描く
線を描きたい場所に定規を移動します。
マウスポインターを定規の上または下に合わせ、左クリックしたまま移動すると直線が描けます。
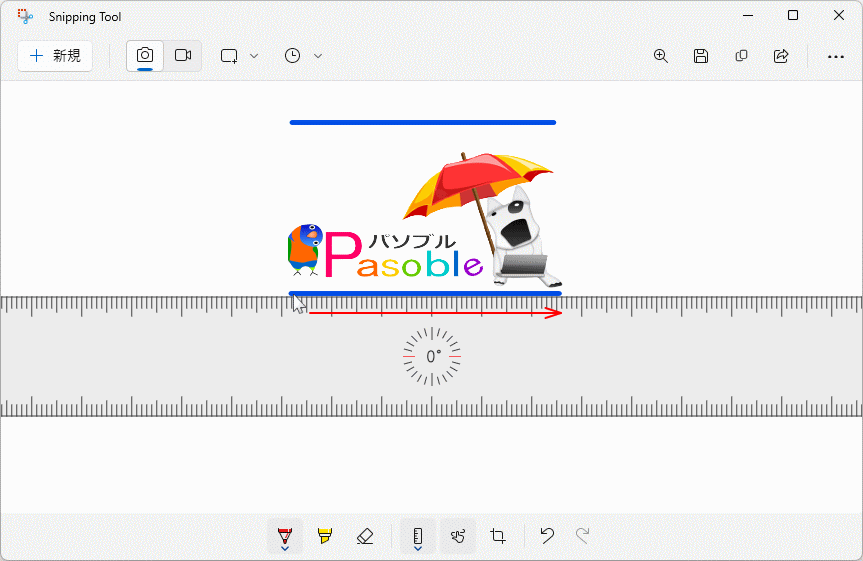 定規で斜線を描く
定規で斜線を描く定規にある角度表示にマウスカーソルを合わせて、スクロールボタンを回転させると定規の角度が変更できます。
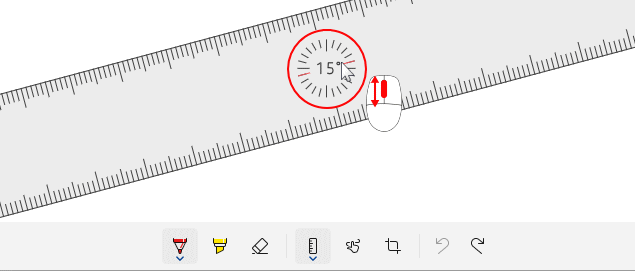 角度表示が見当たらない場合は、定規を向って左に水平移動すれば現れます。
斜線を描くときも直線と同様に、マウスポインターを定規の上または下に合わせ、左クリックしたまま移動して斜線を描きます。
角度表示が見当たらない場合は、定規を向って左に水平移動すれば現れます。
斜線を描くときも直線と同様に、マウスポインターを定規の上または下に合わせ、左クリックしたまま移動して斜線を描きます。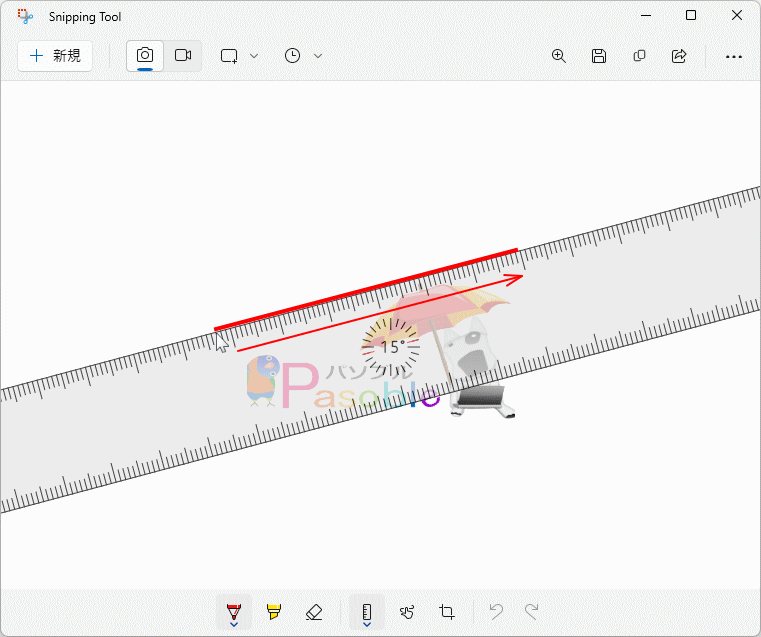
分度器で円を描く
分度器の上にマウスポインターを合わせて、スクロールボタンを回転させると大きさが変更できます。
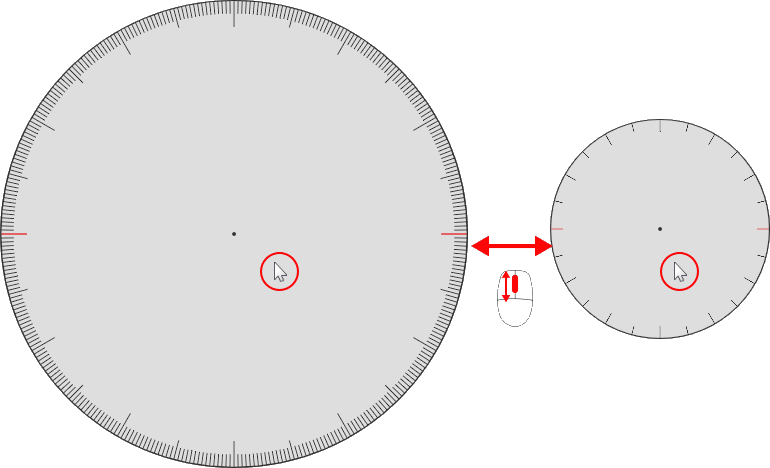 マウスポインターを分度器の端に合わせ、左クリックしたまま移動すると円が描けます。
マウスポインターを分度器の端に合わせ、左クリックしたまま移動すると円が描けます。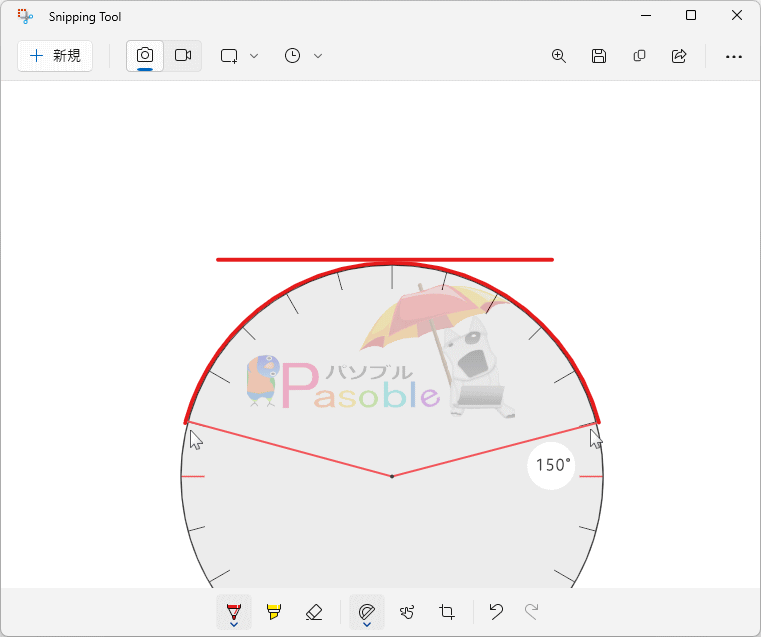
図形機能で直線斜線、円をスケッチ加工する(新バージョン)
「図形」アイコンクリックすると、線の種類と「アウトライン」線の太さや色の設定メニューが表示されます。
 線の色や太さは「アウトライン」をクリックして設定できます。
線の色や太さは「アウトライン」をクリックして設定できます。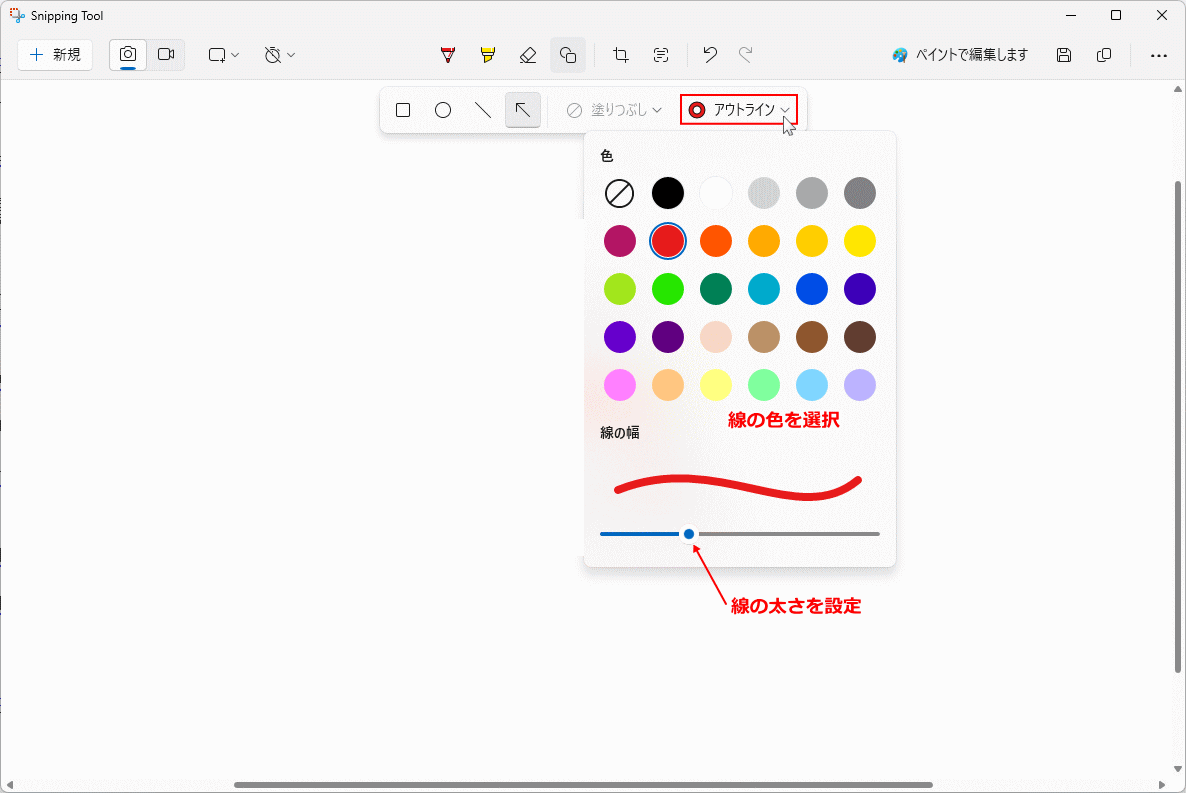 キャプチャ画像にスケッチ加工する線の形状を選択して、画像上でマウスを左クリックしたまま移動すると線を描くことができます。
キャプチャ画像にスケッチ加工する線の形状を選択して、画像上でマウスを左クリックしたまま移動すると線を描くことができます。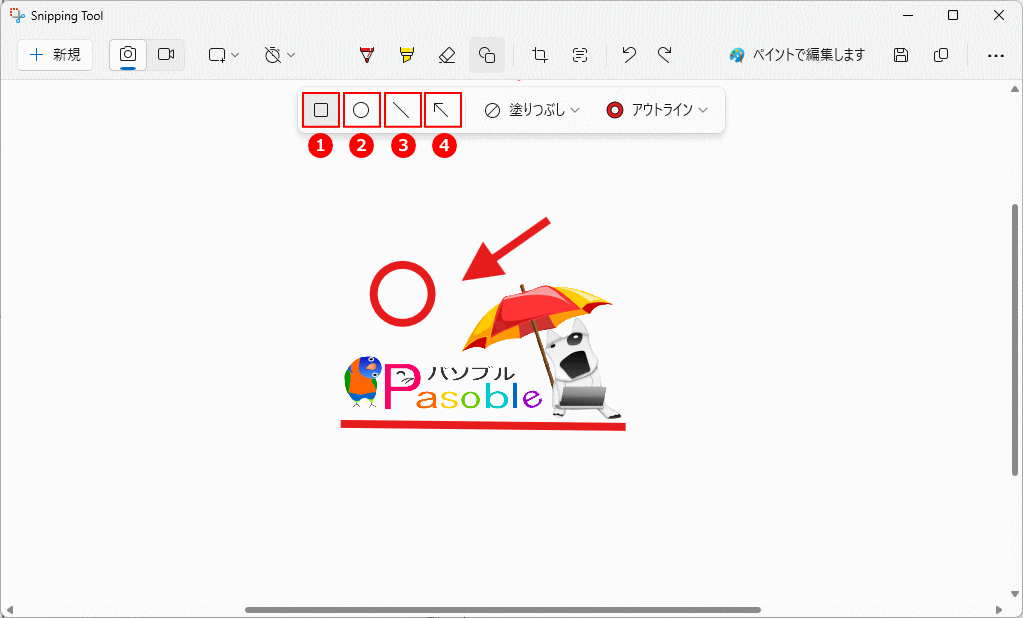
図形で線を描く種類
- 「□ 」枠を描く:
正方形を描く場合は「Shift」キーを押したままマウスを移動します。枠内を塗りつぶす場合は「塗りつぶし」をクリックして色を選択します。 - 「〇 」円を描く:
正円を描く場合は「Shift」キーを押したままマウスを移動します。枠内を塗りつぶす場合は「塗りつぶし」をクリックして色を選択します。 - 「\」線を描く:
マウスを左クリックしたまま横や斜めに移動して線を描きます。 - 「↖」矢印を描く:マウスを左クリックしたまま横や斜めに移動して矢印を描きます。
スポンサーリンク

