- TOP
- ▶ Windows11
- ▶ スリープ&ロック画面
Windows 11 スリープが勝手に復帰する問題の対処方法
最終更新日
Windows 11で勝手にスリープから起動する問題に対処するには、まずイベントビューアーのWindowsシステムログで起動原因を特定し、それに対応する方法で対処します。
このページでは、スリープが勝手に起動する問題の対処法を紹介しています。
スリープ中に勝手にアップデートの再起動をさせない方法は下記のページをご覧ください。
Windows11 スリープ中のアップデートの再起動を無効化する
目次
スリープが勝手に起動する問題の原因を特定する
最初にイベントビューアの Windows システムログで、スリープが勝手に解除され起動されたときのログを確認して問題を特定します。Windows のシステムログを開いて問題の原因を調べる
1. スタートボタンを右クリックしたメニューの「イベントビューアー」をクリックします。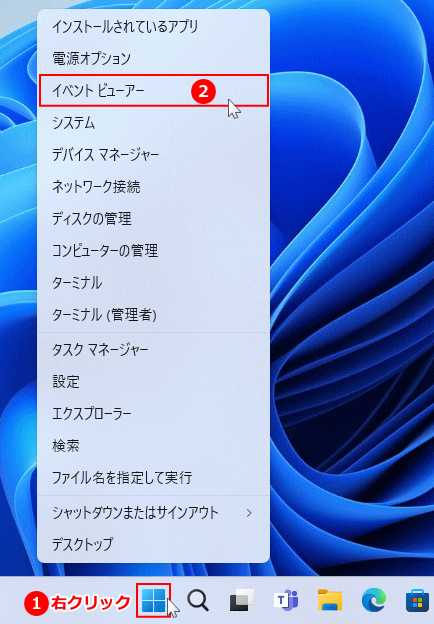 2. イベントビューアーが表示されたら「Windows ログ」の「〉」展開アイコンをクリックして、「システム」を選択します。
2. イベントビューアーが表示されたら「Windows ログ」の「〉」展開アイコンをクリックして、「システム」を選択します。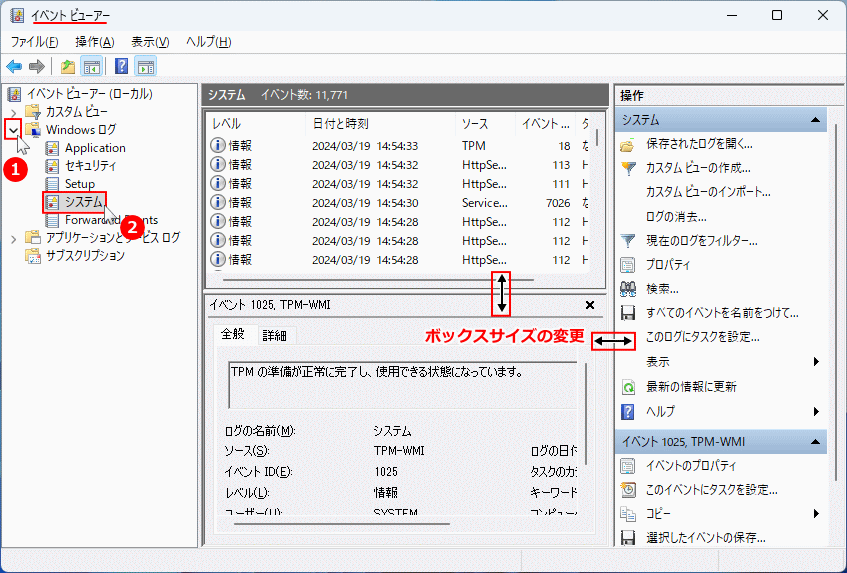
ポイント:
イベントビューアーの各ボックスのサイズを変更すれば見やすくなります。
ボックス枠の端に合わせマウスで「両矢印」カーソルに変われば、クリックしたままサイズを変更することができます。 3.「システム」が表示されたら「ソース」の欄のスリープが勝手に起動したと思われる時間の「Power-Troubleshooter」と表示されているものを探します。
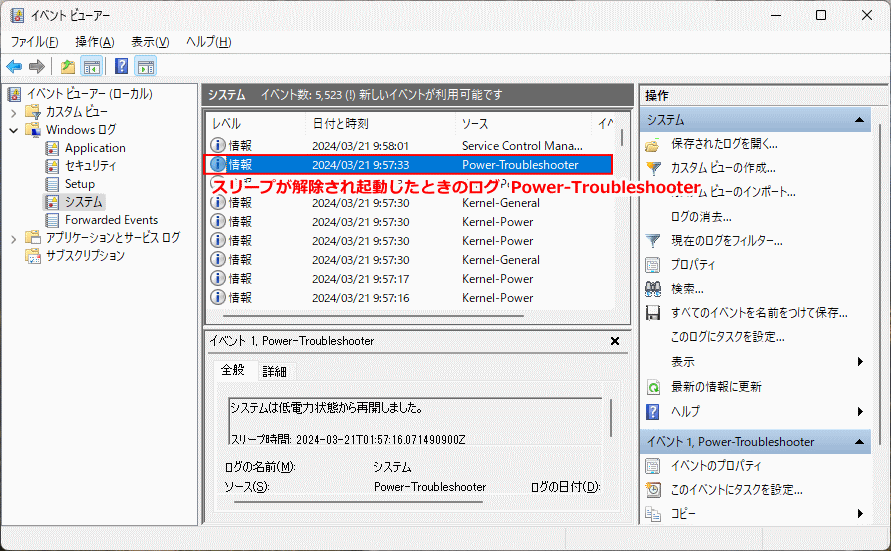
イベントビューアー ログの検索
ログが多すぎて探しにくいときなど、以下の手順で素早く検索できます。
- 「イベントビューアー」の「システムボックス」をクリックしてアクティブにする
- 「イベントビューアー」の左にある「操作ボックス」の「検索」をクリック
- 「検索」ダイアログが表示されたら「Power-Troubleshooter 」と入力
- 「次を検索」ボタンをクリックすれば検索が始まります
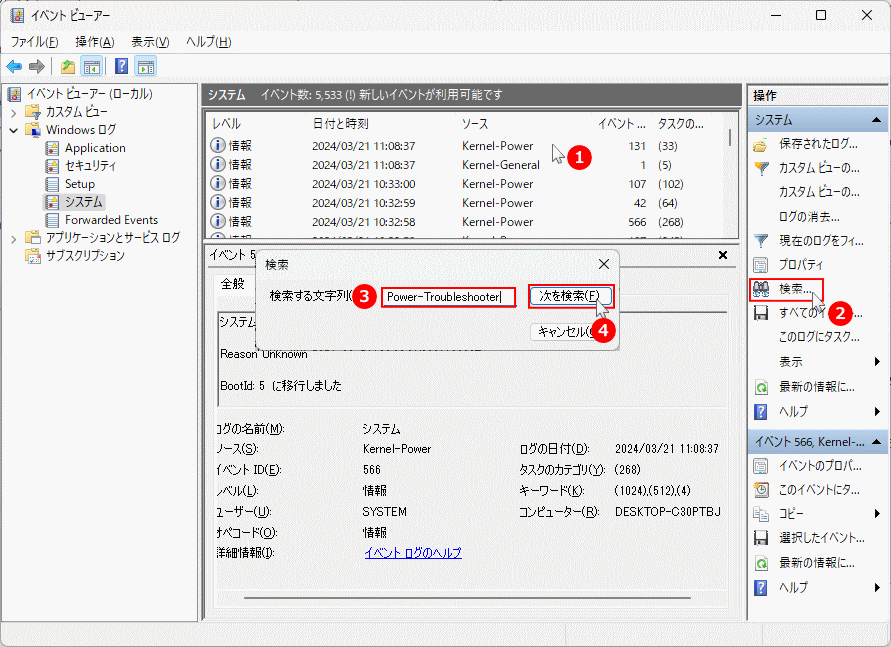 4. Power-Troubleshooter をダブルクリックして、詳細を表示します。
4. Power-Troubleshooter をダブルクリックして、詳細を表示します。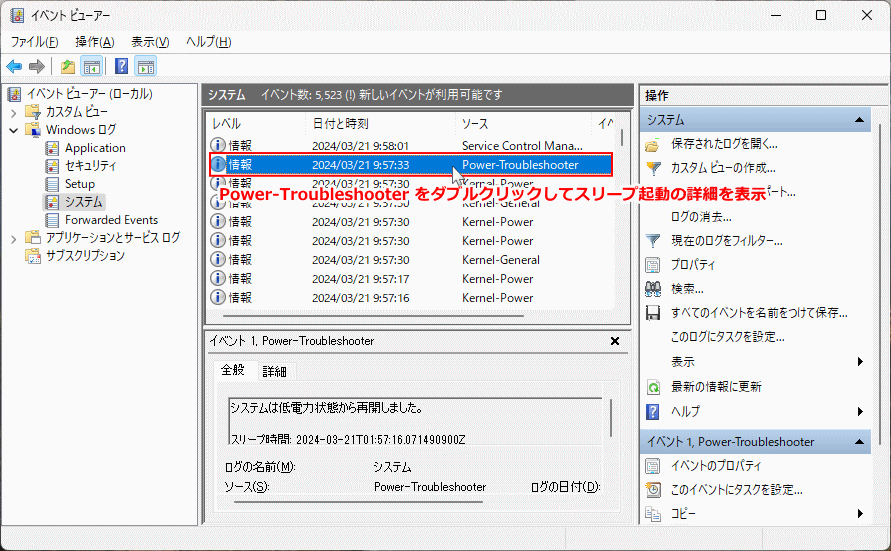
スリープが勝手に起動した問題のログの見方
下図は「マウス」によってスリープが勝手に起動したログ
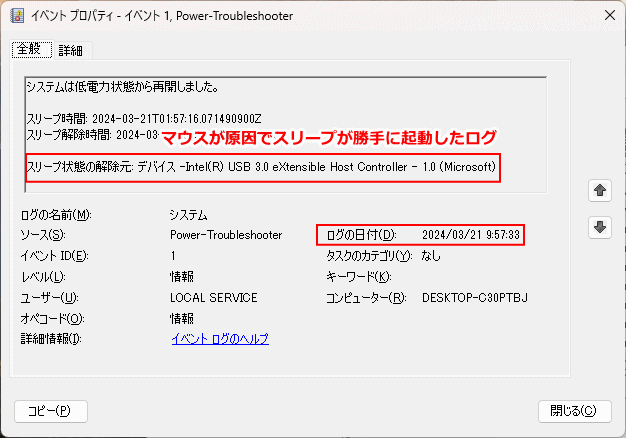 ログの日時: を確認。
ログの日時: を確認。スリープが勝手に起動した時間を特定することができます。この時間が手動によるものなら別の Power-Troubleshooter ログを調べます。 ログの時間がスリープが勝手に起動したと思われる時間なら、スリープ状態の解除元: を確認。
「デバイス -Intel(R) USB 3.0 ……」と表示されているので、USBに接続された周辺機器がスリープが勝手に起動する原因だと特定できます。マウスで説明していますが、USB接続の問題なのでマウスとは限りません。 ここではUSBに接続されている周辺機器の「マウス」が原因で、スリープが勝手に起動した状況です。マウスの問題で敏感すぎて振動をキャッチした、マウス本体に問題があるなどが考えられます。
マウスやキーボード、周辺機器が原因で、スリープが勝手に起動するときの対応方法は次項のスリープが勝手に起動する問題に対応する設定と対処法で説明しています。
下図は「ネットワーク」によってスリープが勝手に起動したログ
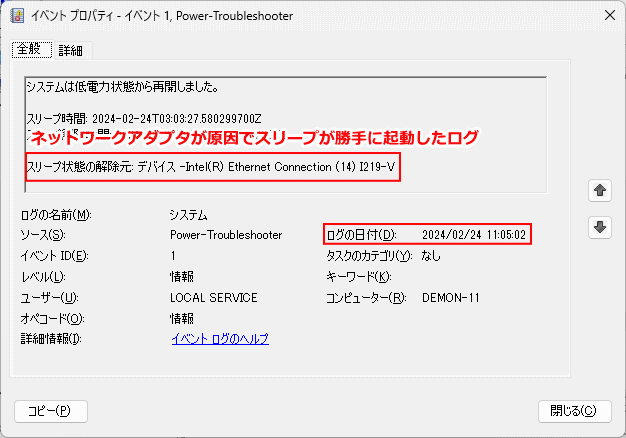 上記の「マウス」と同じように確認して、スリープ状態の解除元が Ethernet Connection のように表示されていればネットワークにより、スリープが勝手に起動した状況です。ネットワークが原因の場合は、スリープしても直ぐに勝手に起動することが多いです。
この問題は、ネットワークアダプタの電源管理でスリープを解除されない設定をすれば解決します。詳しくは下記のページで詳しく紹介しています。
上記の「マウス」と同じように確認して、スリープ状態の解除元が Ethernet Connection のように表示されていればネットワークにより、スリープが勝手に起動した状況です。ネットワークが原因の場合は、スリープしても直ぐに勝手に起動することが多いです。
この問題は、ネットワークアダプタの電源管理でスリープを解除されない設定をすれば解決します。詳しくは下記のページで詳しく紹介しています。Windows11 スリープがすぐに解除される時に確認する設定
下図は「Windows の機能の自動メンテナンス」でスリープが勝手に起動したログ
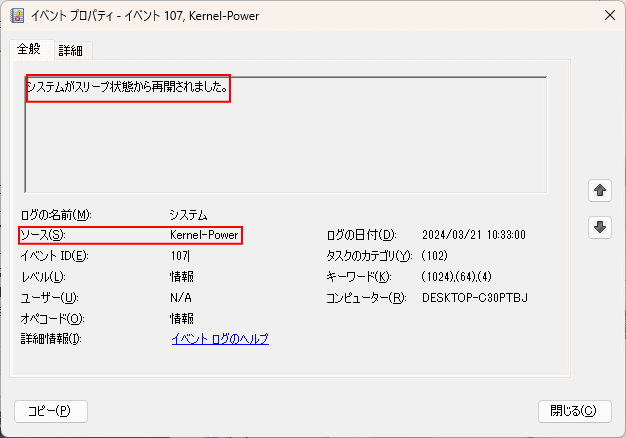 このログは、Power-Troubleshooter ではなく kernel-power に出力されていて、問題を特定するのが困難です。
この問題は、自動メンテナンス時の「スリープの解除」を無効化すれば解決します。
このログは、Power-Troubleshooter ではなく kernel-power に出力されていて、問題を特定するのが困難です。
この問題は、自動メンテナンス時の「スリープの解除」を無効化すれば解決します。他にも、アプリのバックグラウンド起動の影響や Windows のシステムの要求によるものでスリープが勝手に起動する場合もあるので、スリープ解除タイマーを無効化しておくのもよいでしょう。 上記の問題の対応は、次項のスリープが勝手に起動する問題に対応する設定と対処法で説明しています。
スポンサーリンク
スリープが勝手に起動する問題に対応する設定と対処法
最初にイベントビューアの Windows システムログで、スリープが勝手に解除され起動されたときのログを確認して問題を特定します。デバイス/周辺機器の電源管理の設定と対処法
マウスやキーボード、ゲームコントローラーなどの周辺機器が原因で、スリープが勝手に起動することがあります。この場合、デバイスのプロパティに電源管理が機能があれば、設定によりスリープの解除を無効にします。 ここでは、USB マウスを例にスリープ解除の無効化の説明をしています。 1. スタートボタンを右クリックしたメニューの「デバイスマネージャー」をクリックします。 2. デバイスマネージャーが表示されたら「マウスと他のポイントデバイス」の「〉」アイコンをクリックし展開します。
2. デバイスマネージャーが表示されたら「マウスと他のポイントデバイス」の「〉」アイコンをクリックし展開します。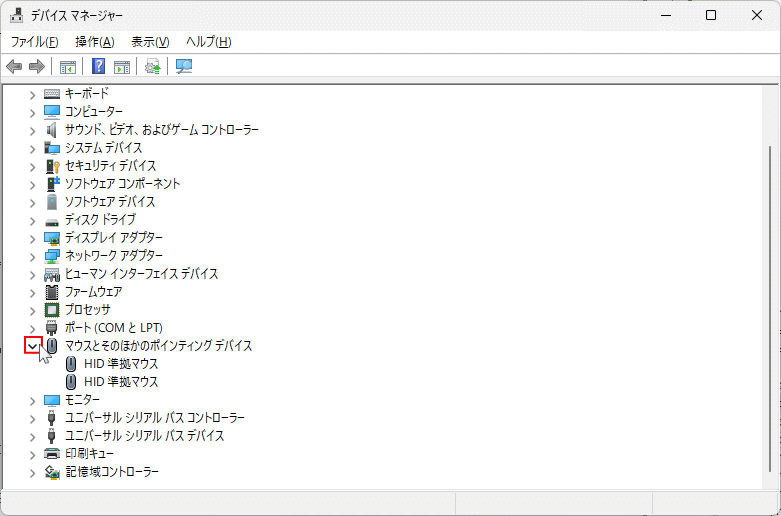 3.「マウス」または目的のデバイスをダブルクリックして、プロパティを開きます。
3.「マウス」または目的のデバイスをダブルクリックして、プロパティを開きます。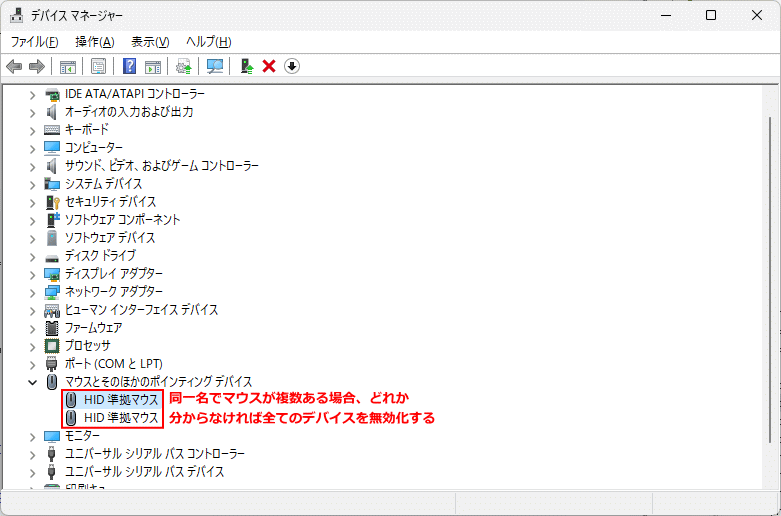 上の図のように同一名のデバイスが複数ある場合で、どれか分からなければとりあえず全てを無効化の設定をしても支障はありません。
4. プロパティが表示されたら「電源の管理」タブをクリックします。
上の図のように同一名のデバイスが複数ある場合で、どれか分からなければとりあえず全てを無効化の設定をしても支障はありません。
4. プロパティが表示されたら「電源の管理」タブをクリックします。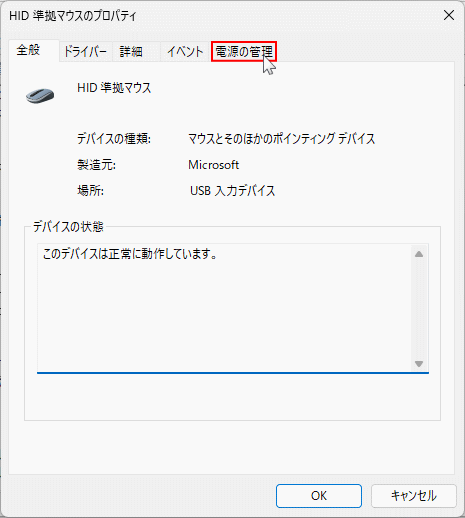 5.「このテバイスで、コンビューターのスタンパイ状態を解除できるようにする(0)」をクリックして、選択状態を解除してスリープの解除を無効化します。
5.「このテバイスで、コンビューターのスタンパイ状態を解除できるようにする(0)」をクリックして、選択状態を解除してスリープの解除を無効化します。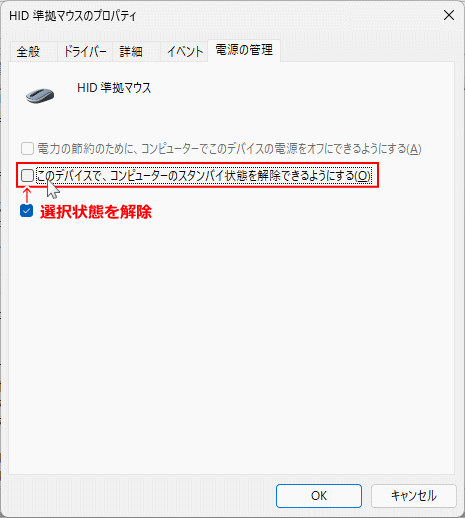 6.「OK」をクリックして、このデバイスによるスリープ解除の無効化は完了です。
6.「OK」をクリックして、このデバイスによるスリープ解除の無効化は完了です。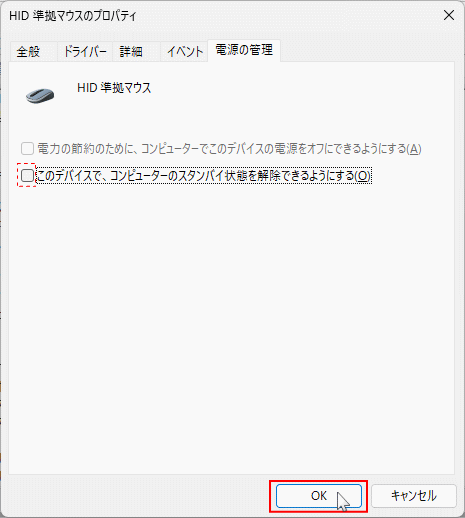
まだマウスなどUSB接続の周辺機器により、勝手にスリープが起動する場合は、USBセレクティブサスペンドの設定を確認するのも良いでしょう。詳しくは末尾の電源の詳細でスリープに関する設定する対処法で説明しています。 ポイント
周辺機器による、スリープが勝手に起動する問題は上記の方法で対処できますが、不便な場合はパソコンを再起動したり、周辺機器の接続を外し再接続してチェックする。または周辺機器を外したまま起動してから、再度接続してドライバーを自動でインストールしてみるのも良いでしょう。
自動メンテナンスのスリープ解除の対処法
Windows11 の初期値では自動メンテナンスが有効で、スリープ中でも勝手に実行されるようになっています。自動メンテナンスでスリープを解除できないように設定します。 1. コントロールパネルを開く コントロールパネルを開くには、主に下記の2つの方法があります。 検索から- キーボードの「Windows」キーを押した後に、「control」と押します。
- 検索画面が表示されたら、「コントロールパネル」をクリックします。
 スタートメニューから
スタートメニューから起動する方法は、「すべてのアプリ」をクリックして、一覧の「Windows ツール」をクリックするとエクスプローラーが開き、「コントロールパネル」をクリックします。
スタートメニューから
スタートメニューから起動する方法は、「すべてのアプリ」をクリックして、一覧の「Windows ツール」をクリックするとエクスプローラーが開き、「コントロールパネル」をクリックします。 2. コントロールパネルの「システムとセキュリティ」をクリックします。
2. コントロールパネルの「システムとセキュリティ」をクリックします。 3.「セキュリティとメンテナンス」をクリックします。
3.「セキュリティとメンテナンス」をクリックします。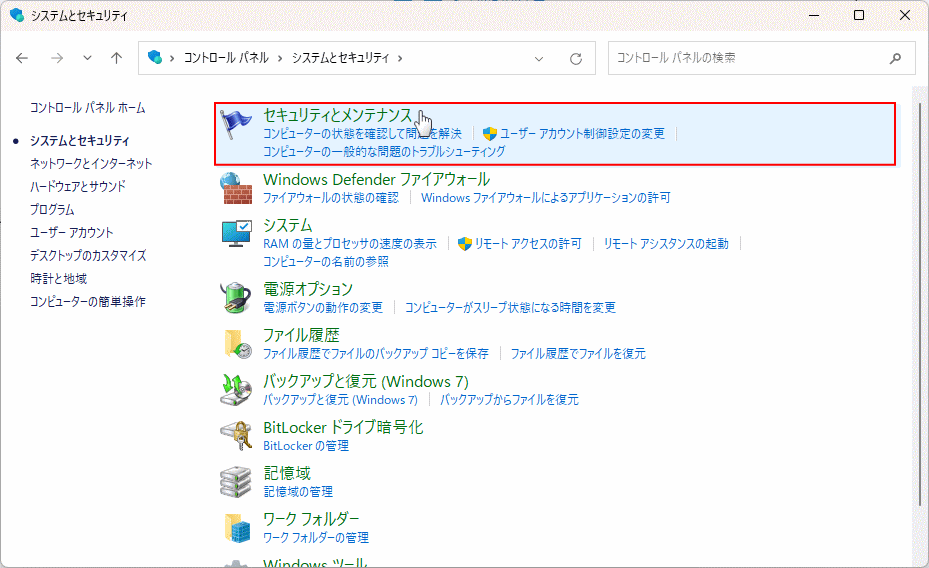 4.「メンテナンス」をクリックし展開して「メンテナンス設定の変更」をクリックします。
4.「メンテナンス」をクリックし展開して「メンテナンス設定の変更」をクリックします。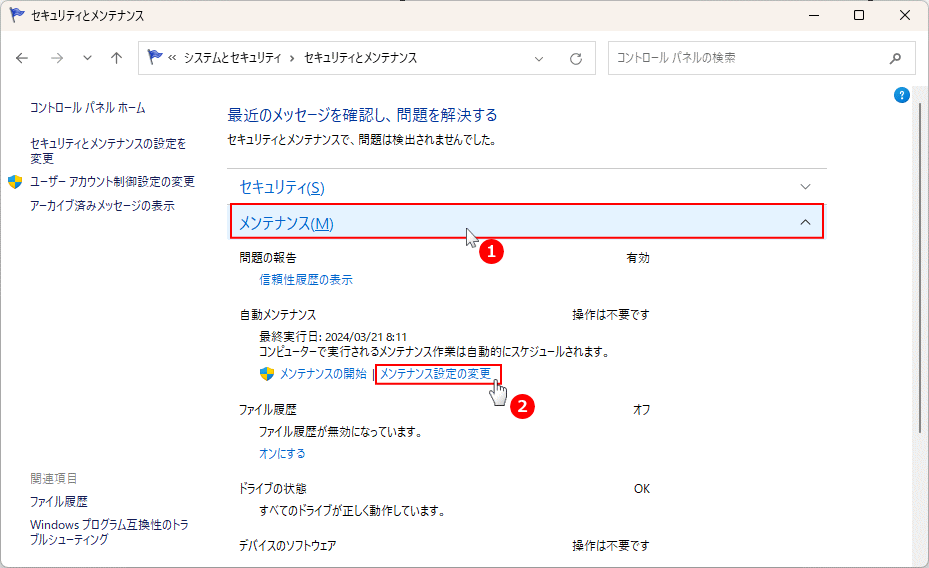 5.「スケジュールされたメンテナンスによるコンピューターのスリープ解除を許可する」のチェックマークを外し、「OK」をクリックして設定は完了です。
5.「スケジュールされたメンテナンスによるコンピューターのスリープ解除を許可する」のチェックマークを外し、「OK」をクリックして設定は完了です。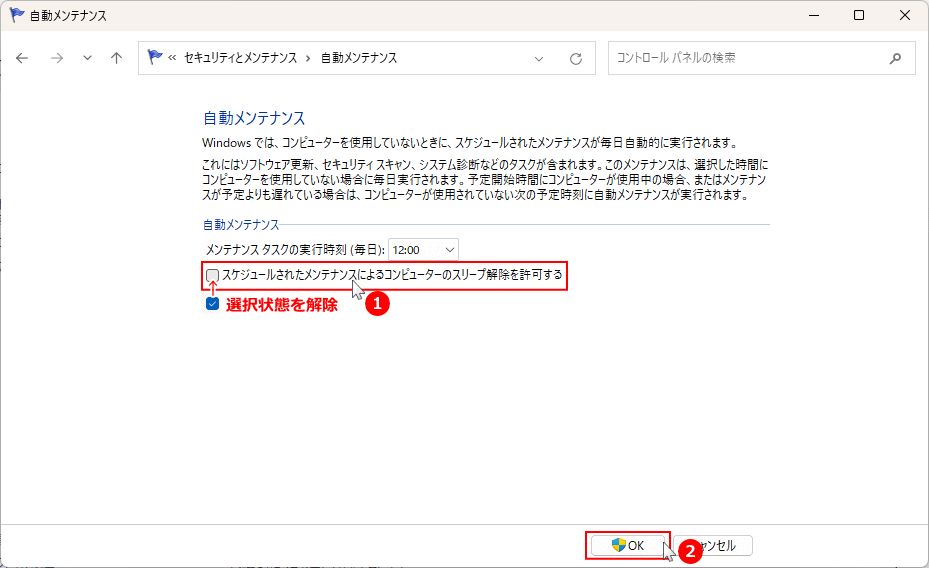
電源の詳細でスリープ関連の設定での対処法
電源の詳細な設定の開き方
1. コントロールパネルを開くコントロールパネルを開くには、主に下記の2つの方法があります。 検索から
- キーボードの「Windows」キーを押した後に、「control」と押します。
- 検索画面が表示されたら、「コントロールパネル」をクリックします。
 スタートメニューから
スタートメニューから起動する方法は、「すべてのアプリ」をクリックして、一覧の「Windows ツール」をクリックするとエクスプローラーが開き、「コントロールパネル」をクリックします。
スタートメニューから
スタートメニューから起動する方法は、「すべてのアプリ」をクリックして、一覧の「Windows ツール」をクリックするとエクスプローラーが開き、「コントロールパネル」をクリックします。 2.「システムとセキュリティ」をクリックします。
2.「システムとセキュリティ」をクリックします。 3.「電源オプション」にある「コンビューターがスリープ状になる時問を変更」をクリックします。
3.「電源オプション」にある「コンビューターがスリープ状になる時問を変更」をクリックします。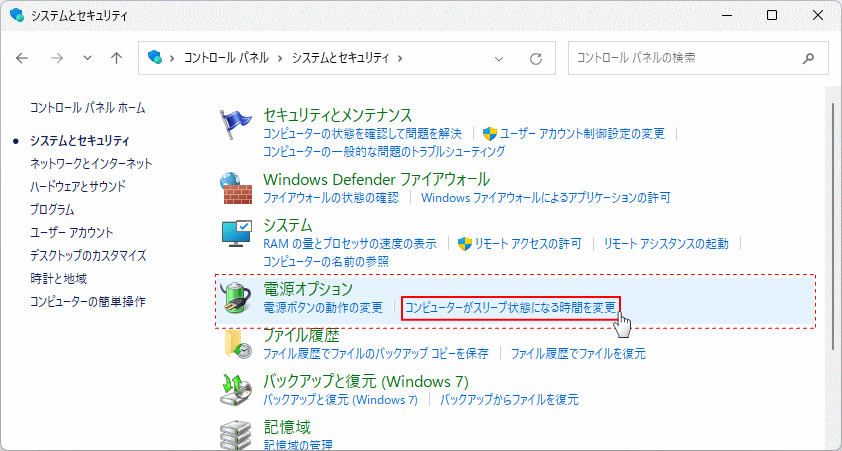 4. スリープの設定画面の「詳細な電源設定の変更」をクリックすれば、「電源オプション 詳細設定」が表示されます。
4. スリープの設定画面の「詳細な電源設定の変更」をクリックすれば、「電源オプション 詳細設定」が表示されます。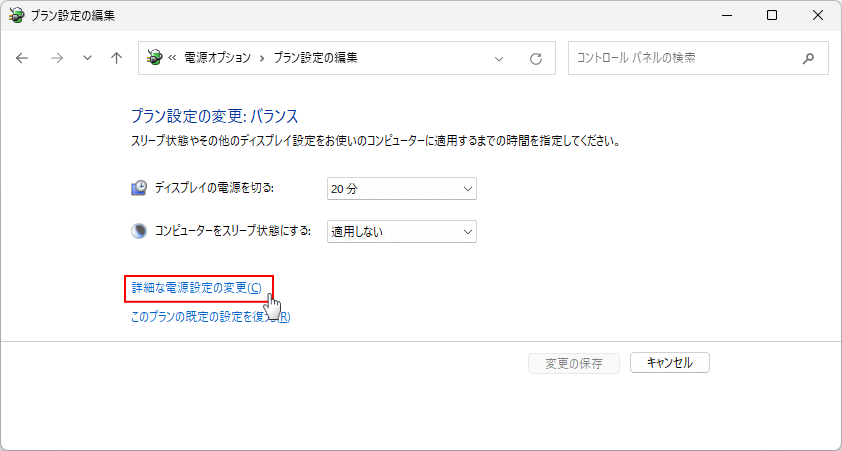
スリープ解除タイマーの無効化
スリープが勝手に起動される場合は、スリープ解除タイマーを無効化することで解決する場合があります。スリープ解除タイマーは、アプリによりスリープ中でも実行されるタスク、Windows のシステムに関するタスク、バックアップなどのタスクなど、スリープ中でも実行できるのがスリープ解除タイマーです。この機能によりスリープが勝手に起動することがあります。
- スリープ解除タイマーの許可」の「+」をクリックします。
- 「設定」をクリックすると選択ボックスが表示されるので、ボックスをクリックし「無効」を選択します。
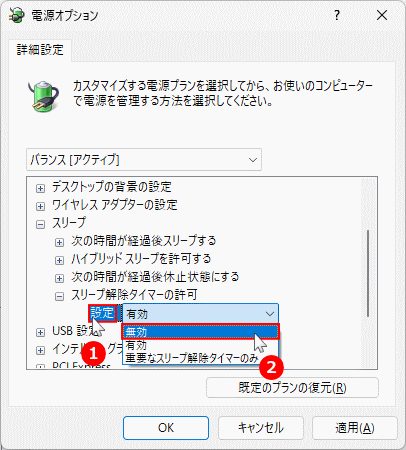
USBセレクティブサスペンドの設定
USBセレクティブサスペンドは、USBポートに接続されたデバイスに、スリープ中でも電源を供給するか、しないかを設定する省電力機能です。初期では電源を供給しない「有効」になっていますが、確認して「無効」になっていれば有効にすることで、周辺機器によるスリープが勝手に起動することが無くなる場合もあります。
- 「USBセレクティブサスペンドの設定」横の「+」をクリックし展開します。
- 「設定」の選択ボックスが「有効」になっていることを確認します。「無効」になっている場合は、クリックして「有効」を選択します。
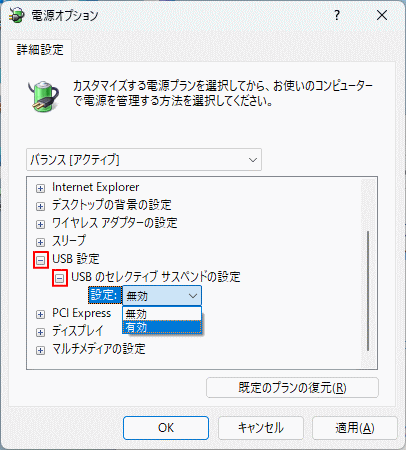
Tips:スリープの設定
Windows11のスリープの設定場所は「設定」「コントロールパネル」「電源オプション」の3つの場所から設定ができます。詳しくは下記のページで紹介しています。
Windows11 ススリープ設定3つの場所と設定方法や問題対処法 スリープの問題対処
Windows11のスリープの設定場所は「設定」「コントロールパネル」「電源オプション」の3つの場所から設定ができます。詳しくは下記のページで紹介しています。
Windows11 ススリープ設定3つの場所と設定方法や問題対処法 スリープの問題対処
スポンサーリンク

