Windows 11 ネットワークに共有PCが表示されない時の対処法
最終更新日
Windows11 でネットワークの共有にPCのアイコンが表示されていたのに、表示されなくなった問題は、「Windows 機能」の設定で SMB(1.0)ファイル共有のサポートを有効にすることで対処できます。
このページでは、ネットワークの共有にPCのアイコンが表示されない時の、対処方法を紹介しています。
環境により共有の設定でパスワード保護が有効でないと、アイコンが表示されない場合もあります。共有の設定は下記のページをご覧ください。
Windows11 Pro/Home ネットワークの共有の有効化と設定
Windows 11 ネットワーク共有のアイコンが表示されない時の対処方法
ネットワークの共有は有効になっていて、他のPC Windows10 などでは問題なしネットワークにPCアイコンが表示さるれけど、Windows11 には表示されないバグと思われる報告があります。この対処法は「SMB 1.0」を有効にすることでアイコンが表示されるようになります。
SMB 1.0 を有効にしてネットワークにアイコンを表示
1. コントロールパネルを開きます。コントロールパネルを開くには、主に下記の2つの方法があります。 検索から
- キーボードの「Windows」キーを押した後に、「control」と押します。
- 検索画面が表示されたら、「コントロールパネル」をクリックします。
 スタートメニューから
スタートメニューから起動する方法は、「すべてのアプリ」をクリックして、一覧の「Windows ツール」をクリックするとエクスプローラーが開き、「コントロールパネル」をクリックします。
スタートメニューから
スタートメニューから起動する方法は、「すべてのアプリ」をクリックして、一覧の「Windows ツール」をクリックするとエクスプローラーが開き、「コントロールパネル」をクリックします。 2. コントロールパネルが表示されたら「プログラム」をクリックします。
2. コントロールパネルが表示されたら「プログラム」をクリックします。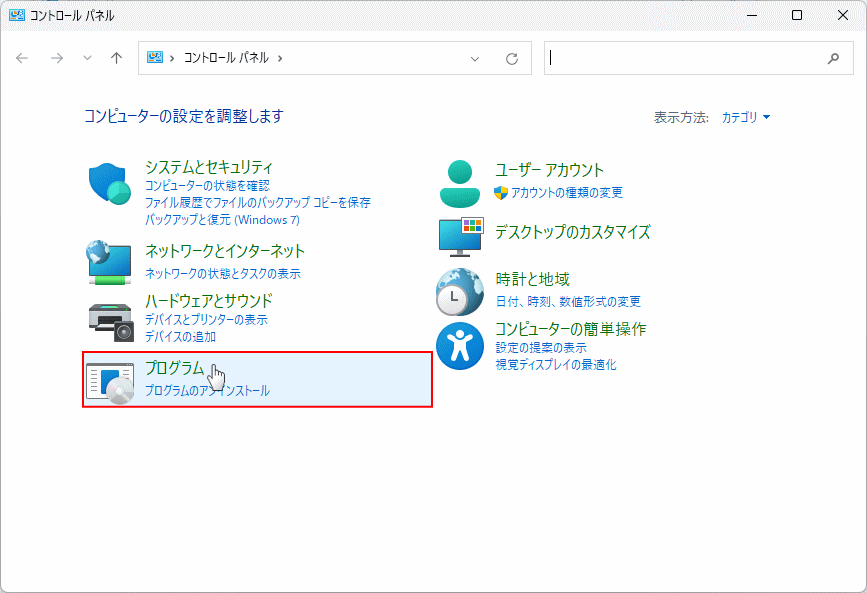 3. 「プログラムと機能」の「Windows の機能の有効化または無効化」をクリックします。
3. 「プログラムと機能」の「Windows の機能の有効化または無効化」をクリックします。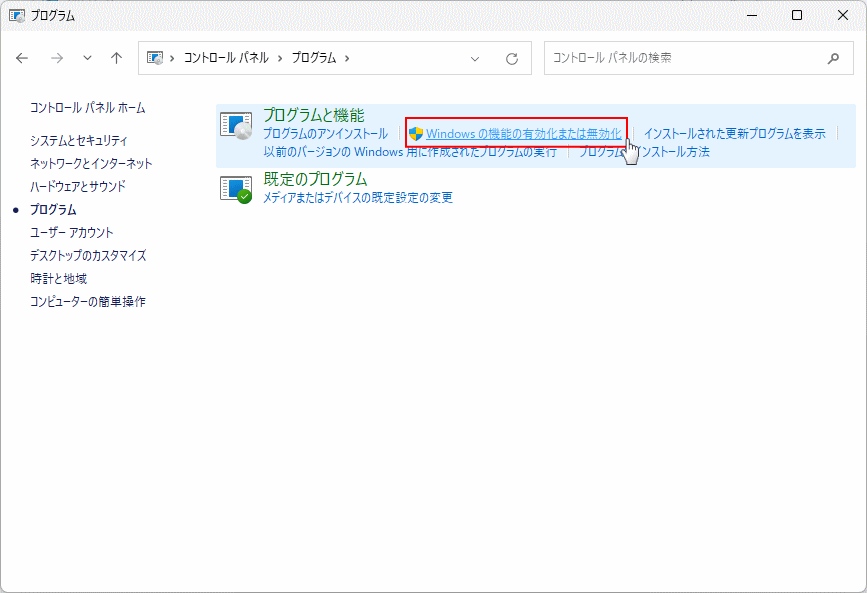 4. Windows の機能が表示されたら「SMB 1.0/CIFS ファイル共有のサポート」の、ボックスをクリックして選択状態にします。
4. Windows の機能が表示されたら「SMB 1.0/CIFS ファイル共有のサポート」の、ボックスをクリックして選択状態にします。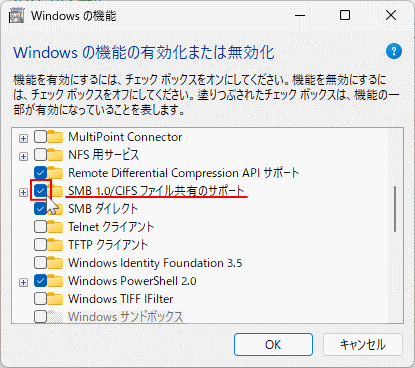
ポイント
既に選択されている場合は「SMB 1.0/CIFS ファイル共有のサポート」を展開して、SMB 1.0/CIFS クライアントが選択されているか確認してください。
また、上記(4.)の操作で選択した後に、もう一度確全て選択されているか確認した方が確実です。
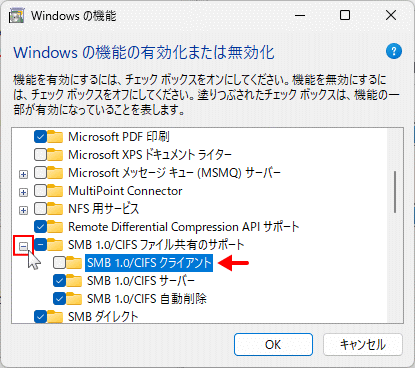 5. 「OK」をクリックすると、必要なフィアルを検索してますと表示され設定が始まります。
5. 「OK」をクリックすると、必要なフィアルを検索してますと表示され設定が始まります。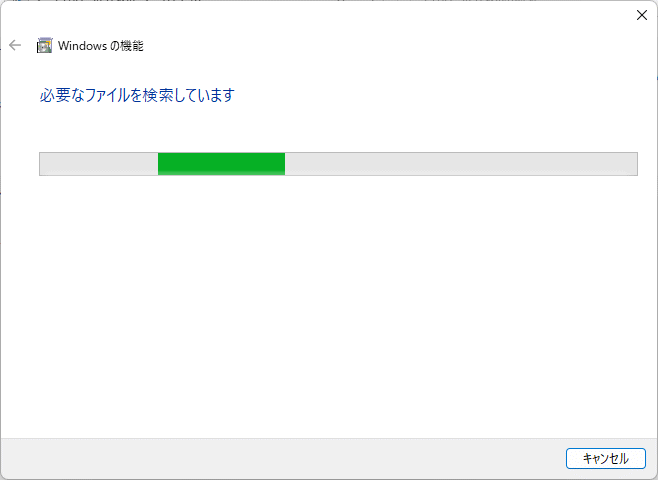 6.「必要な変更が完了しました。」と表示されたら、「今すぐ再起動」または、後で再起動するなら「再起動しない」をクリックします。
6.「必要な変更が完了しました。」と表示されたら、「今すぐ再起動」または、後で再起動するなら「再起動しない」をクリックします。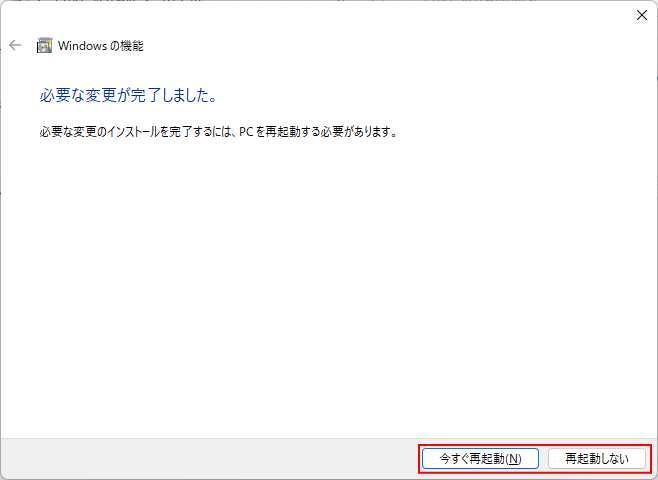 7. 設定「SMB 1.0」変更は再起動後に有効になります。再起動後にネットワークにPCのアイコンが表示されることを確認します。
7. 設定「SMB 1.0」変更は再起動後に有効になります。再起動後にネットワークにPCのアイコンが表示されることを確認します。更新プログラムのアップデートを適用した場合、「SMB 1.0」が無効化に戻される場合があります。また、ネットワークにPCのアイコンが表示されない問題が発生したら、SMB 1.0 の設定を確認してみてください。
SMB 1.0 とは
SMB(Server Message Block)とは、Windows の共有の為のネットワークの標準規格です。SMB は Windows がまだネット接続に対応する前に開発されていて、アップデートも行われバージョンも上がっています。 その中で最初のバージョンが「1.0」で、Windows の最新の Windows 11 でもまだサポートされています。 ただし、Microsoft は。セキュリティ情報を公開し SMB 1.0はには脆弱性があるので、Windows 10/11 の初期設定では「無効化」されています。もしもネットワークにアイコンが表示されないのがバグで、修正されたら SMB 1.0 は無効化に戻した方が良いです。でもアナウンスが無いとわからないし、おそらく修正されると同時に、自動で無効化される可能性もあります。パスワード無しで共有に接続
Windows11の24H2以降から、共有や NAS の接続に資格情報が必須になりました。パスワード無しで共有に接続する方法は、下記のページをご覧ください。。Windows11 共有 NAS 資格情報で接続できなくなった時の対処法
スポンサーリンク

