Windows 11 フォルダをネットワークで共有する方法
公開日
Windows11 で、特定のフォルダをネットワークで共有するには、右クリックメニューのプロパティから共用の有効化とアクセス許可を設定すれば、フォルダを共有することができます。
このページでは、Windows11 のフォルダをネットワークで共有する方法を紹介しています。
Windows11 のネットワークの共有が有効になっていない場合は、下記のページを参考に設定してください。
Windows11 ネットワークの共有の有効化と設定
Windows11 特定のフォルダやファイルをネットワークの共有ができるようにする
ここでは、フォルダを例にしていますがファイルを共用する場合も同じ操作です。- フォルダを共用した場合、特別な設定をしないかぎりフォルダ内の全てのファイルを、ネットワーク共用することができます。
- ファイルを共用した場合、共用を有効化したファイルのみ、ネットワーク共有ができます。
1. フォルダの共有設定を開く
1-1. 共有するフォルダを右クリックしたメニューの「プロパティ」をクリックします。
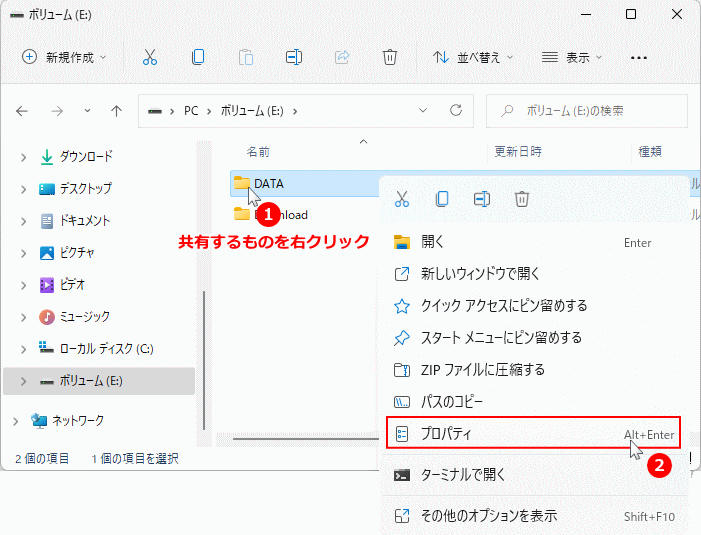 1-2. プロパティが開いたら「共用」タブをクリックすれば、「ネットワークのファイルとフォルダーの共有」が表示されます。
1-2. プロパティが開いたら「共用」タブをクリックすれば、「ネットワークのファイルとフォルダーの共有」が表示されます。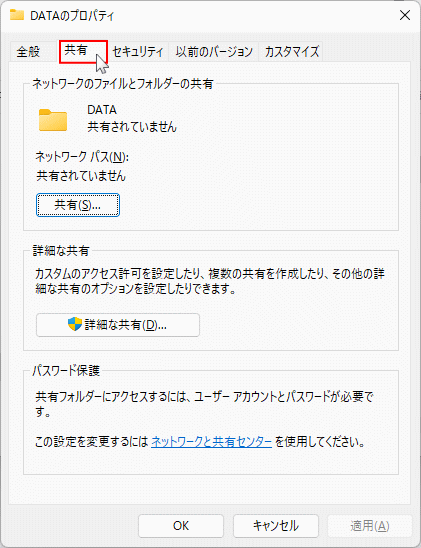
2. フォルダの共有の基本設定
2-1. 「共有」ボタンをクリックします。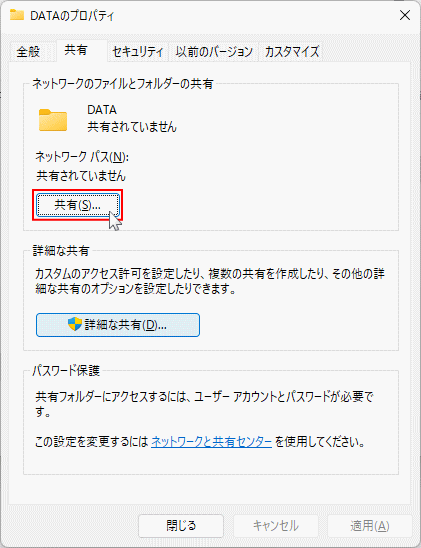
こここから、共用する相手に Everyone を追加します(推奨)。Everyone とは全てのユーザを意味します。
Everyone を追加しなくても、ネットワーク共有はできるのですが、パスワード無しで共有、または環境により Everyone を設定しないと、共有ができない場合があります。
下記、灰色内の設定は必須ではありません、共有できない時に後から設定可能です。
下記、灰色内の設定は必須ではありません、共有できない時に後から設定可能です。
2-2. 「共有する相手を選んでください」が表示されたら、選択ボックスの展開アイコンをクリックします。
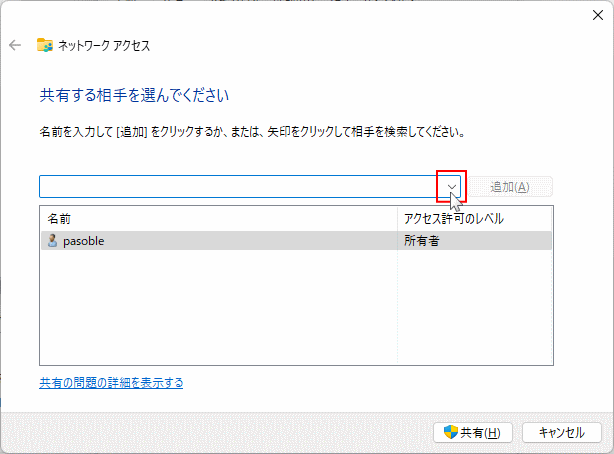 2-3. 選択ボックスに Everyone が表示されるので、「追加」をクリックします。
2-3. 選択ボックスに Everyone が表示されるので、「追加」をクリックします。
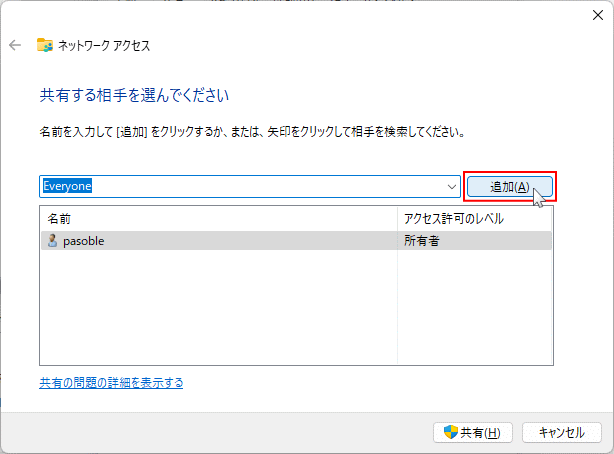
2-4.「共用」をクリックします。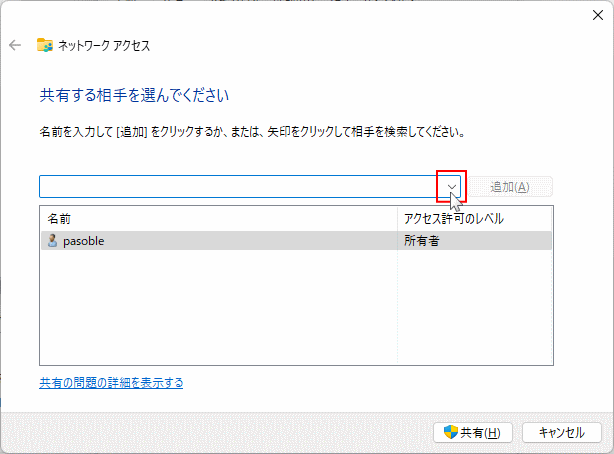 2-3. 選択ボックスに Everyone が表示されるので、「追加」をクリックします。
2-3. 選択ボックスに Everyone が表示されるので、「追加」をクリックします。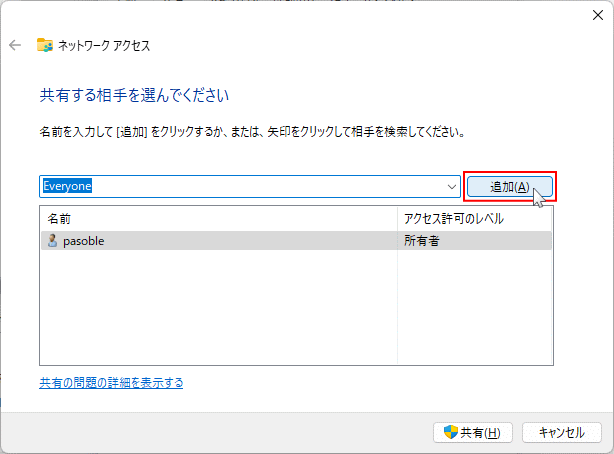
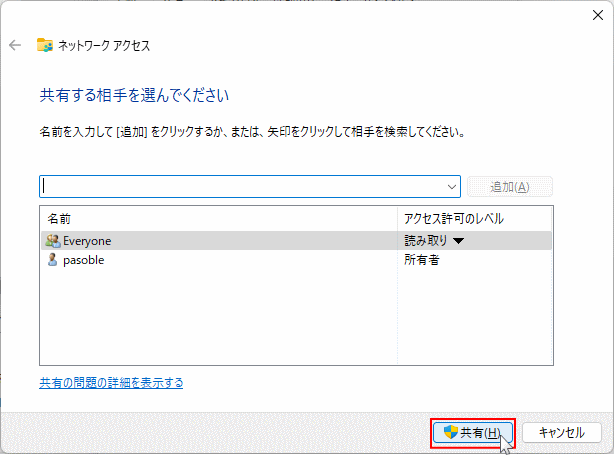 2-5.「ユーザのフォルダは共用されています」と表示されるので、「個別の項目」ボックスに共有するフォルダが表示していれば「終了」をクリックします。
2-5.「ユーザのフォルダは共用されています」と表示されるので、「個別の項目」ボックスに共有するフォルダが表示していれば「終了」をクリックします。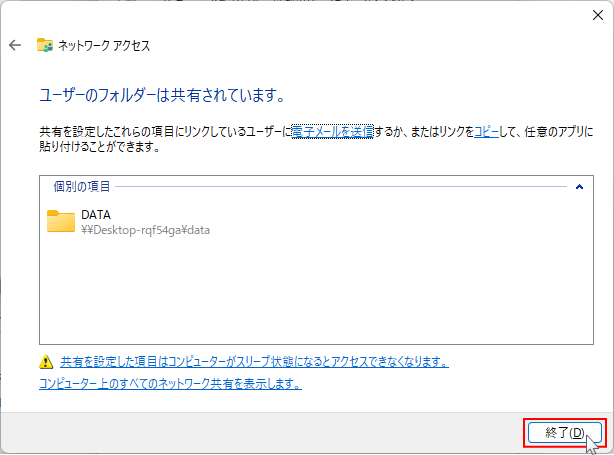
3. フォルダの共有のアクセス許可を設定
ここでは、共有するフォルダに対して、読み取りのみ、変更可などのアクセスの権限と、同時に共用できるユーザー数を設定します。 3-1.「詳細な共有」ボタンをクリックします。
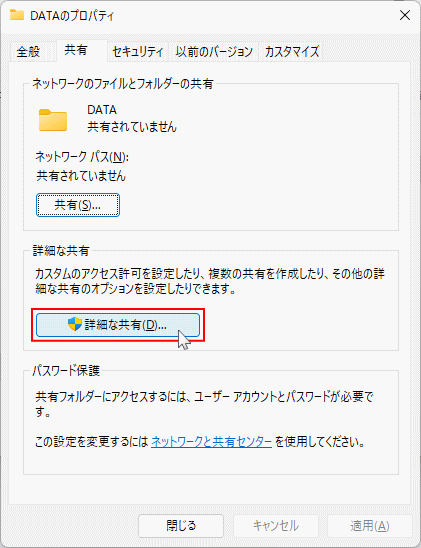 3-2.「詳細な共有」が表示されたら、「このフォルダ―を共用する」が選択されていることを確認します。選択されていない場合は、クリックして選択状態にします。
3-2.「詳細な共有」が表示されたら、「このフォルダ―を共用する」が選択されていることを確認します。選択されていない場合は、クリックして選択状態にします。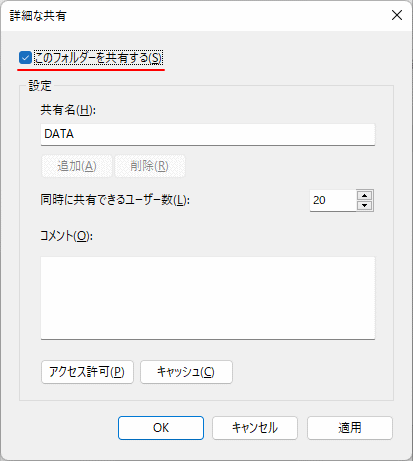 3-3.同時に共用できるユーザ数は、フォルダ内のファイルなどを同時に開いたりできる人数(共用PC数)を、「▲ ▼」ボタンで調整します。
3-3.同時に共用できるユーザ数は、フォルダ内のファイルなどを同時に開いたりできる人数(共用PC数)を、「▲ ▼」ボタンで調整します。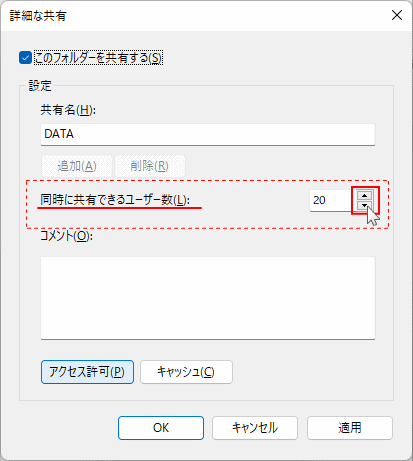 3-4.「アクセス許可」をクリックします。
3-4.「アクセス許可」をクリックします。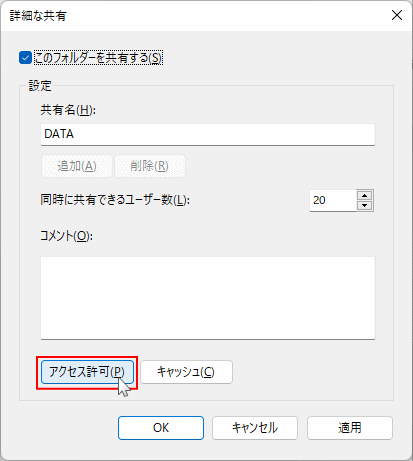 3-5.「アクセス許可」が表示されたら、「グループまたはユーザ名」に Everyone が選択されていて、その下の「アクセス許可」ボックスでアクセス権を設定します。
3-5.「アクセス許可」が表示されたら、「グループまたはユーザ名」に Everyone が選択されていて、その下の「アクセス許可」ボックスでアクセス権を設定します。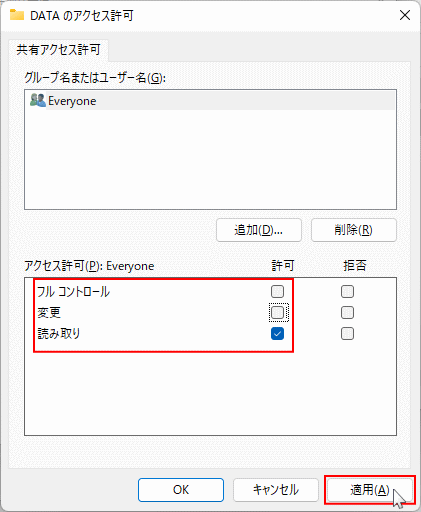
共有フォルダのアクセス権の種類と説明
- フルコントロール:読み取り、変更に加えて削除ができます。これをクリックすれば、全てのアクセス権が選択されます。
- 変更:読み取りしたファイルなどの編集や変更ができます。
- 読み取り:ファイルなどを開くこと以外はなにもできません。初期値で選択されいるので、そのままでOKです。
選択を外して「適用/OK」をクリックすると、設定の手間が増えるので注意してください。
ここから、フォルダの共用を設定したユーザを追加します(推奨)。
上述の Everyone と同様に追加しなくても共用できるのですが、パスワードの設定をしている、または環境により追加しないと共有ができない場合があります。
下記、灰色内の設定は必須ではありません、共有できない時に後から設定可能です。
上述の Everyone と同様に追加しなくても共用できるのですが、パスワードの設定をしている、または環境により追加しないと共有ができない場合があります。
下記、灰色内の設定は必須ではありません、共有できない時に後から設定可能です。
3-6.「グループまたはユーザ名」ボックスの下の「追加」をクリックします。
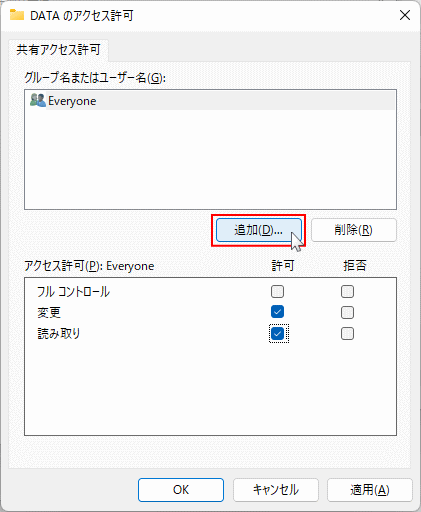 3-7. ユーザまたはグループの選択が表示されたら、「詳細設定」をクリックします。
3-7. ユーザまたはグループの選択が表示されたら、「詳細設定」をクリックします。
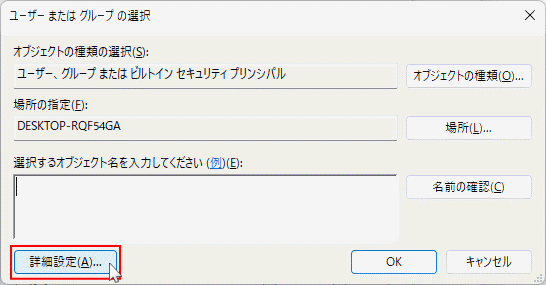 3-8. ユーザまたはグループの選択の詳細が表示されたら、「検索」をクリックします。
3-8. ユーザまたはグループの選択の詳細が表示されたら、「検索」をクリックします。
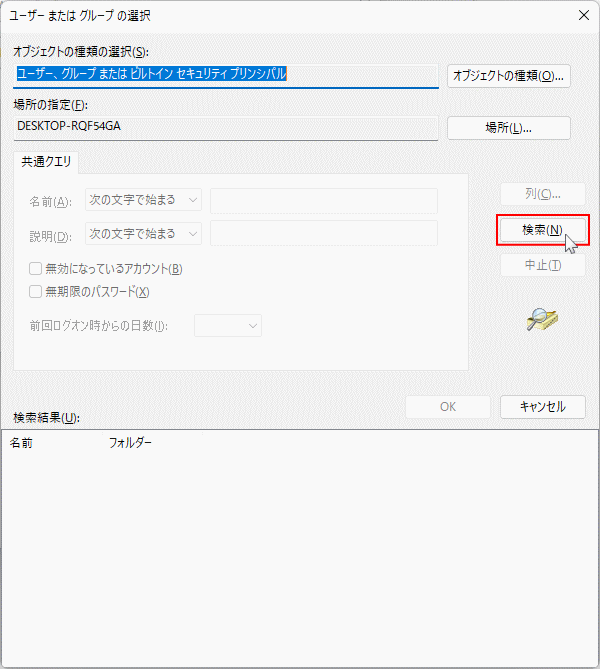 3-9.「検索結果」ボックスで、この共有を設定しているユーザ名を探してダブルクリックします。
3-9.「検索結果」ボックスで、この共有を設定しているユーザ名を探してダブルクリックします。
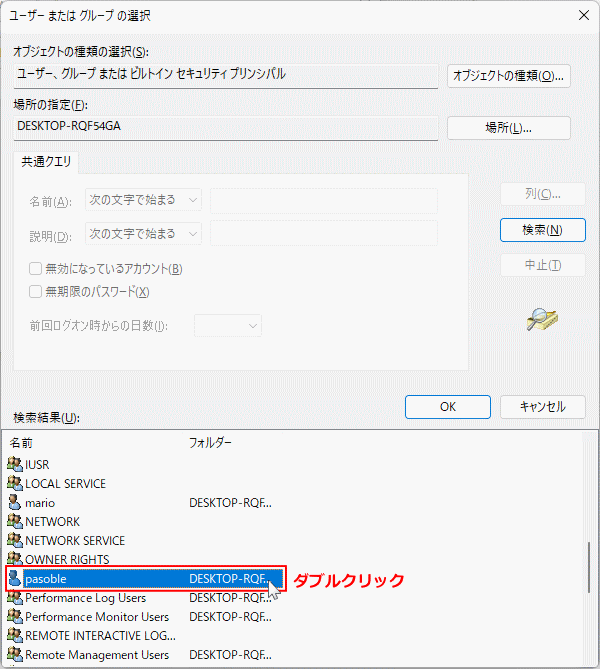 3-10.「ユーザまたはグループの選択」画面に戻るので、ユーザ名を確認して「OK」をクリックします。
3-10.「ユーザまたはグループの選択」画面に戻るので、ユーザ名を確認して「OK」をクリックします。
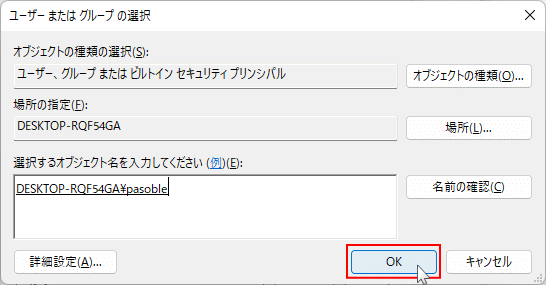 3-11. アクセス許可が表示されたら、所有者なので「フルコントロール」を選択して「OK」をクリックします。
3-11. アクセス許可が表示されたら、所有者なので「フルコントロール」を選択して「OK」をクリックします。
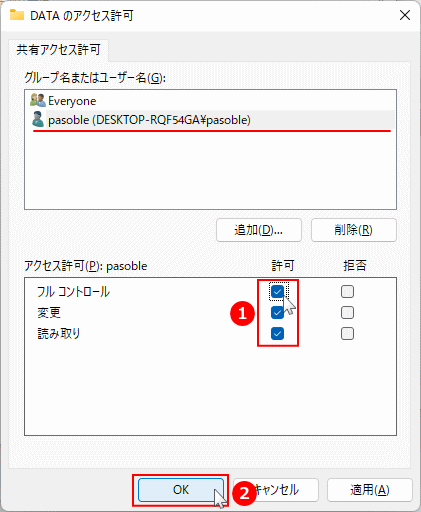
3-11. 開いている共有設定の画面を、全て「OK」をクリックして閉じれば完了です。
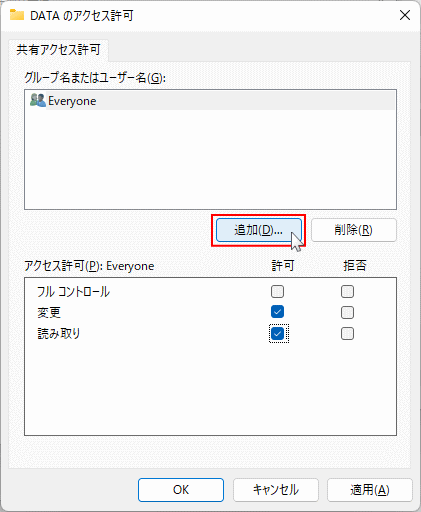 3-7. ユーザまたはグループの選択が表示されたら、「詳細設定」をクリックします。
3-7. ユーザまたはグループの選択が表示されたら、「詳細設定」をクリックします。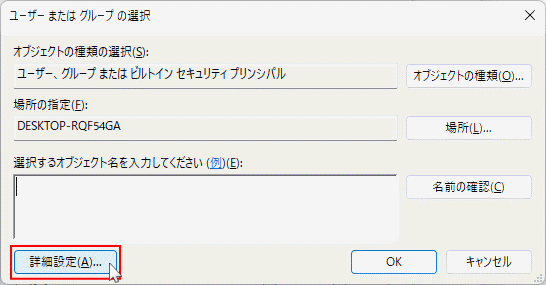 3-8. ユーザまたはグループの選択の詳細が表示されたら、「検索」をクリックします。
3-8. ユーザまたはグループの選択の詳細が表示されたら、「検索」をクリックします。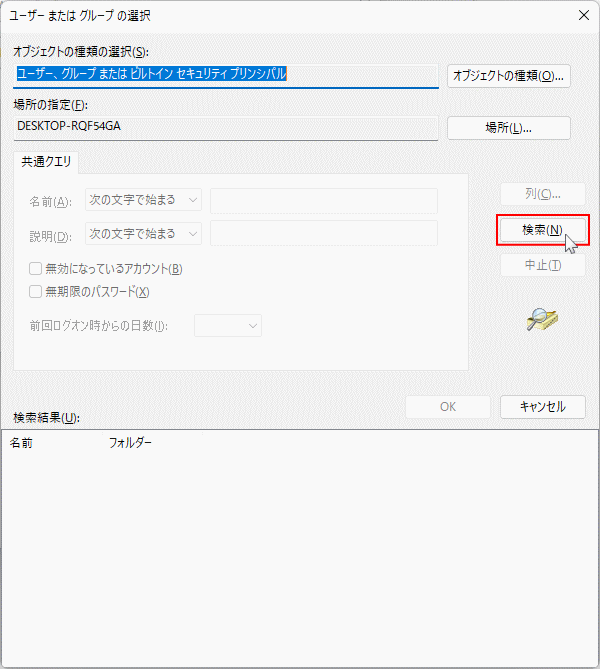 3-9.「検索結果」ボックスで、この共有を設定しているユーザ名を探してダブルクリックします。
3-9.「検索結果」ボックスで、この共有を設定しているユーザ名を探してダブルクリックします。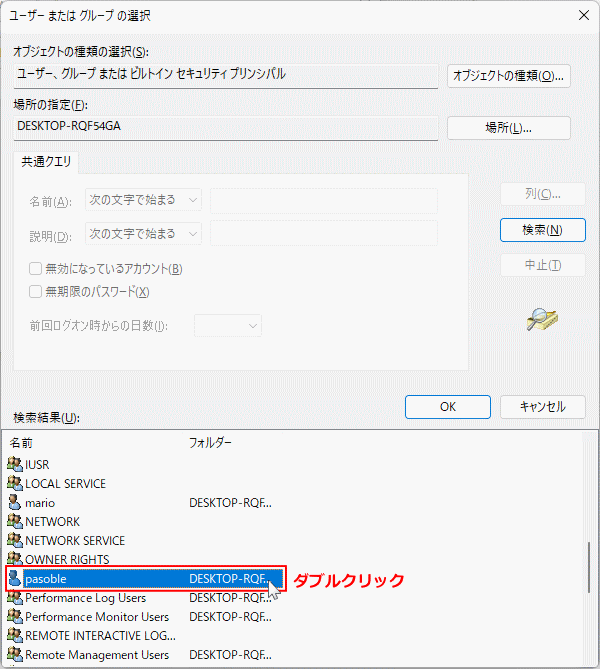 3-10.「ユーザまたはグループの選択」画面に戻るので、ユーザ名を確認して「OK」をクリックします。
3-10.「ユーザまたはグループの選択」画面に戻るので、ユーザ名を確認して「OK」をクリックします。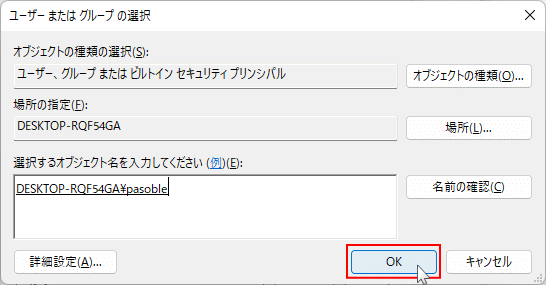 3-11. アクセス許可が表示されたら、所有者なので「フルコントロール」を選択して「OK」をクリックします。
3-11. アクセス許可が表示されたら、所有者なので「フルコントロール」を選択して「OK」をクリックします。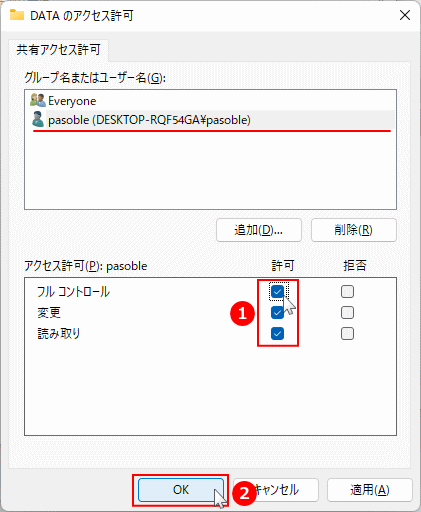
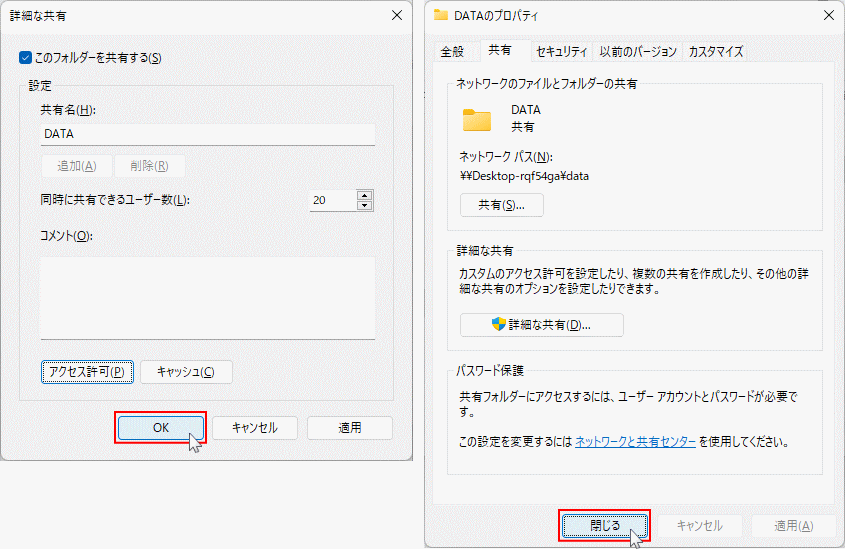
スポンサーリンク
4. フォルダの共有の完了確認
4-1. エクスプローラーのネットワークをクリックし、表示されたら探索が始まるので暫く待ちます。
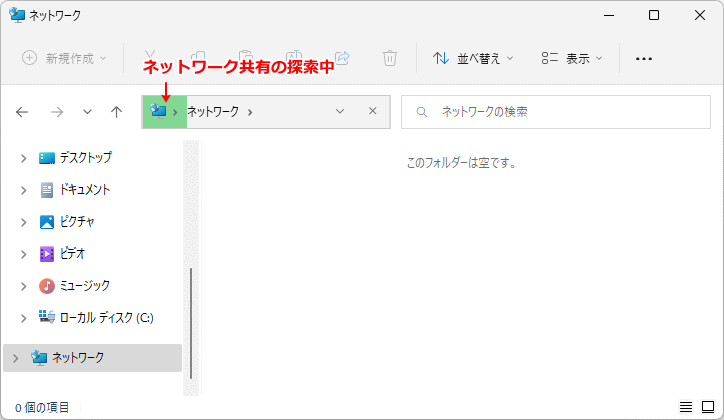 4-2. 使用している PCの名前のアイコンをダブルクリックして、共有したフォルダが表示されていれば、フォルダのネットワーク共用は完了です。
4-2. 使用している PCの名前のアイコンをダブルクリックして、共有したフォルダが表示されていれば、フォルダのネットワーク共用は完了です。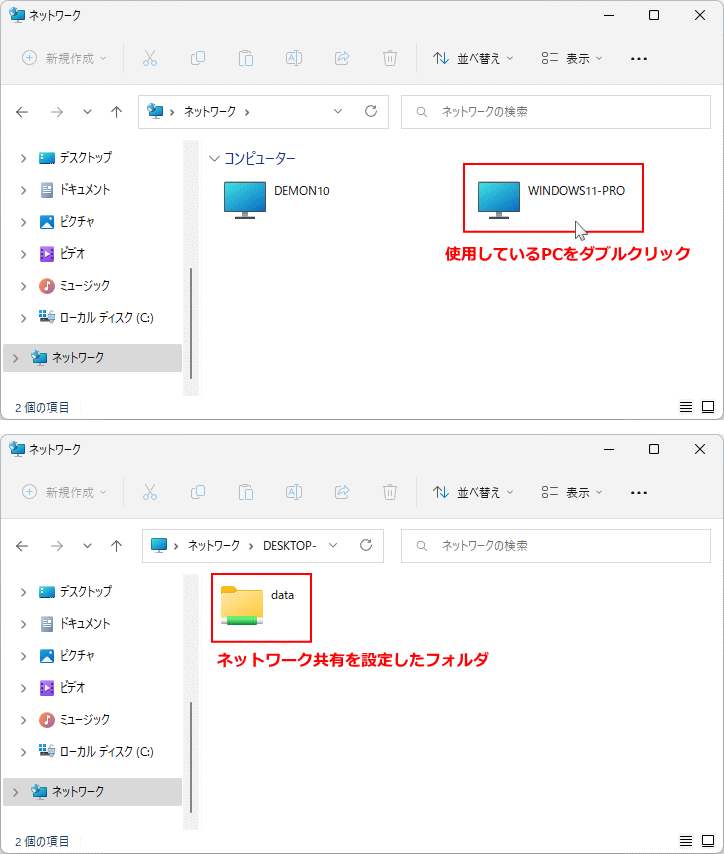
ネットワークに共用PCが表示されない
- 共有したフォルダが表示されていない場合は、キーボード「F5」を押して更新します。いくらたっても表示されない場合は、フォルダの共用設定を再確認してください。
- ネットワークに PC 自体が表示されていない場合は、冒頭で紹介しているページのリンクで、ネットワーク共用の設定を再確認してみてください。
スポンサーリンク

