Windows 11 ネット未接続でセットアップできない時の対処法
最終更新日
Windows11 のインストールで、インターネット接続できない状況で初期設定のセットアップができない場合は、初期設定画面からコマンドプロンプトを起動して「コマンドの実行」または「レジストリの編集」で対処できます
このページでは、Windows11 インストールでインターネット接続にできない状態で、初期設定のセットアップする方法を紹介しています。
初期設定でドライバは問題なくデバイスも認識してるけど、ネット接続ができない場合はIPアドレスの取得に問題がある可能性もあります。この問題の対処法は下記のページをご覧ください。
Windows 11 初期設定でIPアドレスを設定する方法
目次
Windows11 ネッ接続できない状況で初期設定のセットアップ手順
Windows11 のインストールでインターネットが未接続でも対処すればセットアップができますが、Microsoftアカウントの作成はできません。Microsoftアカウントユーザが必要なら、セットアップ完了後に作成してください。Windows 11 Microsoft アカウント ユーザーを作成する方法
1. 初期設定でコマンドプロンプトを起動
1-1. Windows11 のインストールが完了後に、初期設定の「地域の選択」のセットアップを進めて行くと「ネットワークに接続しましょう」と表示され、先に進めずセットアップができません。
 1-2. 初期設定のどの画面上でもよいので、キーボードの「Shift」と「F10」を押せばコマンドプロンプトが起動します。
1-2. 初期設定のどの画面上でもよいので、キーボードの「Shift」と「F10」を押せばコマンドプロンプトが起動します。
ネットに接続せずにセットアップ可能にする
インターネットに接続しなくても Windows11のセットアップする方法、以下のように2つの方法があります。
コマンドの実行でネット未接続でセットアップ可能にする
コマンドプロンプトに「OOBE\BYPASSNRO」と入力して「Enter」キーを押します。
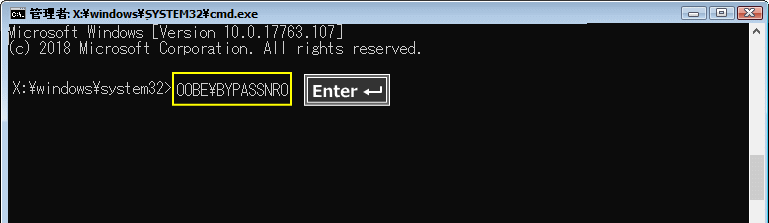 環境により「\」が「\」で表示され場合がありますが問題ありません。
操作が完了したら、このページのコマンドプロンプトから再起動の実行に進んでください。
環境により「\」が「\」で表示され場合がありますが問題ありません。
操作が完了したら、このページのコマンドプロンプトから再起動の実行に進んでください。コマンドの実行でネット未接続ではセットアップできない場合、下記のレジストリの編集でネット未接続でセットアップを実行してください。
レジストリの編集でネット未接続でセットアップ可能にする
コマンドプロンプトに「 regedit 」と入力して「Enter」キーを押します。

> regedit
レジストリエディタが起動したら、次のレジストリの編集をします。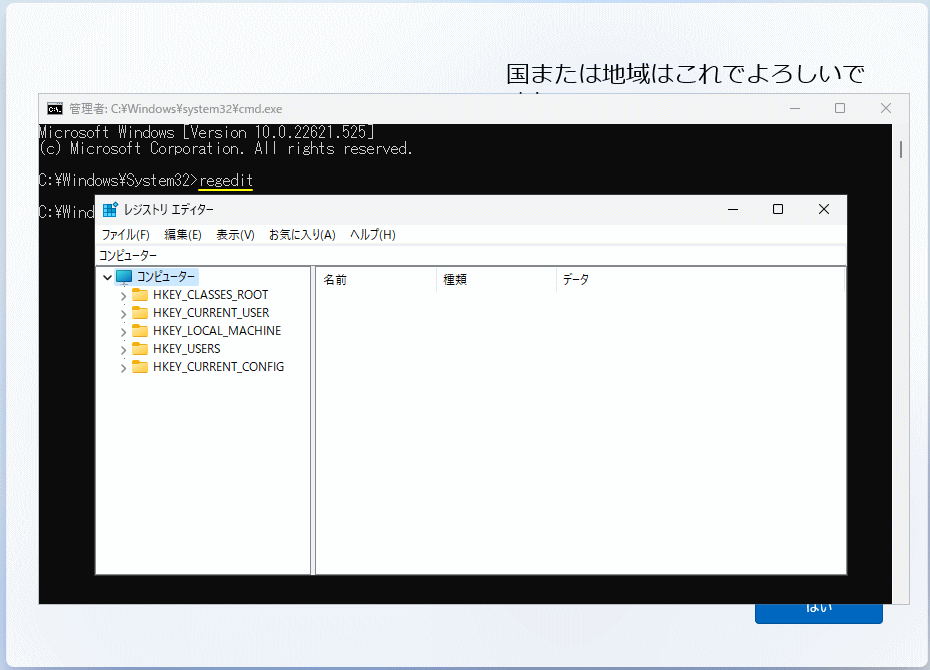
ネット未接続でセットアップを可能にするレジストリの編集
レジストリエディタのキー名横の「>」アイコンをクリックして、下記の順に展開して「OOBE」をクリックし選択状態にします。
- HKEY_LOCAL_MACHINE
- SOFTWARE
- Microsoft
- Windows
- CurrentVersion
- OOBE
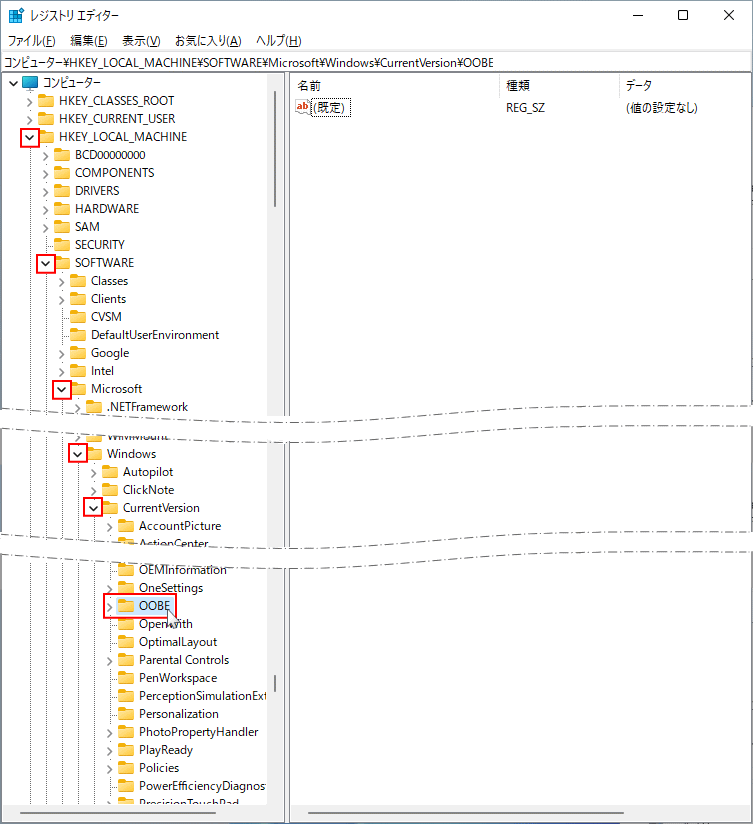 新規に「値」を作成します。
新規に「値」を作成します。「OOBE」を右クリックしたメニューの「新規」にマウス合わせ、表示されたサブメニューの「DWORD(32ビット)」をクリックして、新規に「DWORD値」を作成します。
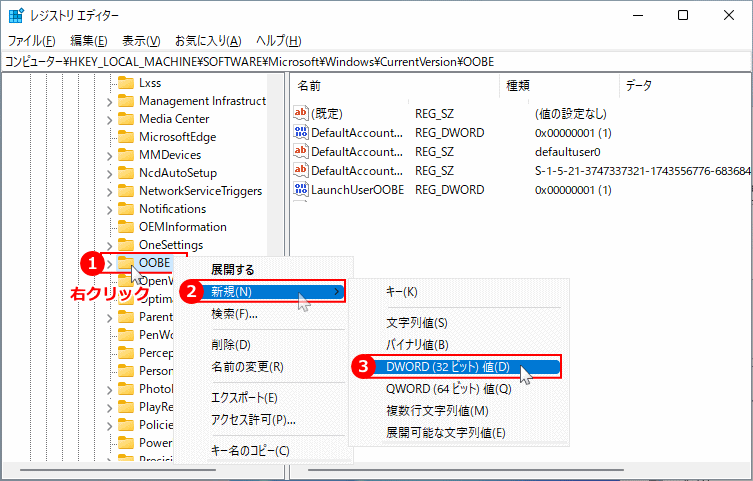 値の名前を変更します。
値の名前を変更します。新規に作成した「DWORD値」の名前を「BypassNRO」に変更します。
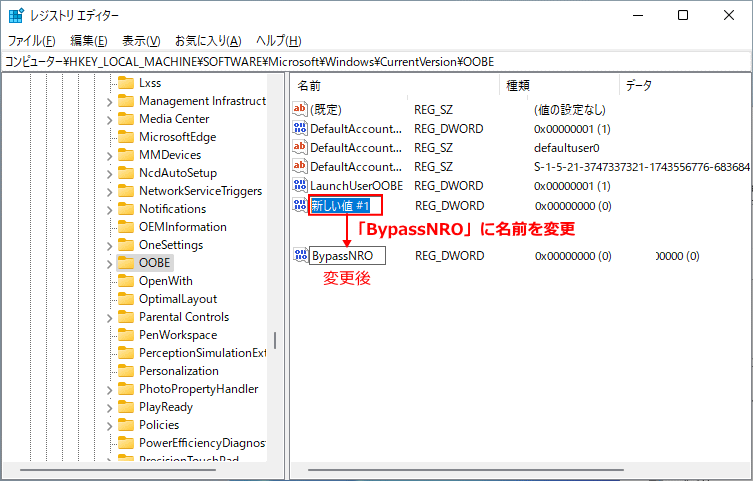 名前の変更は後からでも、値の右クリックメニューの「名前の変更」でもできます。
名前の変更は後からでも、値の右クリックメニューの「名前の変更」でもできます。名前を変更した「BypassNRO」をダブルクリックして「値の編集」を開いて、値のデーター「0」を「1」に変更します。
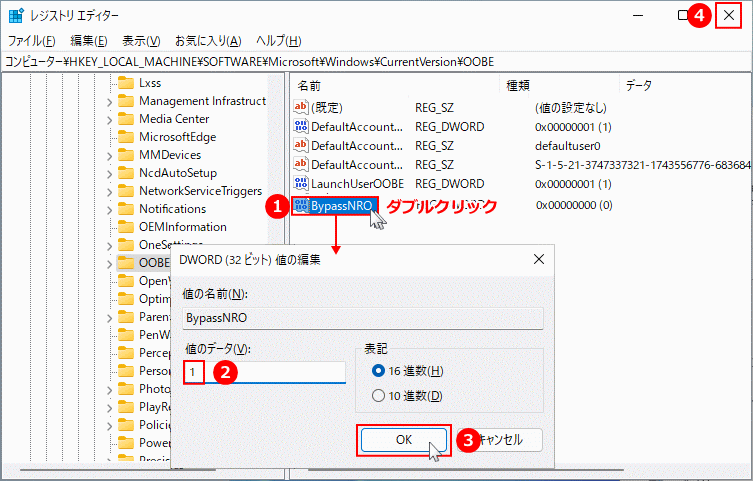
これで、ネット未接続でセットアップを可能にするレジストリの編集は完了です。「X」ボタンでレジストリエディタを閉じます。
操作が完了したら、次のコマンドプロンプトから再起動の実行に進んでください。
4. コマンドプロンプトから再起動の実行
4-1. レジストリの編集が完了したら、下記のコマンドを、コマンドプロンプトに入力して「Enter」キーを押せば、パソコンが再起動します。
> shutdown /r /t 0
 Windows11 のインストール自体は完了している
Windows11 のインストール自体は完了している初期設定のセットアップまで進んでいる状態は、Windows11 のインストール自体は完了しています。再起動をしても初期設定のセットアップ画面から開始することができます。
これにより後で引き続きセットアップする予定なら、シャットダウンでも問題ありません。シャットダウンは「/r」を「/s」に変更すれば可能です。
5. 初期設定のセットアップを続行
5-1. 再起動後、暫く待つと「国と地域」のセットアップ画面が表示されるので、初期設定を「ネットワークに接続しましょう」と表示されるまで進めます。
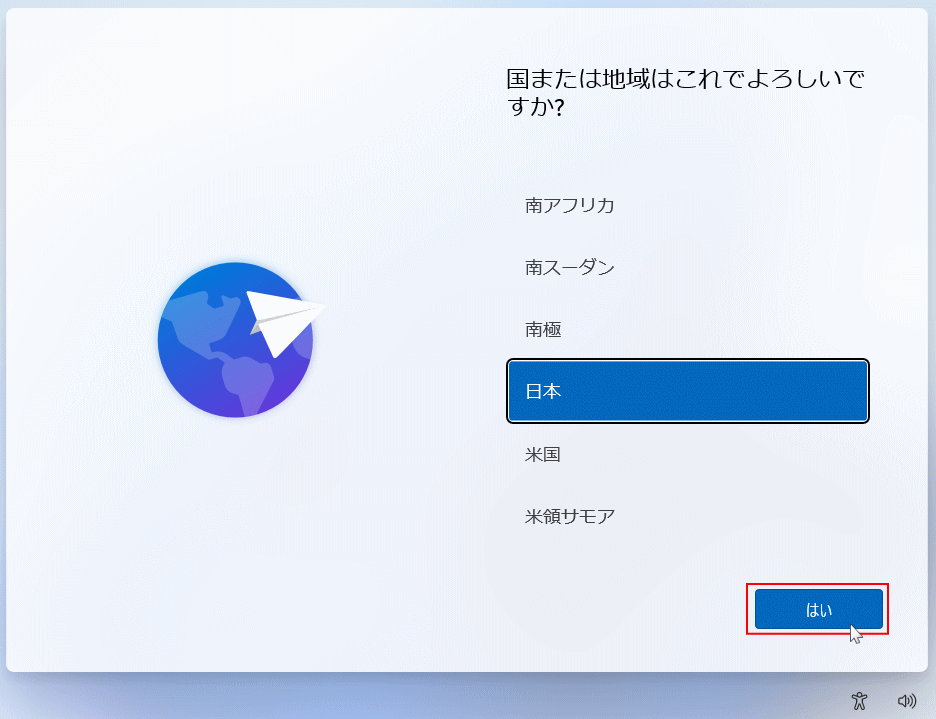 5-2.「ネットワークに接続しましょう」が表示されたら「インターネットに接続していません」をクリックします。
5-2.「ネットワークに接続しましょう」が表示されたら「インターネットに接続していません」をクリックします。 5-3.「今すぐ接続して、デバイスをすぐに使い始めましよう」と表示されたら「制限された設定で続行」をクリックします。
5-3.「今すぐ接続して、デバイスをすぐに使い始めましよう」と表示されたら「制限された設定で続行」をクリックします。 5-4.「このデバイスを使うのはだれですか?」と表示されたら、ユーザ名を入力して「次へ」をクリックして、初期設定のセットアップを進めていきます。
5-4.「このデバイスを使うのはだれですか?」と表示されたら、ユーザ名を入力して「次へ」をクリックして、初期設定のセットアップを進めていきます。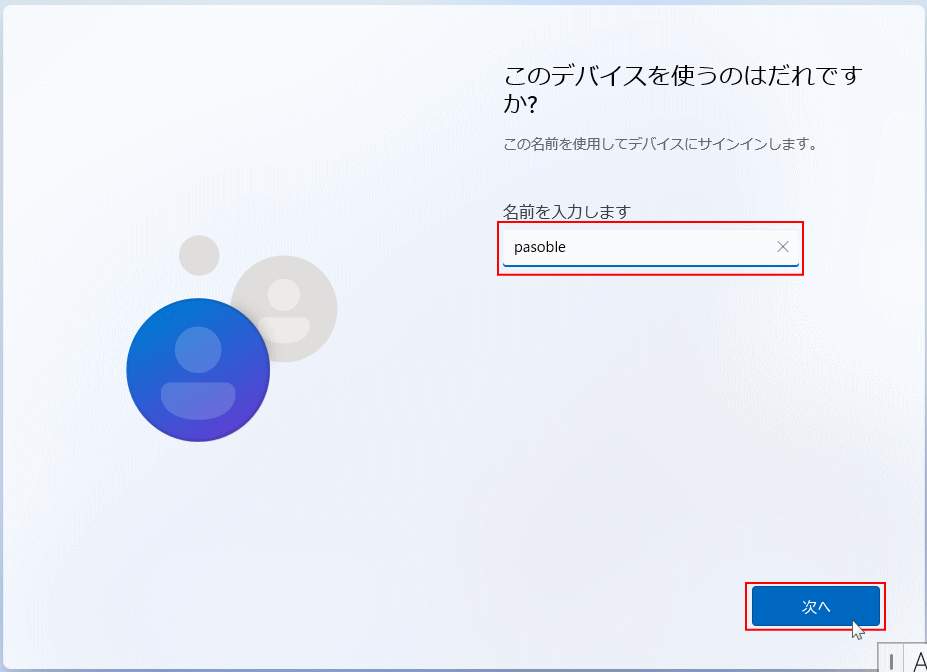
この初期設定は「ローカルアカウント ユーザ」を作成する操作です。冒頭にも説明していますが、インターネット未接続では「Microsoftアカウント」は作成できません。セットアップ完了後にインターネットが接続できる環境で作成可能です。
Windows11 初期設定のセットアップ方法
Windows11 の初期設定の詳しい内容は、下記のページの「Windows11 クリーンインストール完了前の初期設定」をご覧ください。Windows11 クリーンインストールのやり方
ドライバの問題でインターネットに接続できない
ネットワークアダプタが Windows11 に認識されず、インターネットに接続できない場合、Windows11 のインストール完了後に、マザーボードやPC付属のメディアからドライバをインストールします。 ドライバのメディアがない場は、別のネット接続ができるPCでメーカのWebサイトからドライバをダウンロードして、ドライバをインストールしてください。
ネットワークアダプタが Windows11 に認識されず、インターネットに接続できない場合、Windows11 のインストール完了後に、マザーボードやPC付属のメディアからドライバをインストールします。 ドライバのメディアがない場は、別のネット接続ができるPCでメーカのWebサイトからドライバをダウンロードして、ドライバをインストールしてください。
スポンサーリンク

