Windows 11 キーボードレイアウト日本語,英語などに変更/追加
最終更新日
Windows11 で突然キーボードの配列がおかしくなったり、セットアップ時にキーボードの種類の選択を間違えると、キーを押しても違う文字が入力されます。 この場合、設定の「地域と言語」でキーボードのレイアウトを変更することで解決します。また、メインのキーボードの言語以外にも、他国語のキーボードレイアウトを追加することもできます。
このページでは、キーボードのレイアウト言語設定の方法を紹介しています。
キーボードは問題ないけど文字入力に問題が発生する場合は、下記のページをご覧ください。
Windows11 文字入力IMEに問題が発生したときの対処法
Windows11 キーボードの設定場所
1. 「スタート」ボタンをクリックして、スタートの「設定」をクリックします。
 2. 設定が開いたら項目の「時刻と言語」をクリックして、設定画面が表示されたら「言語と地域」をクリックします。
2. 設定が開いたら項目の「時刻と言語」をクリックして、設定画面が表示されたら「言語と地域」をクリックします。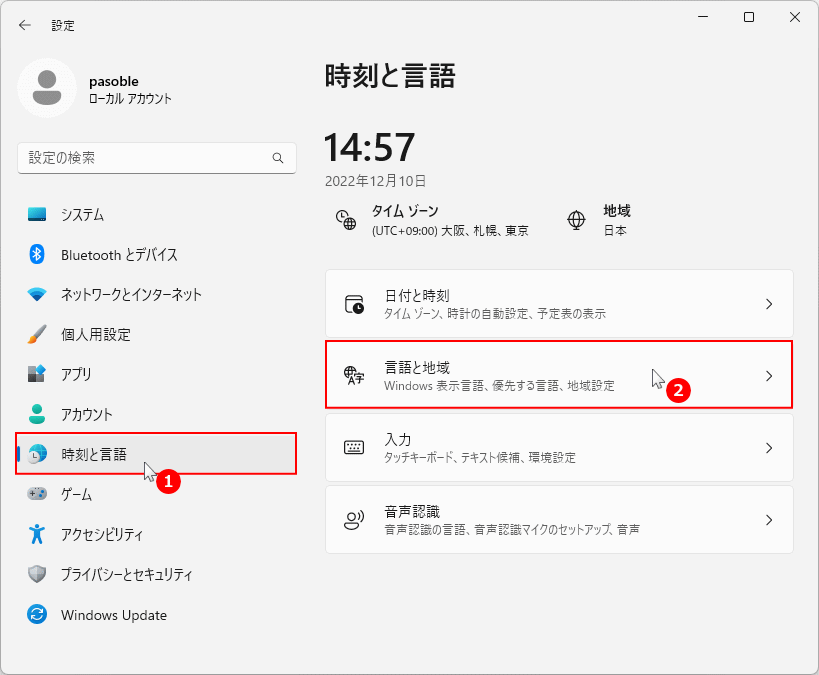 3. 言語にある「日本語」と表示されているボックスの「…」メニューアイコンをクリックして「言語のオプション」をクリックします。
3. 言語にある「日本語」と表示されているボックスの「…」メニューアイコンをクリックして「言語のオプション」をクリックします。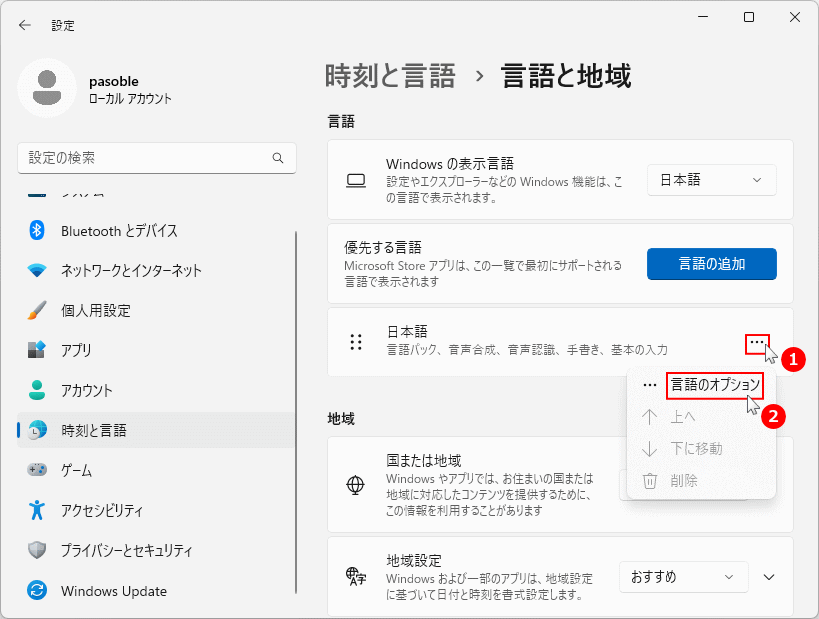 4. 言語オプションの項目のキーボードが、キーボードの設定場所です。
4. 言語オプションの項目のキーボードが、キーボードの設定場所です。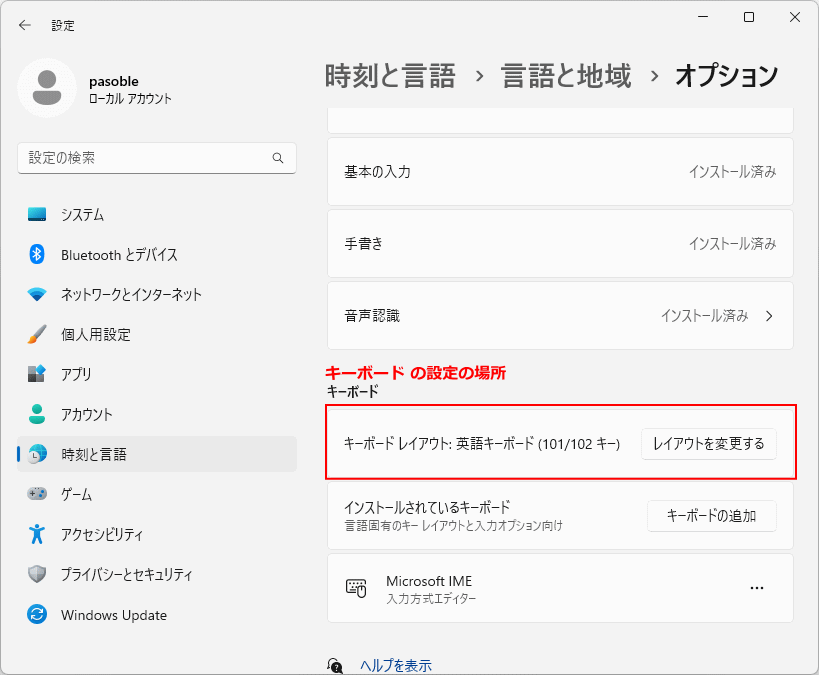
Windows11 キーボードのレイアウト 言語の変更と追加の設定
英語/日本語 メインで使用するキーボードの設定
ここでは、Windows11 の初期値で設定できる言語の、日本語または英語キーボードのレイアウトを変更する方法を紹介しています。他の言語に設定する場合は、次項のその他の言語のキーボードを追加する設定をご覧ください。
1. キーボードレイアウト 言語の変更を開く
キーボードの項目の、「キーボードレイアウト:(現在の言語レイアウト)」ボックスの、「レイアウトを変更する」をクリックします。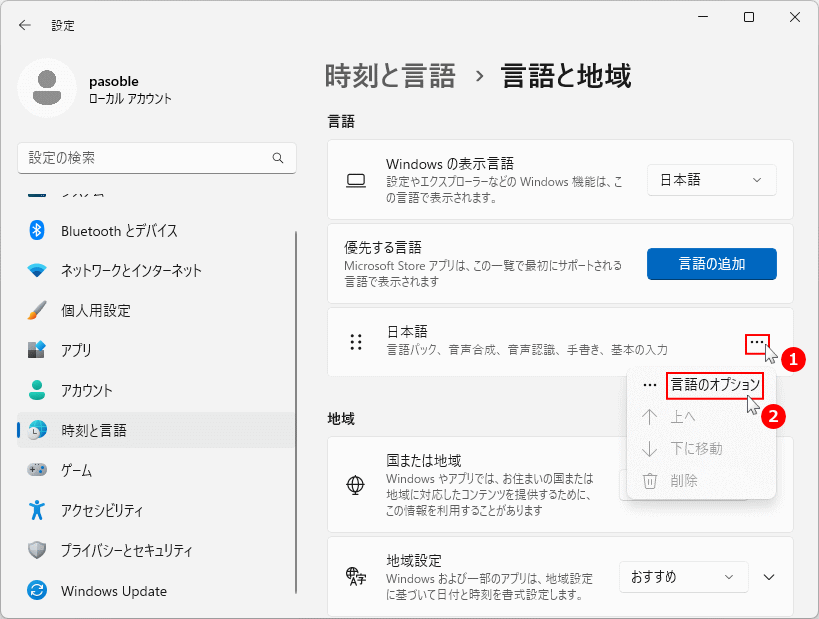
2. キーボードのレイアウトを変更する
「ハードウエア キーボード レイアウトの変更」が開いたら、ボックスをクリックしてメインで使用するキーボードのレイアウト、「英語キーボード/日本語キーボード」を選択します。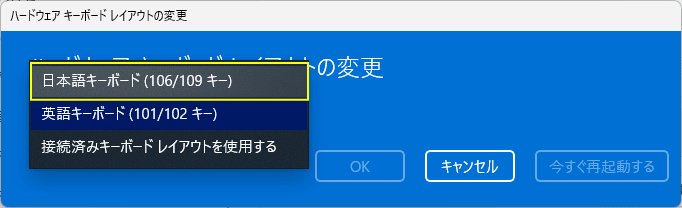
3. キーボードのレイアウトの変更を反映する
- 直ぐに言語 キーボードのレイアウトを変更する場合は、「今すぐ再起動する」をクリックします。
- 「OK」をクリックした場合、次回の起動でキーボードのレイアウトが変更されます。
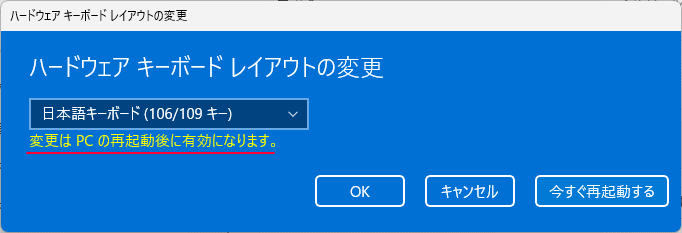 作業中のデータなどを保存していない場合は、「今すぐ再起動する」をクリックせず「OK」をクリックして、保存した後に再起動してください。
これでメインキーボードのレイアウト 言語の設定は完了です。
作業中のデータなどを保存していない場合は、「今すぐ再起動する」をクリックせず「OK」をクリックして、保存した後に再起動してください。
これでメインキーボードのレイアウト 言語の設定は完了です。キーボードの設定の初期化
アップデートや何だかの不具合で、キーボードがおかしくなって入力文字と別の文字が入力されるなど、キーボードの設定を初期化すれば解決する場合があります。キーボードの初期化といっても、単に再設定するだけです。日本語キーボードを初期化する場合
- 英語キーボードを選択して再起動
- 日本語キーボードを選択して再度、再起動
- キーボードの設定の初期化完了
スポンサーリンク
その他の言語のキーボードを追加する設定
1. 言語の追加設定
1. キーボード の設定の場所の「3.」の、「言語と地域」を開いて、「優先する言語」の「言語の追加」をクリックします。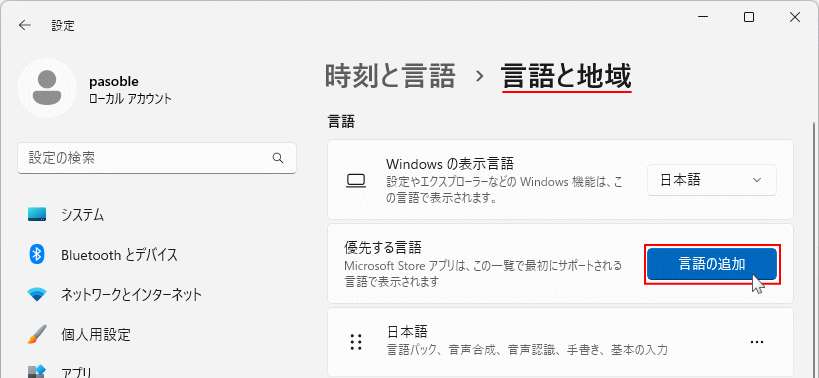
2. 言語の追加インストール
2-1. キーボードレイアウトを追加する「言語」をクリックして選択し、「次へ」をクリックします。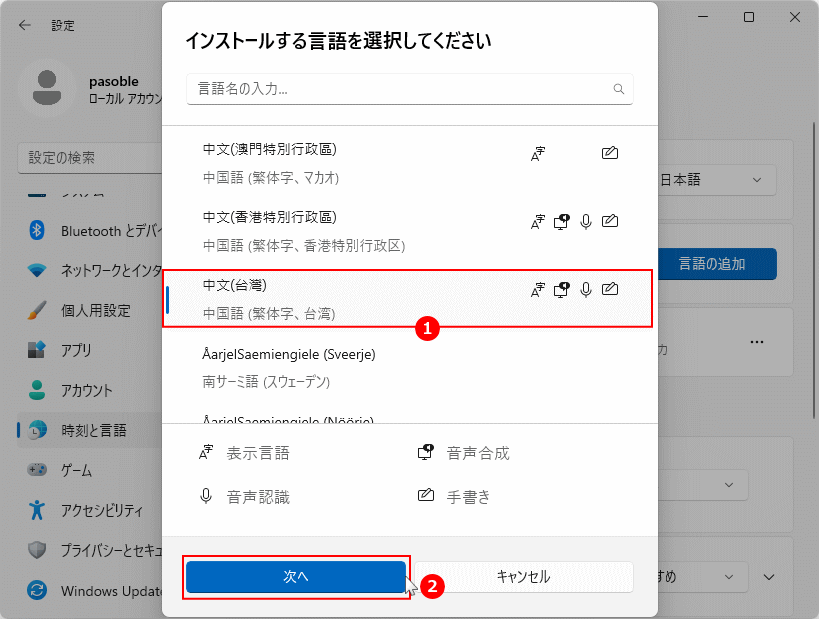 ※ ここでは例として「中国語(繁体字)」(台湾)で説明しています。
2-2. 言語の追加オプション(手書きなど)の選択画面が表示されるので、必要のものを選択して「インストール」をクリックします。
※ ここでは例として「中国語(繁体字)」(台湾)で説明しています。
2-2. 言語の追加オプション(手書きなど)の選択画面が表示されるので、必要のものを選択して「インストール」をクリックします。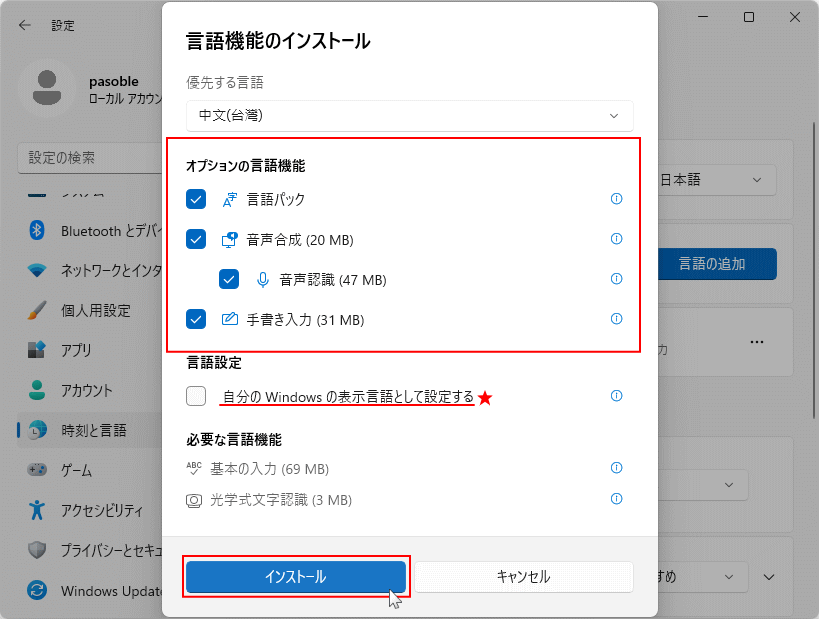 要注意
要注意「自分の Windows の表示言語として設定する」選択した場合、Windows の表示が追加した言語の表示になるので、注意してください。 2-3. 言語の追加インストールが始まります。時間がかかる場合もありますが、そのまま待ちます。
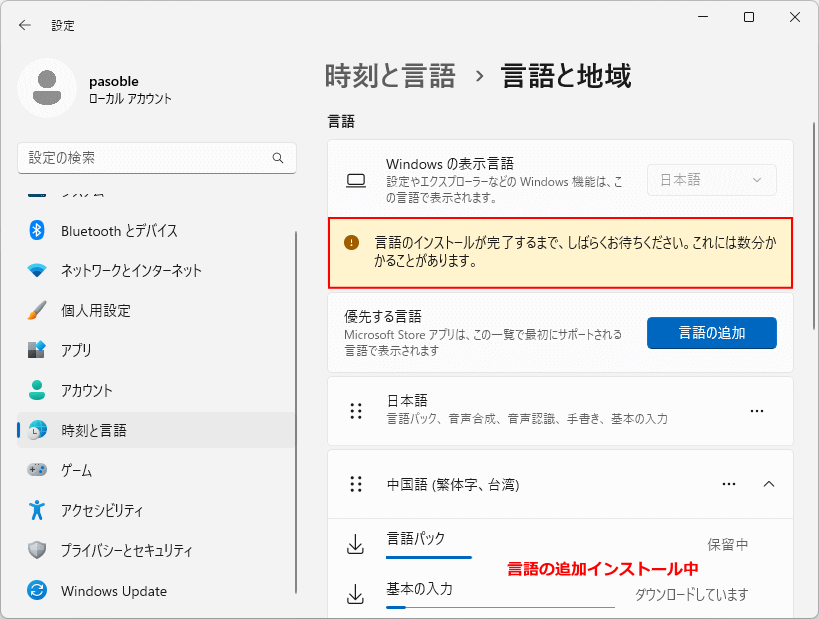
4. キーボードの言語の追加完了
追加した言語のボックスが表示されたら、言語の追加は完了です。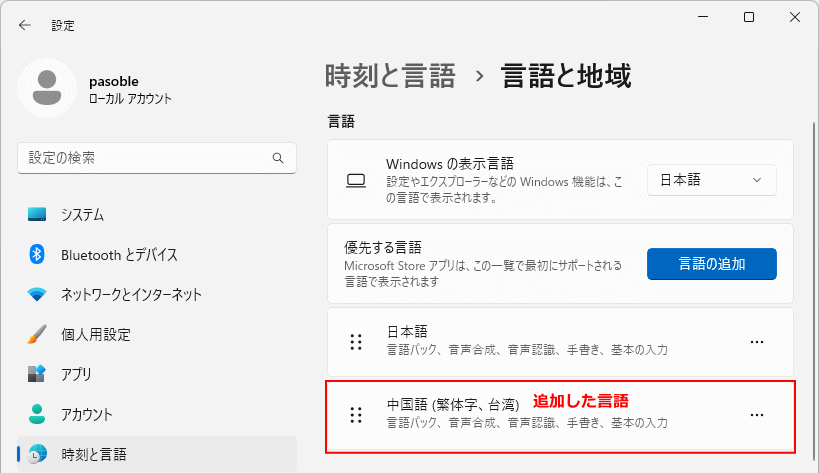
5. 追加した言語のキーボードレイアウトの追加
言語の追加が完了したら、自動的にキーボードが追加されます。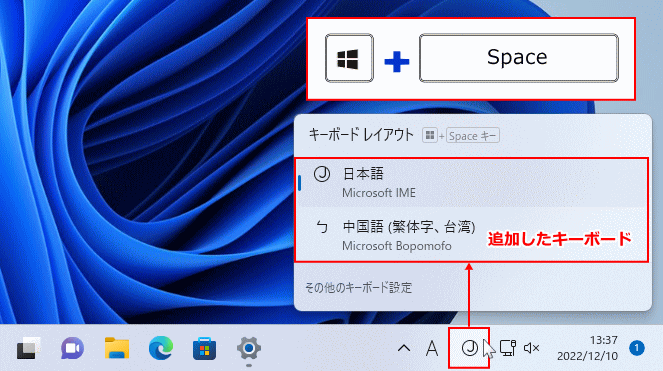
キーボードレイアウト 言語の切換え方法
- タスクバーの言語の切換えボタンをクリックしてキーボードレイアウトを選択いて切り替える
- キーボードの「Windows」と「Space」キーで、キーボードレイアウトを切り替える
追加した言語を通常使うキーボードのレイアウトにする
「言語」の項目に、追加した言語のボックスが表示されているので、「…」メニューアイコンをクリックして「上へ」をクリックすると、「優先する言語が追加した言語になり、通常使うメインのキーボードの言語になります。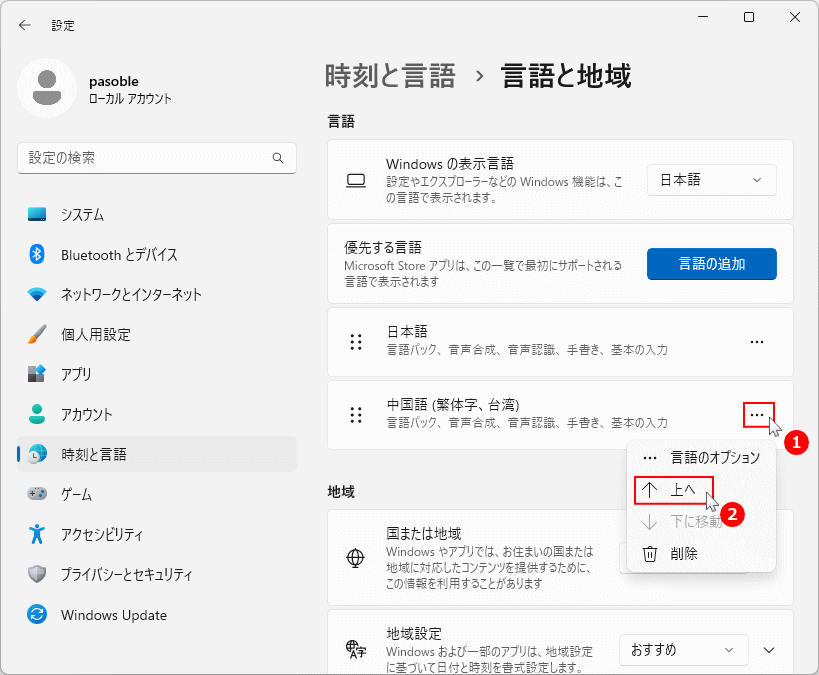 このように、複数の言語を追加している場合でも、最上部にある言語が、起動後に使用する基本的なキーボードレイアウトにすることができます。
このように、複数の言語を追加している場合でも、最上部にある言語が、起動後に使用する基本的なキーボードレイアウトにすることができます。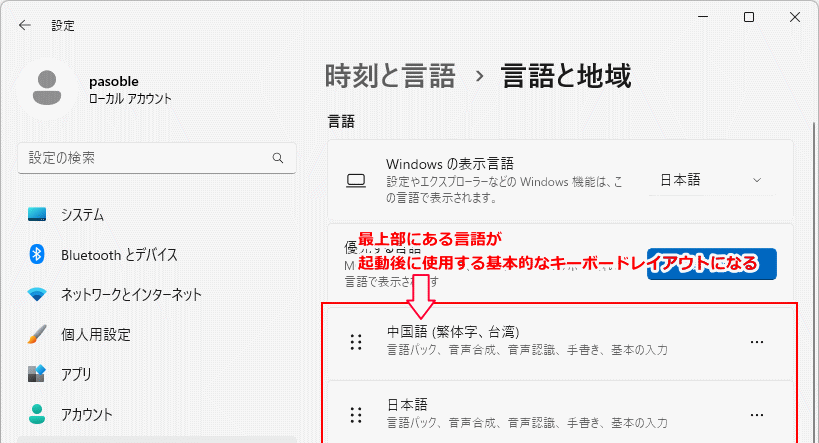
追加したキーボードレイアウト言語の削除
追加した言語のボックスの、「…」メニューアイコンをクリックして、「削除」をクリックすると、追加したキーボードレイアウト(言語)が削除することができます。
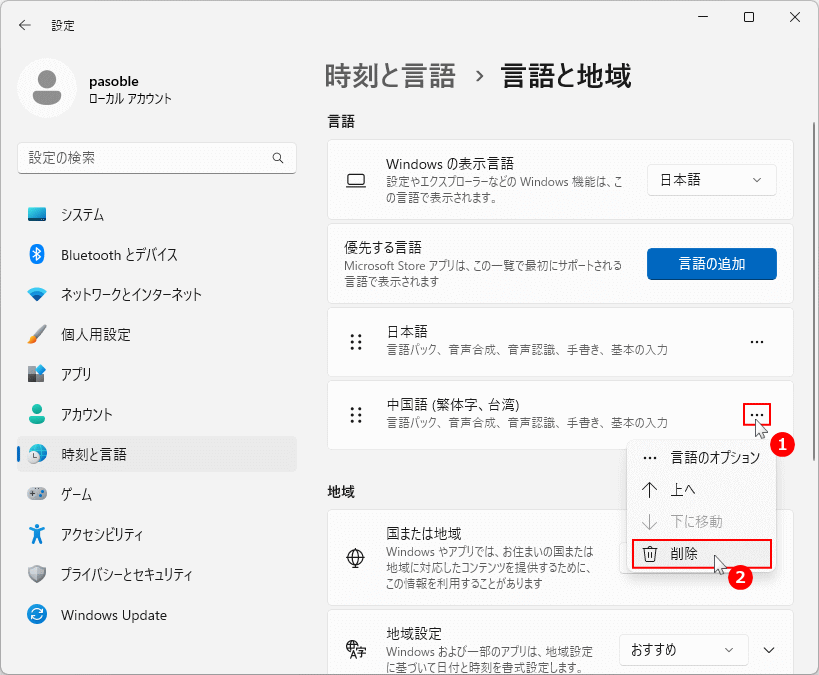
キーボードで誤った文字を入力すると、入力履歴に保存されて予測変換に表示されます。誤った入力文字を個別に削除したり、入力履歴を一括消去することができます。
Windows 11 予測変換の入力履歴の一括消去と個別で削除する方法
スポンサーリンク

