Windows 11 不具合が起きる前にやっておきたい設定確認
最終更新日
Windows11の不具合が発生の原因をなる高速スタートアップの無効化、不具合が起こった時のシステムの復元(バックアップ)。起動しないなどの修復に使用する回復環境を使うときは、ディスクが暗号化されていると解除(回復キー)が必須なので、キーの確認をしておくと不具合の修復がスムーズに行えます。 このページでは、Windows11の不具合がおこる前にやっておきたい設定や確認方法を紹介しています。
目次
不具合が起きる前に高速スタートアップの設定の確認
高速スタートアップによる不具合を防ぐ
高速スタートアップが有効になっていると、シャットダウン前のシステム中核やドライバ、アプリなどのデータを保存して次回起動時に使用し起動が早くなる機能です。 しかし、完全シャットダウンでリフレッシュしないので、シャットダウン前に不具合があっても引き継いだまま起動するので、不具合が発生する確率も大きくなります。また、高速スタートアップによる様々な不具合も報告されています。 パソコンの使用で調子が悪くなったりなど何らかの不具合が発生して再起動すると不具合が治ったなど、高速スタートアップが不具合を招いている可能性があります。 高速スタートアップは、基本的に初期設定で有効化になっているので知らずに使用している人も多い機能です。パソコンを安定して使用するには高速スタートアップの無効化の設定が良い選択肢です。 高速スタートアップの詳細設定や詳しい情報は下記のページでも紹介しています。Windows11 不具合を防ぐ完全シャットダウンの方法
高速スタートアップを無効化する方法
1. コントロールパネルを開く
コントロールパネルを開くには、主に下記の2つの方法があります。 検索から
- キーボードの「Windows」キーを押した後に、「control」と押します。
- 検索画面が表示されたら、「コントロールパネル」をクリックします。
 スタートメニューから
スタートメニューから起動する方法は、「すべてのアプリ」をクリックして、一覧の「Windows ツール」をクリックするとエクスプローラーが開き、「コントロールパネル」をクリックします。
スタートメニューから
スタートメニューから起動する方法は、「すべてのアプリ」をクリックして、一覧の「Windows ツール」をクリックするとエクスプローラーが開き、「コントロールパネル」をクリックします。 2.「システムとセキュリティ」をクリックします。
2.「システムとセキュリティ」をクリックします。 3.「電源ボタンの操作を選択する」をクリックします。
3.「電源ボタンの操作を選択する」をクリックします。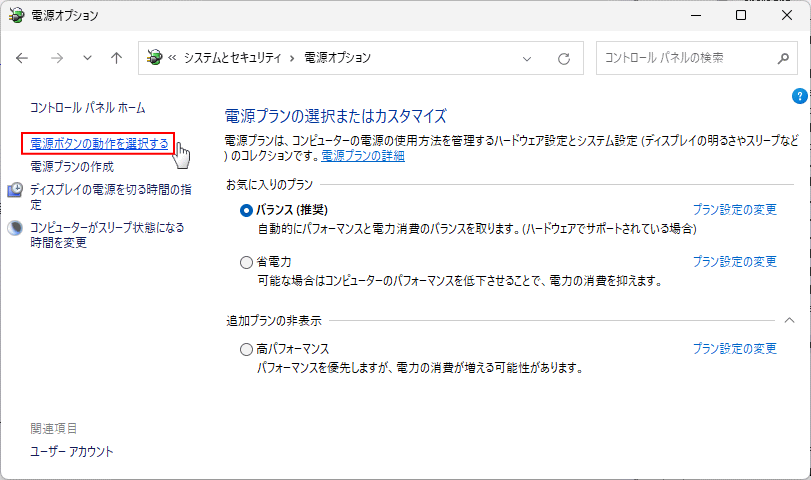 4.高速スタートアップの有効/無効の確認
4.高速スタートアップの有効/無効の確認説明図の赤枠で「高速スタートアップを有効にする」のチェックボックスが「✔」選択状態になっている場合は、高速スタートアップが有効になっています。
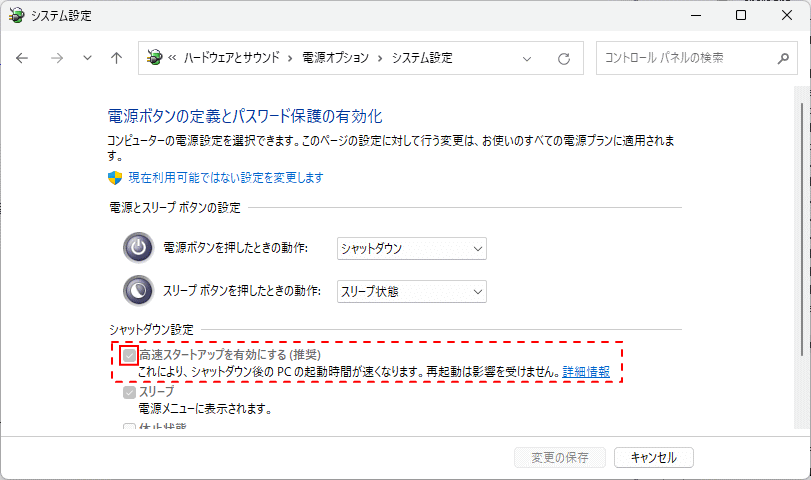 5. 高速スタートアップの無効化
5. 高速スタートアップの無効化「現在利用可能でない設定を変更をします」をクリックすると、高速スタートアップの設定ができるようになります。
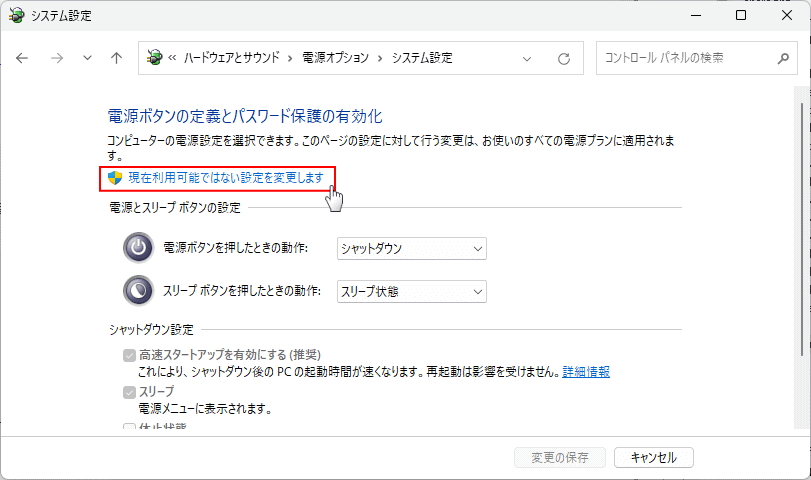 6. 「高速スタートアップを有効にする」をクリックし、「✔」チェックマークを外し非選択状態にして「変更の保存」をクリックすれば、高速スタートアップの無効化は完了です。
6. 「高速スタートアップを有効にする」をクリックし、「✔」チェックマークを外し非選択状態にして「変更の保存」をクリックすれば、高速スタートアップの無効化は完了です。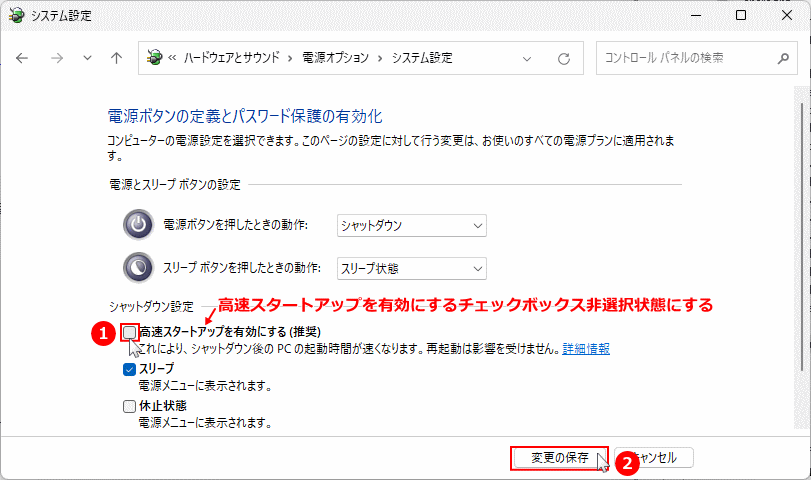
Windows11を高速に起動
どうしてもWindows11の起動を高速にしたければスリープが推奨です。スリープは高速スタートアップより、ほんの僅か使用電力が増すだけで、また高速スタートアップより不具合が少ないです。 暫くパソコン使用しないなら、シャットダウンすれば Windows11の電源も完全に切れるのでリフレッシュもできます。スリープの設定は下記のページで詳しく紹介しているので参考にしてください。Windows11 スリープ設定3つの場所と設定方法や問題対処法
スポンサーリンク
不具合が起きる前にシステムの復元の有効化の確認と設定
システムの復元で不具合を修復
システムの復元は Windows のレジストリやシステム、アプリなどの基本的な部分のバックアップと復元機能です。追加したファイルはバックアップされていませんが、アプリや設定などはバックアップされています。 システムの復元を有効化することで、操作に不具合が発生したり起動しないような重症な問題が起きた場合にも、比較的スムーズに修復ができる便利な機能です。 Windows11ではシステムの復元はパソコンにもよりますが、基本的に有効化されていません。不具合が起こる前に、システムの復元の有効化の設定をしておくことでより安心してパソコンが使用できます。システムの復元の有効化の確認方法
1. スタートボタンを右クリックしたメニューの「システム」をクリックします。
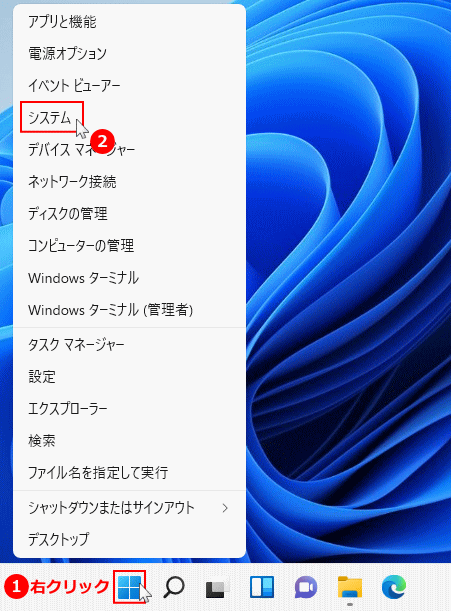 2. システムのバージョン情報が表示されたら、関連リンクにある「システムの保護」をクリックします。
2. システムのバージョン情報が表示されたら、関連リンクにある「システムの保護」をクリックします。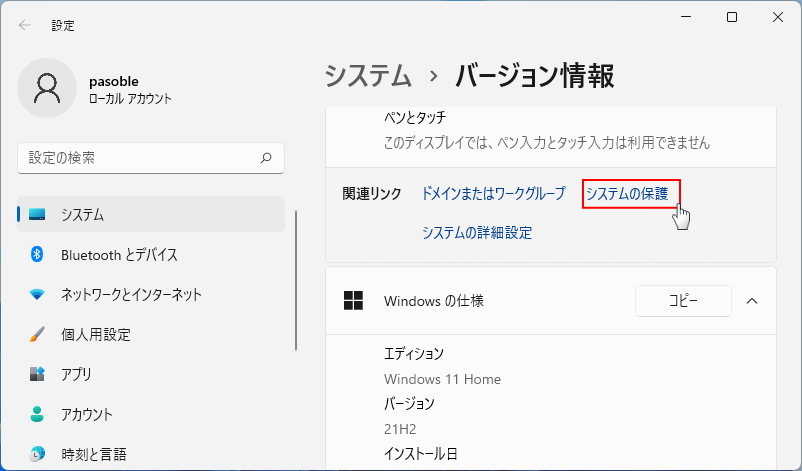 3.「保護設定」のボックスのローカルディスク(システム)が「無効」になっている場合、システムの復元は有効化されていません。
3.「保護設定」のボックスのローカルディスク(システム)が「無効」になっている場合、システムの復元は有効化されていません。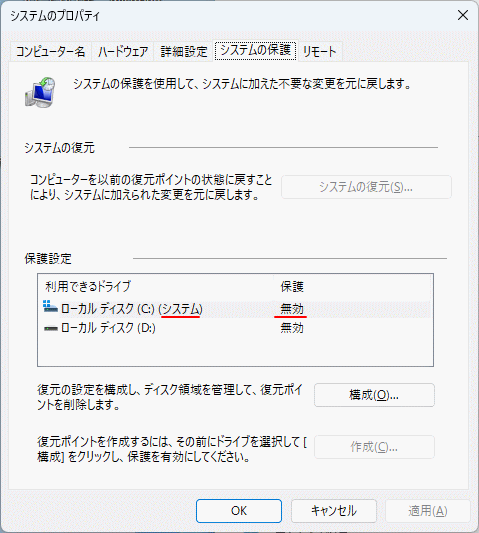
システムの復元の有効化の設定方法
1. 「システム」が表示されているディスクをクリックして選択して、「構成」をクリックします。
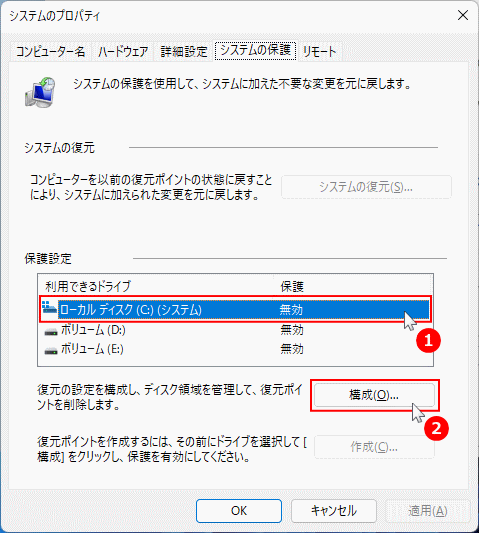 2. 設定画面が表示されたら「システムの保護を有効にする」をクリックします。
2. 設定画面が表示されたら「システムの保護を有効にする」をクリックします。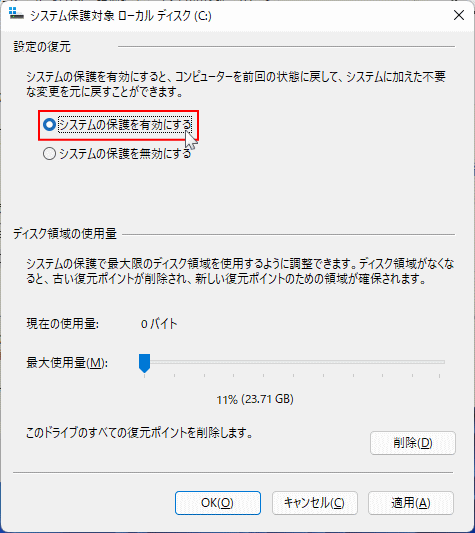 3. システムの復元に利用するディスク容量を設定
3. システムの復元に利用するディスク容量を設定
- システムの復元の容量を、「最大使用量」のスライドバーをクリックしたまま移動して容量を設定します。
- 使用環境にもよりますが、少なくてもディスク容量の10%は割当てるようにします。
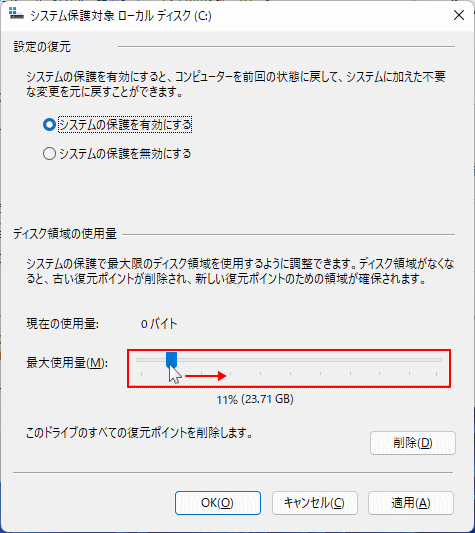 4. 設定が完了したら「OK」をクリックして、保護の表示が「有効」になっていれば、システムの復元の有効化と設定は完了です。
4. 設定が完了したら「OK」をクリックして、保護の表示が「有効」になっていれば、システムの復元の有効化と設定は完了です。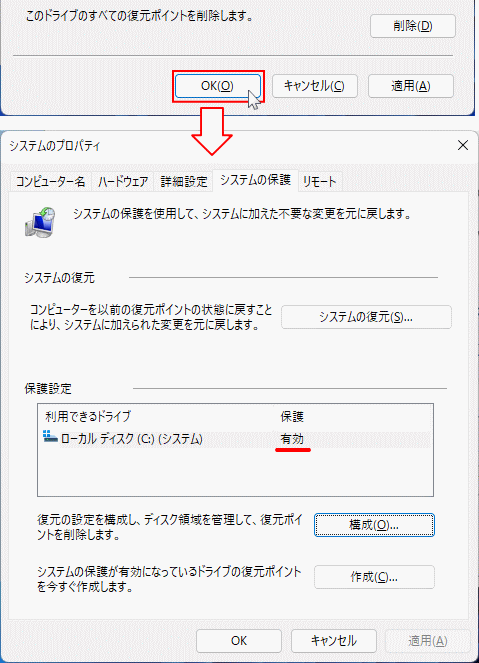
システムの復元の使い方
システムの復元の詳しい内容と使い方は、下記のページで詳しく紹介しているので参考にしてください。Windows11 システムの復元の設定と使い方
不具合が起こる前にディスク暗号化設定の有無と回復キーの確認
ディスク暗号化の確認と設定で不具合を防ぐ
Windows11では TPMが必須になった関係で、従来 Pro版でしか使用できない「ディスクの暗号化 BitLocker」が Home版に対して知らずに有効化されている場合があります。 ディスクの暗号化が有効になっている場合、Windows11に不具合が出て回復環境(機能)を使用する場合に暗号化を解除する回復キー番号が必要になります。もし分からなければ修復操作ができなります。 不具合が起きる前に、ディスクの暗号化が有効になっているのか、有効になっているなら回復キー番号の確認を行っておくことが重要です。もし暗号化が必要なければ、簡単に無効化することもできます。ディスク暗号化の有効/無効の確認方法
エクスプローラーの「PC」を開いてローカルディスクに鍵アイコンの表示で、ディスク暗号化の有効/無効を確認します。 暗号化が無効な場合
ローカルディスクが通常のアイコンなら、暗号化は無効になっています。
「ローカルディスクC:」に鍵のアイコンが表示されていれば、暗号化は有効になっています。
暗号が有効なら、回復キーを確認してバックアップやメモに控えておいてください。
ディスク暗号化の回復キー番号の確認方法
ディスクの暗号化の回復キー確認や暗号化の無効化は、「Pro版」ならコントロールパネルで可能ですが、「Home版」ではできません。ここでは、どちらとも回復キーが確認できるコマンドを使用した方法で説明しています。 コマンドプロンプトを管理者で起動します。
- キーボードの「Windows」キーを押した後に、「cmd」と押します。
- 検索画面が表示されたら、コマンドプロンプトの「管理者として実行」をクリックします。

スタートメニューから
スタートメニューから起動する方法は、「すべてのアプリ」をクリックして、一覧の「Windows ツール」をクリックするとエクスプローラーが開き、「コマンドプロンプト」を右クリックしたメニューの、「管理者として実行」をクリックします。

スタートメニューから起動する方法は、「すべてのアプリ」をクリックして、一覧の「Windows ツール」をクリックするとエクスプローラーが開き、「コマンドプロンプト」を右クリックしたメニューの、「管理者として実行」をクリックします。

暗号化の回復キーを確認する方法
1. コマンドプロンプトが起動したら下記のコマンドを入力して「Enter」キーを押します。manage-bde -protectors -get c:
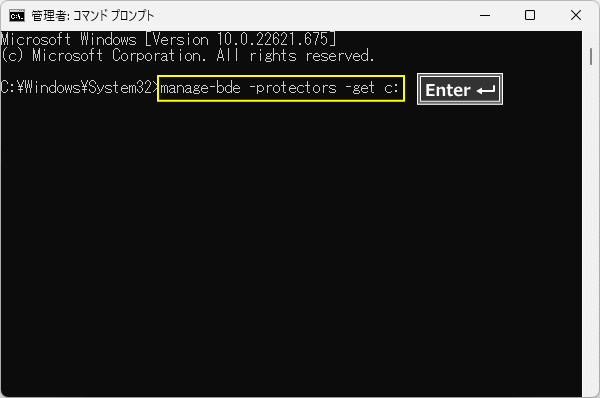 コマンドの C: は暗号化をされているドライブ文字です環境により変更してください。
2. 回復キーの確認
コマンドの C: は暗号化をされているドライブ文字です環境により変更してください。
2. 回復キーの確認上記のコマンドの実行で、ドライブの暗号化に関する情報が表示されます。 暗号解除キーは、パスワードにある6桁の数字が(-)で8個繋がれた、合計48個の数字が回復キーです。
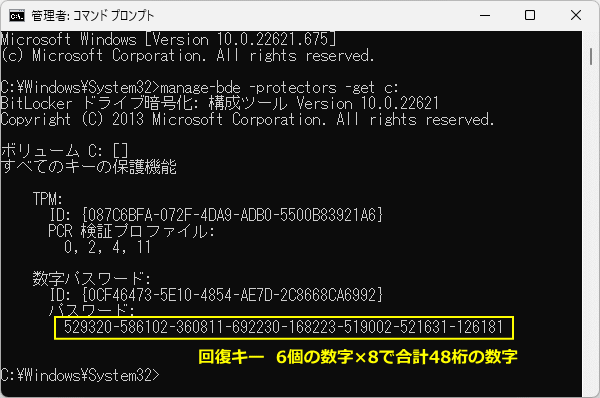 3, 回復キーを保存する
3, 回復キーを保存する回復キーは、ドラッグして選択状態にして右クリックすればコピーができるのでメモ帳などに貼り付けて、USBメモリなど外部ドライブに保存するか控えておくようにしてください。

これで、コマンドプロンプトによる回復キーの確認は完了です。
コントロールパネルで回復キーの確認とバックアップ「Pro版」
Windows11 Pro版ではコントロールパネルから暗号回復(解除)キーを確認したりバックアップすることができます。やり方は下記のページで詳しく紹介しているので参考にしてください。Bitlocker 暗号化を解除する回復キーの確認方法
ディスクの暗号化を無効化する方法
1. コマンドプロンプトが起動したら下記のコマンドを入力して「Enter」キーを押します。manage-bde –off C:
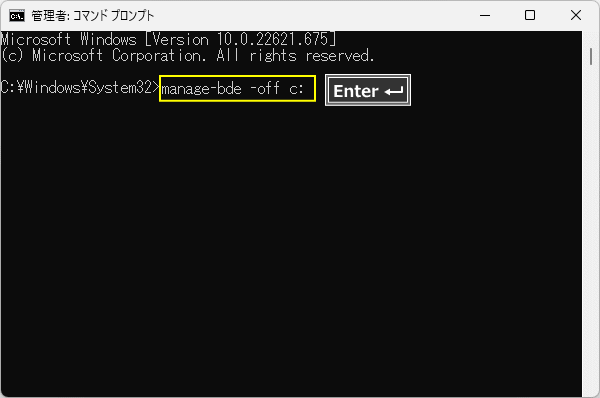
コマンドの C: は暗号化を無効化するドライブ文字です環境により変更してください。 2.「暗号化の解除は現在実行中です」と表示されれば、BitLocker 暗号化の無効化の操作が開始しています。
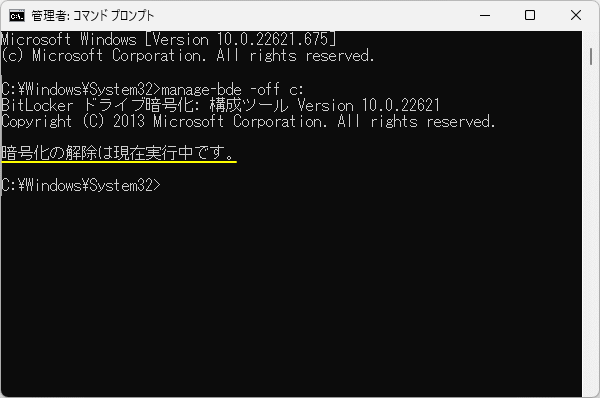 4. 暫く経ってから、下記のコマンドを入力して「Enter」キーを押します。このコマンドで進捗状態を調べることができます。
4. 暫く経ってから、下記のコマンドを入力して「Enter」キーを押します。このコマンドで進捗状態を調べることができます。
manage-bde –status C:
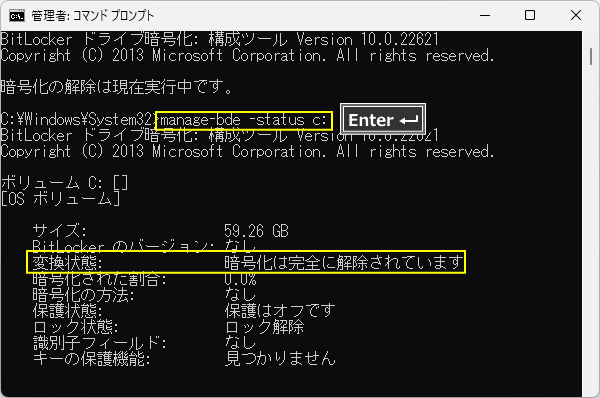
何度か「manage-bde –status C:」コマンドを実行して、「変換状態」が 「暗号化は完全に解除されています」と表示されれば、暗号の無効化は完了です。
不具合が起きる前に予備のユーザーアカウントを作成
目次には載せていませんが、予備のローカルアカウント(管理者権限)を作成するのも推奨です。メインのアカウントのユーザープロファイルなどに不具合が発生した時に、管理者権限である別のユーザーでサインインできれば不具合を修復する操作がやりやすくなります。 ローカルアカウントユーザーの作成方法は、下記のページで詳しく説明しているのでそちらをご覧ください。Windows11 ローカル アカウント ユーザーを作成する方法
不具合が起きる前にOneDriveの有効/無効の確認
OneDrive は Microsoft が提供するクラウドストレージです。OneDrive が有効だからといって直接不具合が発生することはありません。 但し、これまでドキュメントフォルダやピクチャフォルダ、デスクトップなどPC自体に保存して使用して、OneDrive のことがよく分からない場合は落とし穴が多くあり、結果的に不具合に遭遇することになります。また、無料で保存できる容量は5GBだけなので超過したときも注意が必要です。 Microsoft のクラウドストレージに保存したくない場合は、OneDrive の解除で出来ますが、既に OneDrive を使用している場合は注意が必要です。何もせず解除した場合は、OneDrive 上のファイルやフォルダにアクセスできなくなるため、「このデバイス上に保存する」を選択しないとデータが損失することもあります。 OneDrive の使用で注意することなど、下記のページで詳しく説明しているので参考にしてください>
OneDrive を使用するのに知っておくべき5つの注意事項
不具合が起きる前にドライバの自動バックアップの確認
Windows11では、インストール時や不定期にデバイスドライバを自動でバックアップしています。ドライバデータの破損や更新プログラムのアップデートによるドライバの不具合など、ドライバの自動バックアップを利用して、ドライバの修復ができる場合もあります。 ドライバの自動バックアップの場所や作成されているか確認しておけば、デバイス ドライバの不具合が発生したときに敏速に対応できるようになります。
ドライバの自動バックアップのの確認
ドライバの自動バックアップの場所「C:\Windows\System32\DriverStore\FileRepository」 「FileRepository」フォルダを開いてドライバがバックアップされいることを確認ドライバのバックアップ形式は、各ドライバ毎にフォルダを作成しその中に「.inf」などのドライバファイルがバックアップされています。
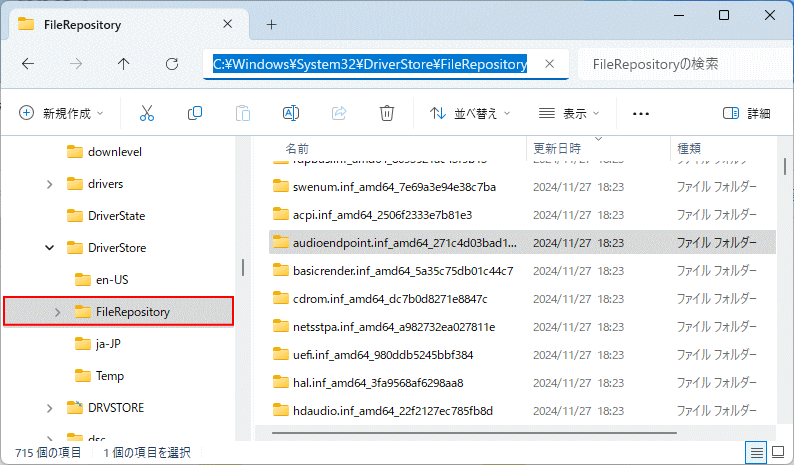
バックアップからドライバを修復
ドライバの自動バックアップを利用した修復方法は、下記のページで詳しく紹介しているので参考にしてください。Windows11 ドライバの修復を標準自動バックアップから行う方法
Windows11のメンテナンス
Windows11を日頃からメンテナンスすることにより、不具合の発生なども防げる場合があります。メンテナンスは簡単なので、月一回程度は行っておくのも良いでしょう。Windows11 定期的なメンテナンスで安定した動作をキープ
スポンサーリンク

